Detaillierte Methoden: Setzen Sie Ihr Apple-ID-Passwort zurück
Wenn Sie ein neues Apple-Gerät kaufen, müssen Sie zunächst eine Apple-ID erstellen. Aber irgendwann müssen Sie Ihre Apple-ID-Anmeldeinformationen eingeben und zack! Sie erinnern sich kaum an das Passwort und möchten es zurücksetzen, und dann verwenden Sie es selten für Monate oder in einigen Fällen vielleicht Jahre wieder.

Apple hat ein starkes Sicherheitssystem, gerät aber nicht in Panik, da wir einige Möglichkeiten haben, hineinzukommen. Wir werden sowohl die Möglichkeiten mit als auch ohne Passwörter zum Zurücksetzen der Apple ID besprechen.
Lassen Sie uns ohne weiteres eintauchen:
Methode 1: Setzen Sie Ihre Apple ID-Passwörter auf dem iOS-Gerät zurück

Schritt 1: Gehen Sie zu „Einstellungen“ und wählen Sie oben in der Menüleiste Ihr iCloud-Konto aus.
Schritt 2: Tippen Sie anschließend auf die Option „Passwort ändern“, erstellen Sie ein neues Passwort und bestätigen Sie es.
Schritt 3: Klicken Sie auf „Passwort ändern“.

Schritt 4: Sie werden aufgefordert, Ihren Telefon-Passcode zu Überprüfungszwecken einzugeben. Geben Sie das Passwort ein.
Schritt 5: Geben Sie nun Ihr neues Passwort ein und bestätigen Sie es auch noch einmal.
Hinweis: Bitte stellen Sie sicher, dass das neue Passwort, das Sie erstellen, mindestens 8 Zeichen lang ist und eine Zahl, einen Groß- und einen Kleinbuchstaben enthält, um es sicher zu machen.
Schritt 6: Hier haben Sie die Wahl, ob Sie sich von allen anderen Geräten und Websites abmelden möchten, auf denen Sie mit Ihrer Apple-ID angemeldet sind.
Schritt 7: Und du bist fertig! Wenn Sie Ihr Passwort geändert haben, wird empfohlen, Ihre vertrauenswürdige Telefonnummer einzurichten. Dieser zusätzliche Schritt hilft Ihnen, Ihr Konto in Zukunft wiederherzustellen, wenn Sie Ihr Passwort vergessen.
Methode 2: Setzen Sie Ihre Apple ID-Passwörter auf dem Mac zurück
Schritt 1: Klicken Sie auf Ihrem Mac im Apple-Menü (oder im Dock) auf „Systemeinstellungen“.
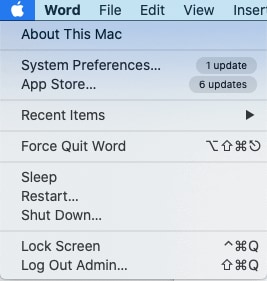
Schritt 2: Wählen Sie nun im nächsten Fenster oben rechts die Option „Apple ID“, um fortzufahren.
Schritt 3: Suchen Sie im nächsten Fenster nach der Option „Passwort & Sicherheit“ und tippen Sie darauf.
Schritt 4: Hier müssen Sie auf die Option „Passwort ändern“ klicken.
Schritt 5: Das System fordert Sie auf, Ihr Mac-Passwort zu Überprüfungszwecken einzugeben. Geben Sie das Passwort ein und wählen Sie „Zulassen“, um fortzufahren.
Schritt 6: Da sind Sie also! Bitte erstellen Sie ein neues Passwort für Ihr Apple-Konto. Geben Sie das neue Passwort zur Bestätigung erneut ein und wählen Sie die Option „Ändern“.
Methode 3: Setzen Sie Ihre Apple-ID-Passwörter auf der offiziellen Apple-Website zurück
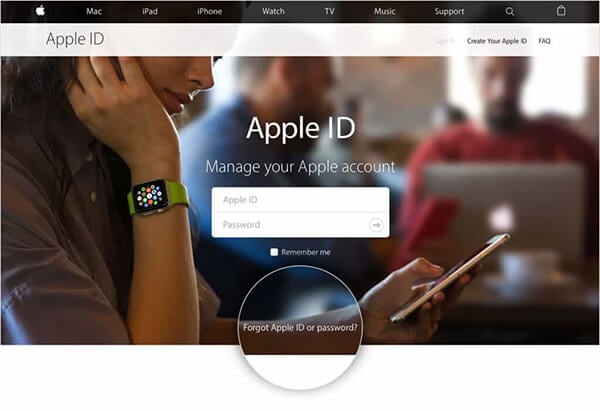
Es gibt zwei Möglichkeiten, Ihre Apple-ID-Passwörter zurückzusetzen. Eine davon haben wir oben besprochen, indem Sie sich mit Ihrer ID anmelden, sich für die Option „Passwort ändern“ entscheiden und ein neues Passwort erstellen.
Falls Sie jedoch Ihr Apple-ID-Passwort vergessen haben, folgen Sie bitte den unten angegebenen Schritten:
Schritt 1: Öffnen Sie Ihren Browser und rufen Sie die Seite appleid.apple.com auf
Schritt 2: Wählen Sie die Option „Apple-ID oder Passwort vergessen“ direkt unter den Anmeldefeldern.
Schritt 3: Geben Sie als Nächstes Ihre Apple-ID-E-Mail-Adresse ein.
Schritt 4: Hier erhalten Sie einige Optionen zum Fortfahren, einschließlich der Frage, ob Sie Ihre Sicherheitsfrage beantworten oder eine E-Mail mit einem Link zum Aktualisieren Ihres Apple-ID-Passworts erhalten möchten.
Schritt 5: Sie erhalten eine E-Mail zum Zurücksetzen des Passworts, mit der Sie die Apple-ID und das Passwort ganz einfach über den Link zurücksetzen können.
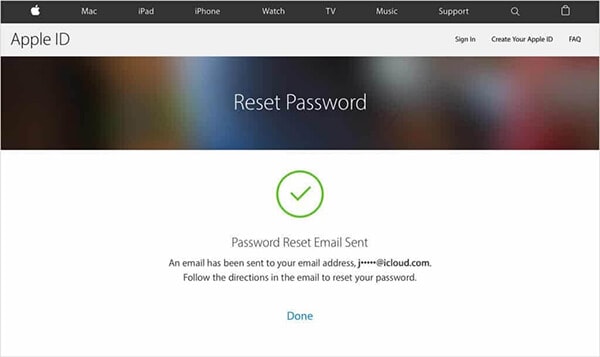
Schritt 6: Wenn Sie Ihre E-Mail-Adresse verloren und Ihre Telefonnummer geändert haben, können Sie sich für eine zweistufige oder zweistufige Verifizierungsmethode entscheiden, indem Sie iforgot.apple.com besuchen und den Anweisungen folgen.
Methode 4: Finden Sie die Apple ID mit DrFoneTool – Passwort-Manager
Wenn Sie Ihr Apple-Kontopasswort vergessen, scheint Ihre ganze Welt zum Stillstand gekommen zu sein, ohne Zugriff auf Ihre Apps oder Dokumente und Musik. Und wenn Sie mit den oben genannten Methoden kein Glück hatten oder eine dauerhafte Lösung für das Problem des Vergessens dieser Passwörter suchen, lassen Sie mich Ihnen vorstellen DrFoneTool – Passwort-Manager (iOS), eine fantastische Software zum Wiederherstellen Ihrer vergessenen Passwörter auf dem iDevice. Die anderen Funktionen von DrFoneTool sind: Wiederherstellen Ihrer gespeicherten Websites und App-Login-Passwörter; helfen, gespeicherte Wi-Fi-Passwörter zu finden und Bildschirmzeit-Passcodes wiederherzustellen.
Kurz gesagt, es ist eine Lösung aus einer Hand, um alle Ihre wichtigen Informationen zu sichern. Lassen Sie uns herausfinden, wie es hilft, Ihr vergessenes Apple ID-Passwort wiederherzustellen.
Schritt 1: Sie müssen die DrFoneTool-App herunterladen und auf Ihrem iPhone/iPad installieren und dann nach der Option „Password Manager“ suchen und darauf klicken.

Schritt 2: Verbinden Sie als Nächstes Ihr iOS-Gerät über das Lightning-Kabel mit Ihrem Laptop/PC. Wenn Sie Ihr iDevice zum ersten Mal mit Ihrem System verbinden, wählen Sie die Warnmeldung „Diesem Computer vertrauen“ auf dem Bildschirm aus. Um fortzufahren, wählen Sie die Option „Vertrauen“.

Schritt 3: Sie müssen den Scanvorgang fortsetzen, indem Sie auf „Scan starten“ tippen.

Sie müssen warten, bis DrFoneTool den Scan beendet hat.
Schritt 4: Sobald der Scanvorgang abgeschlossen ist, werden Ihre Passwortinformationen aufgelistet, einschließlich eines WLAN-Passworts, einer Apple-ID-Anmeldung usw.

Schritt 5: Klicken Sie anschließend auf die Option „Exportieren“, um alle Passwörter zu exportieren, indem Sie das gewünschte CSV-Format auswählen.
Um es zusammenzufassen:
Ich hoffe, eine dieser aufgelisteten Methoden zum Zurücksetzen Ihrer Apple ID war hilfreich für Sie.
Und denken Sie daran, dass es ratsam ist, sich so bald wie möglich mit Ihrem neuen Passwort anzumelden, unabhängig davon, wie Sie Ihr Apple ID-Passwort ändern. Dadurch wird sichergestellt, dass Ihr Passwort geändert wurde, und es hilft Ihnen weiter, Ihr Passwort auf allen anderen Geräten zu aktualisieren, indem Sie auf das Menü Einstellungen gehen.
Überprüfen Sie auch das DrFoneTool-Tool und ersparen Sie sich in Zukunft alle Probleme, die verschiedenen Passwörter zu vergessen und wiederherzustellen.
Wenn Sie eine andere Methode zum Zurücksetzen des Apple ID-Passworts haben, zögern Sie nicht, dies im Kommentarbereich zu erwähnen und anderen zu helfen.
Neueste Artikel