[Gelöst] Wie schalte ich die Bildschirmzeit ohne Passcode aus?
Die Bildschirmzeit ist eine wunderbare Funktion für iPhone-, iPad- und Mac-Geräte. Mit dieser Funktion können Sie Ihre Gewohnheiten im Auge behalten, Nutzungsbeschränkungen festlegen, mehrere Apps und süchtig machende Dienste einschränken und vieles mehr.
Und um Änderungen an der Bildschirmzeitfunktion zu sichern, werden Sie natürlich gebeten, einen Bildschirmzeit-Passcode zu haben.
Da Sie Ihren Bildschirmzeit-Passcode normalerweise nicht so häufig eingeben wie den Passcode des Geräts, werden Sie ihn zwangsläufig vergessen.
Mit iOS 13 und iPadOS 13 ist das Abrufen Ihres Passcodes jedoch im Vergleich zu früheren Versionen relativ einfacher geworden.
Lassen Sie uns also diese Methoden zum Entsperren Ihrer Bildschirmzeit-Passwörter hier herausfinden:
- Teil 1: Bildschirmzeit mit einem Passcode deaktivieren, funktioniert das?
- Teil 2: Deaktivieren Sie die Bildschirmzeit, indem Sie sich vom iCloud-Konto abmelden
- Teil 3: Setzen Sie Ihre Apple ID zurück
- Teil 4: Finden Sie den Passcode für die Bildschirmzeit mit dem Passcode-Finder und schalten Sie ihn aus
Teil 1: Bildschirmzeit mit einem Passcode deaktivieren, funktioniert das?
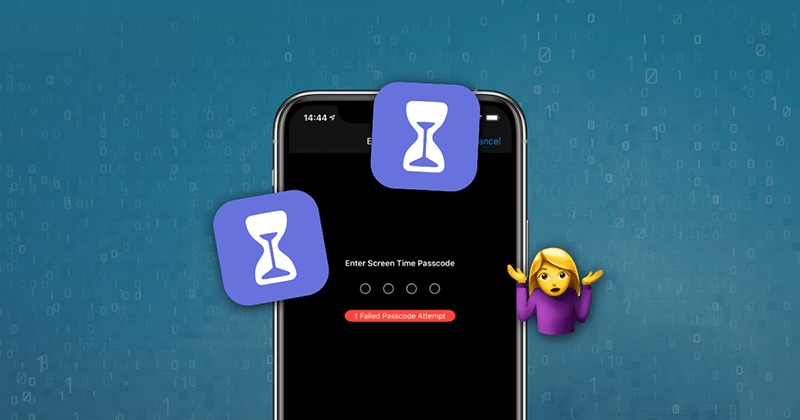
Wenn Sie die Bildschirmzeitfunktion auf Ihrem iOS-Gerät (iPhone oder iPad) aktivieren, erstellen Sie einen 4-stelligen Passcode, um dessen Einstellungen zu schützen. Sie müssen also jedes Mal den Passcode eingeben, wenn Sie Änderungen an der Funktion vornehmen möchten.
Wenn Sie Ihren Passcode vergessen haben oder keinen Passcode mit der Bildschirmzeit auf Ihrem iDevice verwenden möchten, können Sie den Passcode für die Bildschirmzeit deaktivieren. Befolgen Sie dazu die folgenden Schritte:
Schritt 1: Zunächst müssen Sie überprüfen, ob das Betriebssystem auf Ihrem Gerät auf iOS 13.4 oder iPadOS 13.4 oder höher aktualisiert ist.
Schritt 2: Öffnen Sie „Einstellungen“ auf Ihrem Gerät, gefolgt von „Bildschirmzeit“.
Schritt 3: Wählen Sie im Menü „Bildschirmzeit“ die Option „Bildschirmzeit-Passcode ändern“. Obwohl der Name der Option vorschlägt, den Passcode zu ändern, können Sie gleichzeitig den Passcode deaktivieren.
Schritt 4: Geben Sie hier Ihren aktuellen Passcode ein, und Ihr Passcode wird auf Ihrem iOS-Gerät deaktiviert.
Teil 2: Deaktivieren Sie die Bildschirmzeit, indem Sie sich vom iCloud-Konto abmelden
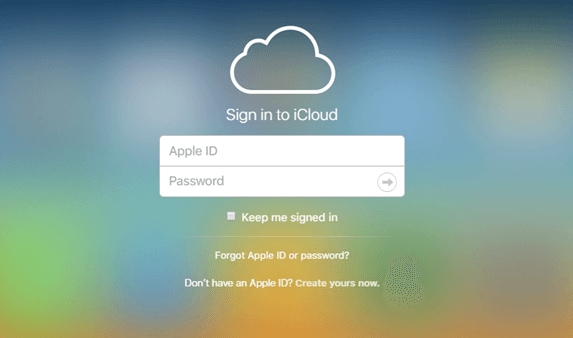
Hier sind Sie in eine Situation geraten, in der Sie den Bildschirmzeit-Passcode vergessen haben. Und wie wir in Teil 1 besprochen haben, müssen Sie zum Deaktivieren des Screen Time-Passcodes den aktuellen Passcode auf Ihrem iOS-Gerät eingeben.
Mal sehen, wie wir aus dieser Situation herauskommen.
Zunächst müssen Sie sich von Ihrem iCloud-Konto abmelden, um die Bildschirmzeit ohne den ursprünglichen Passcode zu deaktivieren. Dann können Sie sich erneut mit Ihrer Apple-ID anmelden und die Bildschirmzeit erneut aktivieren, wenn Sie sie weiterhin verwenden möchten.
Schritt 1: Gehen Sie zum Menü Einstellungen und klicken Sie auf Ihren Namen auf dem Bildschirm.
Schritt 2: Scrollen Sie nach unten und klicken Sie auf die Option „Abmelden“.
Schritt 3: Hier müssen Sie Ihr Apple-ID-Passwort eingeben und auf „Ausschalten“ klicken.
Schritt 4: Sie müssen die Daten aktivieren, von denen Sie eine Kopie auf Ihrem Gerät behalten möchten.
Schritt 5: Klicken Sie auf „Abmelden“.
Schritt 6: Klicken Sie erneut auf „Abmelden“, um zu bestätigen, dass Sie sich von iCloud abmelden möchten.
Schritt 7: Gehen Sie auf Ihrem Gerät zu Einstellungen.
Schritt 8: Klicken Sie auf „Bildschirmzeit“.
Schritt 9: Klicken Sie auf „Bildschirmzeit deaktivieren“.
Teil 3: Setzen Sie Ihre Apple ID zurück
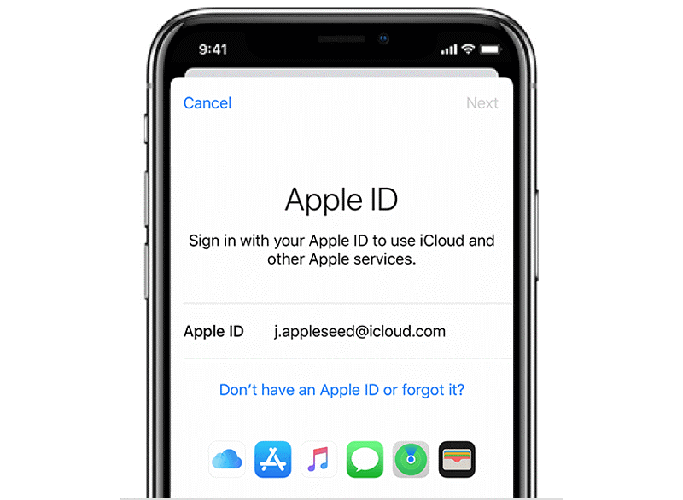
Wie funktioniert es? Wenn Sie einen Passcode für die Bildschirmzeit festlegen, fragt Ihr Gerät nach Ihrer Apple-ID und Ihrem Passwort. Wenn Sie sich nicht an den Bildschirmzeit-Passcode erinnern, können Sie Ihre Apple-ID und Ihr Passwort eingeben, um ihn zurückzusetzen oder zu deaktivieren. Bitte beachten Sie, dass das Deaktivieren der Bildschirmzeitfunktion ohne Passcode nur möglich ist, wenn Sie zuvor die Möglichkeit zum Wiederherstellen eines Passcodes mit der Apple-ID aktiviert hatten.
Wenn Sie also die Bildschirmzeit mit Ihrer Apple-ID eingerichtet haben, können Sie sie ohne Verwendung eines Passcodes deaktivieren. Befolgen Sie die folgenden Schritte:
Schritt 1: Gehen Sie zum Menü ‘Einstellungen’.
Schritt 2: Wählen Sie „Bildschirmzeit“, gefolgt von. Bildschirmzeit-Passcode ändern“ oder „Bildschirmzeit ausschalten“.
Schritt 3: Ihr Gerät fordert Sie auf, Ihren „Bildschirmzeit-Passcode“ einzugeben.
Schritt 4: Hier müssen Sie „Passwort vergessen?“ auswählen. Möglichkeit.
Schritt 5: Geben Sie hier Ihre Apple-ID und Ihr Passwort ein. Und Ihre Bildschirmzeit wurde deaktiviert.
Auf der anderen Seite.
Wenn Sie beim Einrichten der Bildschirmzeitfunktion Ihre Apple-ID nicht angegeben hatten, bleibt Ihnen nur noch die Möglichkeit, einen vollständigen Reset auf Ihrem iDevice durchzuführen. Bitte befolgen Sie die folgenden Schritte:
Schritt 1: Gehen Sie zum Menü ‘Einstellungen’.
Schritt 2: Wählen Sie nun „Allgemein“ und dann „Zurücksetzen“.
Schritt 3: Klicken Sie auf die Option „Alle Inhalte und Einstellungen löschen“.
Schritt 4: Geben Sie Ihre Apple-ID-Informationen ein und bestätigen Sie das Zurücksetzen Ihres Geräts, um fortzufahren.
Schritt 5: Bitte warten Sie einige Augenblicke, bis der Vorgang abgeschlossen ist.
Hinweis: Durch das Zurücksetzen Ihres iDevice werden alle Inhalte und Einstellungen gelöscht.
Teil 4: Finden Sie den Passcode für die Bildschirmzeit mit dem Passcode-Finder und schalten Sie ihn aus
Irgendwann in unserem Leben waren wir wahrscheinlich alle in einer Situation, in der wir unser iPhone/iPad-Passwort für den Sperrbildschirm vergessen oder das Gerät gesperrt haben, indem wir viele Male falsche Passwörter versucht haben? Wenn Sie wieder in eine ähnliche Situation geraten, machen Sie sich keine Sorgen, da DrFoneTool – Passwort-Manager (iOS) hat eine Möglichkeit, die Bildschirmsperre zu entsperren.
4.1: Probieren Sie die Passcode-Finder-App aus
DrFoneTool – Passwort-Manager (iOS) ist eine Passwort-Wiederherstellungs-App. Es kann Ihnen helfen, Ihre iOS-Passwörter zu finden, einschließlich Bildschirmzeit-Passcode, Gesichts-ID, WLAN-Passwort, App-Passwort und so weiter. Es ist sicher und einfach zu bedienen.
Sehen wir uns an, wie Sie Ihr Passwort für iOS mit DrFoneTool – Passwort-Manager (iOS) wiederherstellen können:
Schritt 1: Laden Sie zunächst DrFoneTool herunter und wählen Sie den Passwort-Manager

Schritt 2: Verbinden Sie Ihr iOS-Gerät mit einem Lightning-Kabel mit Ihrem PC.

Schritt 3: Klicken Sie nun auf „Scan starten“. Auf diese Weise erkennt DrFoneTool sofort Ihr Kontopasswort auf dem iOS-Gerät.

Schritt 4: Überprüfen Sie Ihr Passwort

Um es zusammenzufassen:
Minimieren Sie die Bildschirmzeit in der heutigen Welt ist für Ihr geistiges und körperliches Leben unerlässlich. Denn während Sie die ganze Zeit an Ihrem Telefon oder Laptop festsitzen, verpassen Sie oft den Spaß, der um Sie herum passiert. Und obwohl es klingt, als würdest du hart zu dir selbst sein, ist es das Gebot der Stunde, deine Zeit auf und neben dem Bildschirm zu organisieren.
Aber manchmal kosten solche hilfreichen Tools neben Ihren Daten auch Zeit. Daher ist es ebenso wichtig, mit Ihren Passwörtern vorsichtig umzugehen, da die Softwareentwickler die Angreifer beim Erstellen solcher Funktionen im Auge behalten.
Hoffentlich hätte Ihnen dieser Artikel dabei geholfen, Ihre Passwörter wiederherzustellen oder einen Weg zu finden, Ihren Tag zu retten. Bei Bedarf ist DrFoneTool – Passwort-Manager (iOS) eine gute Wahl für Sie!
Neueste Artikel