Ihr iPhone kann nach dem Update auf iOS 15 nicht entsperrt werden
iOS 15 ist gelandet, und es überrascht nicht, dass dieses Update randvoll mit Funktionen ist, die uns das Leben auf neu entdeckte Weise erleichtern. Vor allem, wenn wir tief in das Apple-Ökosystem eingebettet sind. Wenn wir zum Beispiel die Apple Watch und ein iPhone haben, können wir jetzt unser iPhone mit der Apple Watch entsperren! Dies gilt jedoch nur für mit Face ID ausgestattete iPhones.
Warum hat Apple diese spezielle Funktion nur für iPhone-Modelle mit Face ID eingeführt? Dies war eine direkte Reaktion von Apple auf die globale Coronavirus-Pandemie, bei der Menschen mit mit Face ID ausgestatteten Telefonen ihre Telefone aufgrund der Gesichtsmasken nicht entsperren konnten. Dies war eine traurige, unvorhergesehene Realität der Zeit, die niemand im Jahr 2022 hätte vorhersagen können, als das erste mit Face ID ausgestattete iPhone X herauskam. Was hat Apple getan? Apple hat es Menschen mit einer Apple Watch leicht gemacht, ihr mit Face ID ausgestattetes iPhone zu entsperren, indem sie einfach das Gerät anheben und darauf blicken (wenn Sie Ihre Apple Watch bei sich haben). Nur, wie viele Benutzer schmerzlich festgestellt haben, ist diese begehrte Funktion für eine wachsende Zahl von Menschen da draußen weit davon entfernt, funktionsfähig zu sein. Was tun, wenn Sie das iPhone mit der Apple Watch in iOS 15 nicht entsperren können?
- Anforderungen zum Entsperren des iPhone mit der Apple Watch
- Wie funktioniert das Entsperren des iPhone mit der Apple Watch?
- Was tun, wenn das Entsperren des iPhone mit der Apple Watch nicht funktioniert?
- So installieren Sie iOS 15 auf Ihrem iPhone und iPad
- Beheben Sie Probleme mit iOS-Updates mit DrFoneTool – Systemreparatur
- Vorteile von DrFoneTool – Systemreparatur
Anforderungen zum Entsperren des iPhone mit der Apple Watch
Es gibt einige Hardwarekompatibilitätsanforderungen und Softwareanforderungen, die Sie erfüllen müssen, bevor Sie das iPhone mit der Apple Watch-Funktion entsperren können.
Hardware
- Am besten wäre es, wenn Sie ein iPhone mit Face ID hätten. Dies wären derzeit das iPhone X, XS, XS Max, XR, das iPhone 11, 11 Pro und Pro Max, das iPhone 12, 12 Pro und Pro Max sowie das iPhone 12 mini.
- Du benötigst eine Apple Watch Series 3 oder neuer.
Software
- Auf dem iPhone sollte iOS 15 oder höher laufen.
- Auf der Apple Watch muss watchOS 7.4 oder höher ausgeführt werden.
- Bluetooth und Wi-Fi müssen sowohl auf dem iPhone als auch auf der Apple Watch aktiviert sein.
- Sie müssen Ihre Apple Watch tragen.
- Die Handgelenkserkennung muss auf der Apple Watch aktiviert sein.
- Der Passcode muss auf der Apple Watch aktiviert sein.
- Die Apple Watch und das iPhone müssen miteinander gekoppelt sein.
Neben diesen Anforderungen gibt es eine weitere Anforderung: Ihre Maske sollte sowohl Ihre Nase als auch Ihren Mund bedecken, damit die Funktion funktioniert.
Wie funktioniert das Entsperren des iPhone mit der Apple Watch?
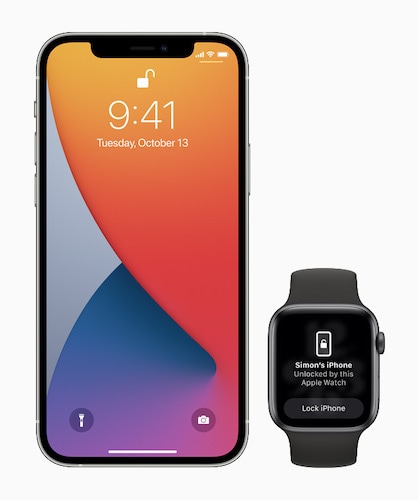
Benutzer, die Apple folgen, wissen, dass es ähnliche Funktionen zum Entsperren des Mac mit einer Apple Watch gibt, lange bevor die Pandemie aufkam. Nur hat Apple diese Funktion jetzt in die mit Face ID ausgestattete iPhone-Reihe aufgenommen, damit Benutzer ihre Telefone schneller entsperren können, ohne ihre Masken abnehmen zu müssen. Diese Funktion wird nicht für Telefone mit Touch ID benötigt, wie z. B. alle iPhone-Modelle, die vor dem iPhone X und dem später im Jahr 2022 veröffentlichten iPhone SE veröffentlicht wurden.
Diese Funktion funktioniert nur auf einer entsperrten Apple Watch. Dies bedeutet, dass Sie, wenn Sie Ihre Apple Watch mit dem Passcode entsperren, jetzt Ihr mit Face ID ausgestattetes iPhone anheben und dabei einen Blick darauf werfen können, und es wird entsperrt, und Sie können nach oben wischen. Ihre Uhr erhält eine Benachrichtigung, dass das iPhone entsperrt wurde, und Sie können es sperren, wenn dies versehentlich geschehen ist. Es muss jedoch beachtet werden, dass dies bedeutet, dass Sie das nächste Mal, wenn Sie Ihr iPhone entsperren möchten, den Passcode eingeben müssen.
Außerdem dient diese Funktion buchstäblich dazu, das iPhone nur mit der Apple Watch zu entsperren. Dies ermöglicht keinen Zugriff auf Apple Pay, Käufe im App Store und andere Authentifizierungen, die Sie normalerweise mit Face ID durchführen würden. Wenn Sie möchten, können Sie dafür immer noch die Seitentaste auf Ihrer Apple Watch zweimal drücken.
Was tun, wenn das Entsperren des iPhone mit der Apple Watch nicht funktioniert?
Es kann Fälle geben, in denen die Funktion nicht funktioniert. Sie müssen sicherstellen, dass die am Anfang des Artikels aufgeführten Anforderungen genau erfüllt sind. Wenn alles in Ordnung zu sein scheint und Sie das iPhone nach dem iOS 15-Update immer noch nicht mit der Apple Watch entsperren können, gibt es ein paar Schritte, die Sie unternehmen können.
1. Starten Sie das iPhone neu und geben Sie Ihren Passcode ein, wenn es hochfährt.
2. Starten Sie die Apple Watch auf ähnliche Weise neu.
3. Stellen Sie sicher, dass Unlock With Apple Watch aktiviert ist! Das klingt komisch, aber es stimmt, dass wir vor Aufregung oft die grundlegendsten Dinge verpassen.
Aktivieren Sie iPhone mit Apple Watch entsperren
Schritt 1: Scrollen Sie nach unten und tippen Sie auf Face ID und Passcode
Schritt 2: Geben Sie Ihren Passcode ein
Schritt 3: Rufen Sie die Einstellungen-App auf Ihrem iPhone auf
Schritt 4: Scrollen Sie und finden Sie die Option Mit Apple Watch entsperren und schalten Sie sie ein.
4. Die Uhr hat möglicherweise die Verbindung zum iPhone verloren und daher funktioniert die Funktion nicht.
Überprüfen Sie die Kopplung des iPhone mit der Apple Watch.
Schritt 1: Tippen Sie auf Ihrer Uhr auf den unteren Bildschirmrand und halten Sie ihn gedrückt, bis das Kontrollzentrum angezeigt wird. Wischen Sie es vollständig nach oben.
Schritt 2: Ein winziges grünes iPhone sollte es sein in der oberen linken Ecke Ihrer Apple Watch, die anzeigt, dass die Uhr und das iPhone verbunden sind.
Schritt 3: Wenn das Symbol vorhanden ist und die Funktion nicht funktioniert, trennen Sie Bluetooth und Wi-Fi sowohl auf der Uhr als auch auf dem iPhone für einige Sekunden und schalten Sie sie zurück. Dies würde wahrscheinlich eine neue Verbindung herstellen und das Problem beheben.
5. Manchmal hilft das Deaktivieren der Entsperrung mit dem iPhone auf der Apple Watch!
Das mag kontraintuitiv klingen, aber so laufen die Dinge in der Software- und Hardwarewelt. Es gibt zwei Stellen, an denen „Mit Apple Watch entsperren“ aktiviert ist, eine auf der Registerkarte „Face ID“ und „Passcode“ unter „Einstellungen“ auf Ihrem iPhone und eine andere auf der Registerkarte „Passcode“ in den „Meine Uhr“-Einstellungen in der Watch-App.
Schritt 1: Starten Sie die Watch-App auf dem iPhone
Schritt 2: Tippen Sie auf der Registerkarte „Meine Uhr“ auf „Passcode“.
Schritt 3: Deaktivieren Sie die Entsperrung mit dem iPhone.
Sie müssen Ihre Apple Watch nach dieser Änderung neu starten und hoffentlich funktioniert alles wie vorgesehen und Sie werden Ihr iPhone mit der Apple Watch wie ein Profi entsperren!
So installieren Sie iOS 15 auf Ihrem iPhone und iPad
Die Gerätefirmware kann auf zwei Arten aktualisiert werden. Die erste Methode ist die unabhängige Over-the-Air-Methode, die die erforderlichen Dateien auf das Gerät selbst herunterlädt und aktualisiert. Dies erfordert einen minimalen Download, erfordert jedoch, dass Sie Ihr Gerät anschließen und über eine Wi-Fi-Verbindung verfügen. Die zweite Methode beinhaltet einen Laptop oder einen Desktop-Computer und die Verwendung von iTunes oder Finder.
Installation mit der Over-The-Air (OTA)-Methode
Diese Methode verwendet den Delta-Update-Mechanismus, um iOS auf dem iPhone zu aktualisieren. Es lädt nur die Dateien herunter, die aktualisiert werden müssen, und aktualisiert das iOS. So installieren Sie das neueste iOS mit der OTA-Methode:
Schritt 1: Starten Sie die Einstellungen-App auf dem iPhone oder iPad
Schritt 2: Scrollen Sie nach unten zu Allgemein und tippen Sie darauf
Schritt 3: Tippen Sie auf Software-Update
Schritt 4: Ihr Gerät sucht nun nach einem Update. Falls verfügbar, bietet Ihnen die Software die Möglichkeit zum Herunterladen. Vor dem Herunterladen müssen Sie über eine WLAN-Verbindung verfügen und das Gerät muss an ein Ladegerät angeschlossen sein, um mit der Installation des Updates zu beginnen.
Schritt 5: Wenn das Gerät mit der Vorbereitung des Updates fertig ist, werden Sie entweder darauf hingewiesen, dass es in 10 Sekunden aktualisiert wird, oder wenn nicht, können Sie auf die Option Jetzt installieren tippen, und Ihr Gerät überprüft das Update und startet neu, um mit der Installation fortzufahren.
Vorteile und Nachteile
Dies ist die schnellste Methode, um iOS und iPadOS auf Ihren Geräten zu aktualisieren. Alles, was Sie brauchen, ist eine Wi-Fi-Verbindung und ein Ladegerät, das an Ihr Gerät angeschlossen ist. Es könnte ein persönlicher Hotspot oder ein öffentliches Wi-Fi und ein angeschlossener Akku sein und Sie könnten in einem Café sitzen. Wenn Sie also keinen Desktop-Computer dabei haben, können Sie Ihr Gerät trotzdem problemlos auf das neueste iOS und iPadOS aktualisieren.
Es gibt einen Nachteil, z. B. den, dass diese Methode nur die erforderlichen Dateien herunterlädt und diese Methode manchmal Probleme mit den bereits vorhandenen Dateien verursacht.
Installation mit IPSW-Datei auf macOS Finder oder iTunes
Für die Installation mit der vollständigen Firmware (IPSW-Datei) ist ein Desktop-Computer erforderlich. Unter Windows müssen Sie iTunes verwenden, und auf Macs können Sie iTunes unter macOS 10.15 und früher oder Finder unter macOS Big Sur 11 und höher verwenden.
Schritt 1: Verbinden Sie Ihr Gerät mit Ihrem Computer und starten Sie iTunes oder Finder
Schritt 2: Klicken Sie in der Seitenleiste auf Ihr Gerät
Schritt 3: Klicken Sie auf Nach Updates suchen. Wenn ein Update verfügbar ist, wird es angezeigt. Sie können dann fortfahren und auf Aktualisieren klicken.
Schritt 4: Wenn Sie fortfahren, wird die Firmware heruntergeladen und Ihr Gerät wird auf das neueste iOS oder iPadOS aktualisiert. Sie müssen den Passcode auf Ihrem Gerät eingeben, bevor die Firmware aktualisiert wird, falls Sie einen verwenden.
Vorteile und Nachteile
Diese Methode wird dringend empfohlen, denn da es sich um eine vollständige IPSW-Datei handelt, besteht im Gegensatz zur OTA-Methode nur eine geringe Wahrscheinlichkeit, dass während des Updates etwas schief geht. Die vollständige Installationsdatei umfasst jedoch normalerweise fast 5 GB, mehr oder weniger, je nach Gerät und Modell. Das ist ein großer Download, wenn Sie eine getaktete und/oder langsame Verbindung verwenden. Außerdem benötigen Sie dafür einen Desktop-Computer oder einen Laptop. Es ist möglich, dass Sie gerade keines bei sich haben, daher können Sie diese Methode nicht verwenden, um die Firmware auf Ihrem iPhone oder iPad zu aktualisieren.
Beheben Sie Probleme mit iOS-Updates mit DrFoneTool – Systemreparatur

DrFoneTool – Systemreparatur
Reparieren Sie das iPhone, das auf dem Apple-Logo hängt, ohne Datenverlust.
- Nur reparieren Sie Ihr iOS auf normal, kein Datenverlust überhaupt.
- Beheben Sie verschiedene Probleme mit dem iOS-System Im Wiederherstellungsmodus stecken, weißes Apple Logo, schwarzer Bildschirm, Schleife beim Start usw.
- Behebt andere iPhone-Fehler und iTunes-Fehler, wie z iTunes Fehler 4013, Fehler 14, iTunes Fehler 27,iTunes Fehler 9Und vieles mehr.
- Funktioniert für alle Modelle von iPhone, iPad und iPod touch.
- Vollständig kompatibel mit der neuesten iOS-Version.

Wenn Sie während der Aktualisierung Ihres Geräts in einer Boot-Schleife oder im Wiederherstellungsmodus stecken bleiben oder etwas Unerwartetes passiert, was tun Sie? Suchen Sie verzweifelt im Internet nach Hilfe oder gehen Sie mitten in einer Pandemie in den Apple Store? Nun, Sie rufen den Arzt nach Hause!
Wondershare Company entwickelt DrFoneTool – Systemreparatur, um Ihnen zu helfen, Probleme auf Ihrem iPhone und iPad einfach und nahtlos zu beheben. Mit DrFoneTool – Systemreparatur können Sie die häufigsten Probleme auf Ihrem iPad und iPhone beheben, für die Sie sonst mehr über Technologie wissen oder einen Apple Store besuchen müssten, um sie beheben zu lassen.
Schritt 1: Laden Sie DrFoneTool – Systemreparatur hier herunter: https://www.drfonetool.com/de/ios-system-recovery.html

Schritt 2: Klicken Sie auf Systemreparatur und verbinden Sie dann Ihr Gerät mit einem Datenkabel mit dem Computer. Wenn das Gerät verbunden ist und DrFoneTool das Gerät erkennt, ändert sich der DrFoneTool-Bildschirm und zeigt zwei Modi an – Standardmodus und erweiterter Modus.
Was sind Standard- und erweiterte Modi?
Der Standardmodus behebt Probleme, die keine Löschung von Benutzerdaten erfordern, während der erweiterte Modus Benutzerdaten löscht, um komplexere Probleme zu lösen.

Schritt 3: Wenn Sie auf den Standardmodus (oder den erweiterten Modus) klicken, gelangen Sie zu einem anderen Bildschirm, auf dem Ihr Gerätemodell und eine Liste der verfügbaren Firmware angezeigt werden, auf die Sie Ihr Gerät aktualisieren können. Wählen Sie das neueste iOS 15 und klicken Sie auf Start. Die Firmware wird heruntergeladen. Es gibt auch einen Link am unteren Rand dieses Bildschirms, um die Firmware manuell herunterzuladen, wenn DrFoneTool die Firmware aus irgendeinem Grund nicht automatisch herunterladen kann.

Schritt 4: Nach dem Firmware-Download überprüft DrFoneTool die Firmware und stoppt. Wenn Sie fertig sind, können Sie auf Jetzt reparieren klicken, um mit der Reparatur Ihres Geräts zu beginnen.

Wenn der Vorgang abgeschlossen ist, wird Ihr Gerät repariert und auf das neueste iOS 15 neu gestartet.
Vorteile von DrFoneTool – Systemreparatur
DrFoneTool – Systemreparatur bietet drei deutliche Vorteile gegenüber der herkömmlichen Methode, an die Sie gewöhnt sind: Verwendung von Finder unter macOS Big Sur oder iTunes unter Windows und Versionen von macOS und früher.
Zuverlässigkeit
DrFoneTool – Systemreparatur ist ein Qualitätsprodukt aus den Ställen von Wondershare, Hersteller hochwertiger, benutzerfreundlicher Software seit Jahrzehnten. Ihre Produktsuite umfasst nicht nur DrFoneTool, sondern auch InClowdz, eine App für Windows und MacOS, mit der Sie Daten zwischen Ihren Cloud-Laufwerken und von einer Cloud zur anderen nahtlos mit nur wenigen Klicks und gleichzeitig synchronisieren können Gleichzeitig können Sie Ihre Daten auf diesen Laufwerken innerhalb der App verwalten, indem Sie erweiterte Funktionen wie das Erstellen von Dateien und Ordnern, das Kopieren, Umbenennen, Löschen von Dateien und Ordnern und sogar das Migrieren von Dateien und Ordnern von einem Cloud-Laufwerk auf ein anderes mit einem einfachen Recht verwenden klicken.
DrFoneTool – Systemreparatur ist natürlich eine zuverlässige Software. Auf der anderen Seite ist iTunes dafür berüchtigt, während Update-Prozessen abzustürzen und Bloatware zu sein, so sehr, dass sogar Apples eigener Craig Federighi iTunes in einer Keynote verspottete!
Benutzerfreundlichkeit
Wissen Sie zufällig, was Fehler -9 in iTunes ist oder was Fehler 4013 ist? Ja, dachte ich mir. DrFoneTool – Systemreparatur spricht Englisch (oder die Sprache, die Sie sprechen möchten), anstatt Apple-Code zu sprechen, und ermöglicht es Ihnen, klar zu verstehen, was vor sich geht und was Sie tun müssen, in Worten, die Sie verstehen. Wenn Sie also Ihr iPhone mit Ihrem Computer verbinden, während DrFoneTool – Systemreparatur aktiv ist, teilt es Ihnen mit, wann es eine Verbindung herstellt, wann es Ihr Gerät erkannt hat, um welches Modell es sich handelt, welches Betriebssystem es gerade verwendet usw. Es führt Sie Schritt für Schritt dazu, Ihr iPhone oder iPad zuverlässig und sicher auf iOS 15 zu reparieren. Es ermöglicht sogar das manuelle Herunterladen von Firmware, wenn es nicht von selbst heruntergeladen werden kann, und wenn es das Gerät selbst nicht erkennt, gibt es Ihnen sogar klare Anweisungen direkt auf dem Bildschirm, um Ihnen bei der Behebung der wahrscheinlichen Ursache zu helfen. iTunes oder Finder tun nichts dergleichen. Wenn man bedenkt, dass Apple zu den Anbietern in der Branche gehört, die Updates wie am Schnürchen und häufig veröffentlichen, wobei Beta-Updates bereits wöchentlich veröffentlicht werden, ist DrFoneTool – Systemreparatur weniger eine Ausgabe, sondern eher eine Investition, die sich mehrfach bezahlt macht .
Zeitsparende, durchdachte Funktionen
DrFoneTool – Systemreparatur geht über das hinaus, was Finder und iTunes können. Mit diesem Tool können Sie Ihr iOS oder iPadOS nach Bedarf downgraden. Dies ist eine wichtige Funktion, da es möglich ist, dass die Aktualisierung auf das neueste iOS dazu führen kann, dass einige Apps nicht funktionieren. In diesem Fall ermöglicht Ihnen DrFoneTool zur schnellen Wiederherstellung der Funktionalität, Zeit zu sparen, ein Downgrade Ihres Betriebssystems auf die vorherige Version.

