[Gelöst]Schnelle Lösungen zum Wiederherstellen von iCloud Backup auf iPhone 11
„Gibt es eine Möglichkeit, das iPhone 11 aus dem iCloud-Backup wiederherzustellen, ohne meine vorhandenen Daten zu verlieren?“
Dies ist eine der vielen ähnlichen Anfragen, die wir heutzutage zum Wiederherstellen von iCloud-Backups auf dem iPhone 11 erhalten. Wie Sie wissen, ermöglicht uns Apple, unsere iPhone-Daten in iCloud zu speichern, indem wir ein dediziertes Backup erstellen. Die Option zum Wiederherstellen eines iCloud-Backups wird jedoch nur beim Einrichten eines neuen Geräts angeboten. Daher suchen Benutzer oft nach Möglichkeiten, um ohne Zurücksetzen aus dem iCloud-Backup auf dem iPhone 11 wiederherzustellen. Glück für Sie – es gibt eine intelligente Lösung dafür, mit der Sie Ihre iCloud-Sicherungsdaten abrufen können, ohne die Daten zurückzusetzen. Lassen Sie uns in dieser ausführlichen Anleitung zum Wiederherstellen von iCloud-Backups mehr darüber erfahren.
Teil 1: Stellen Sie das iCloud-Backup auf dem iPhone 11 wieder her, indem Sie es zurücksetzen
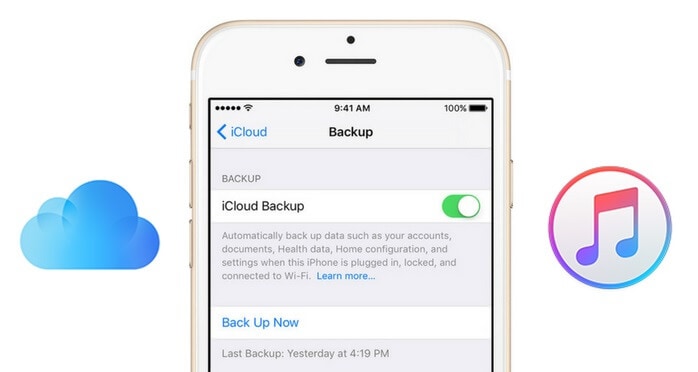
Bevor wir Möglichkeiten zur Wiederherstellung des iCloud-Backups auf dem iPhone besprechen, ohne es zurückzusetzen, wollen wir lernen, wie es auf die übliche Weise gemacht wird. Unnötig zu sagen, dass Sie bereits ein Backup Ihres Geräts in iCloud haben sollten. Da die Option zum Wiederherstellen eines iCloud-Backups nur beim Einrichten eines neuen Geräts zur Verfügung steht, müssen Sie Ihr iPhone 11 auf die Werkseinstellungen zurücksetzen. Dadurch würden die vorhandenen Daten und gespeicherten Einstellungen automatisch gelöscht.
Schritt 1. Entsperren Sie zunächst Ihr iPhone und gehen Sie zu dessen Einstellungen > Allgemein > Zurücksetzen. Wählen Sie „Alle Inhalte und Einstellungen löschen“ und bestätigen Sie Ihre Auswahl, indem Sie den Passcode Ihres Telefons eingeben.
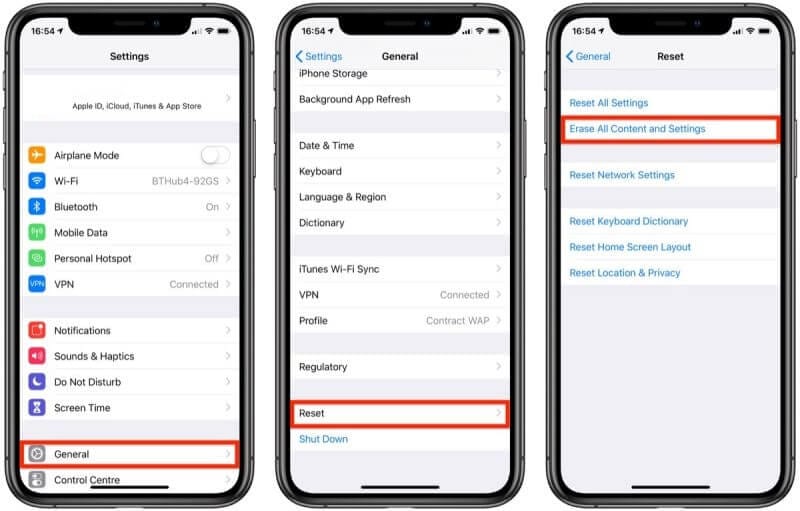
Schritt 2. Warten Sie eine Weile, da die Aktion Ihr iPhone zurücksetzen und im normalen Modus neu starten würde. Jetzt können Sie einfach die Ersteinrichtung durchführen und es mit einem WLAN-Netzwerk verbinden.
Schritt 3. Wählen Sie beim Einrichten des Geräts die Wiederherstellung aus einem früheren iCloud-Backup. Anschließend müssen Sie sich bei demselben iCloud-Konto anmelden, in dem die zuvor erstellte Sicherung gespeichert ist.
Schritt 4. Wählen Sie es aus der Liste der verfügbaren Sicherungsdateien aus und warten Sie eine Weile, bis der Inhalt auf Ihrem Gerät wiederhergestellt wird.
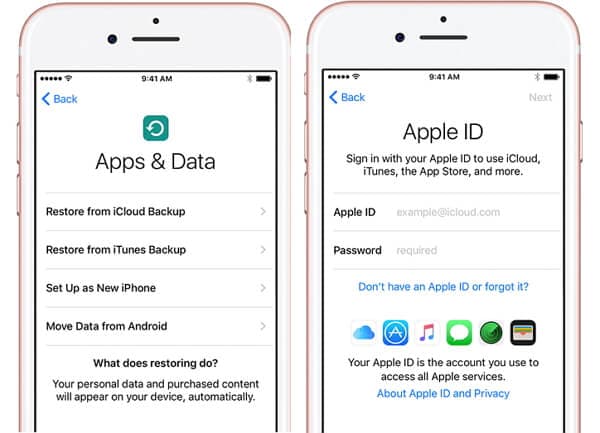
Teil 2: iCloud Backup auf iPhone 11 ohne Zurücksetzen wiederherstellen
Wie Sie sehen können, würde die obige Methode das iCloud-Backup auf dem iPhone 11 wiederherstellen, indem das gesamte Gerät zurückgesetzt wird. Wenn Sie dies nicht tun oder Ihre iPhone-Daten verlieren möchten, verwenden Sie ein professionelles Tool wie z DrFoneTool – Telefon-Backup (iOS). Mit nur einem Klick kann es eine Sicherungskopie Ihrer iPhone-Daten auf dem lokalen System erstellen und diese auch wiederherstellen. Außerdem können Daten aus dem iCloud-Backup ohne Zurücksetzen auf dem iPhone 11 wiederhergestellt werden. Das heißt, die vorhandenen Daten auf Ihrem iPhone werden dabei nicht gelöscht. Es gibt auch eine Möglichkeit, eine Vorschau der Sicherungsdaten anzuzeigen und ausgewählte Inhalte auf dem Gerät wiederherzustellen.
Schritt 1. Starten Sie zunächst das DrFoneTool-Toolkit auf Ihrem Windows oder Mac und wählen Sie die Option „Telefonsicherung“ von seiner Startseite aus. Verbinden Sie außerdem Ihr iPhone 11 mit dem System und warten Sie, bis es erkannt wird.

Schritt 2. Die Anwendung bietet Optionen zum Sichern oder Wiederherstellen Ihrer Daten. Klicken Sie einfach auf die Schaltfläche „Wiederherstellen“, um die Funktionen zu erkunden.

Schritt 3. Gehen Sie in der Seitenleiste zum iCloud-Bereich, um das iPhone 11 aus dem iCloud-Backup wiederherzustellen. Jetzt müssen Sie sich bei Ihrem iCloud-Konto (wo die Sicherung gespeichert ist) anmelden, indem Sie die richtigen Anmeldeinformationen eingeben.

Schritt 4. Falls die Zwei-Faktor-Authentifizierung aktiviert ist, erhalten Sie einen einmalig generierten Code auf Ihrem Telefon. Geben Sie einfach diesen Code auf dem Bildschirm ein, um die Aktion zu bestätigen.

Schritt 5. Die Anwendung erkennt automatisch alle vorhandenen Sicherungsdateien, die auf iCloud vorhanden sind, mit ihren Details. Wählen Sie einfach die entsprechende iCloud-Sicherungsdatei aus und klicken Sie auf die Schaltfläche „Herunterladen“ daneben.

Schritt 6. Anschließend können Sie eine Vorschau der Sicherungsdaten auf der Benutzeroberfläche anzeigen, die in verschiedene Kategorien unterteilt sind. Wählen Sie einfach aus, was Sie speichern möchten, und klicken Sie auf die Schaltfläche „Wiederherstellen“, um es auf das verbundene iPhone zu übertragen.

Teil 3: iCloud Backup von iCloud.com wiederherstellen
Wenn Sie die iCloud-Synchronisierung auf Ihrem iPhone 11 aktiviert haben, können Sie auch ein Backup Ihrer Fotos, Kontakte, Notizen, Kalender usw. in der Cloud verwalten. Abgesehen davon, dass Sie alle iCloud-Daten auf einmal auf dem iPhone wiederherstellen können, können Sie auch die Website besuchen – iCloud.com. Von hier aus können Sie bestimmte Dateien direkt auf Ihr System herunterladen und später auf das iPhone 11 übertragen. Der Vorgang ist jedoch etwas mühsam und eingeschränkt, da Sie dadurch nicht alle Arten von Daten wiederherstellen können. Unnötig zu erwähnen, dass es auch viel Zeit in Anspruch nehmen wird, das iPhone 11 auf diese Weise aus dem iCloud-Backup wiederherzustellen.
Schritt 1. Zunächst können Sie einfach auf die offizielle Website von iCloud gehen und sich bei Ihrem Konto anmelden. Auf seiner Startseite finden Sie verschiedene Datentypen aufgelistet. Wenn Sie möchten, können Sie zu den Einstellungen gehen, um Ihr Konto zu konfigurieren.
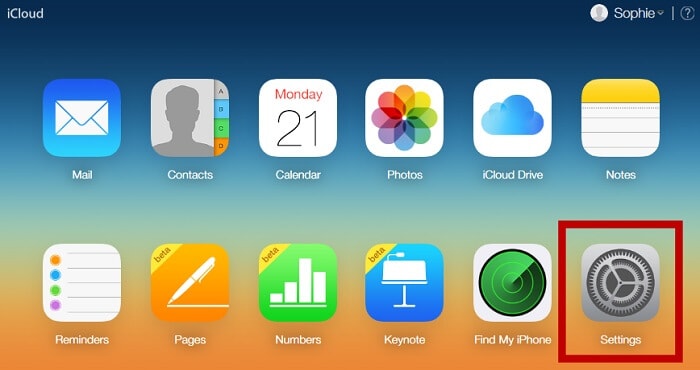
Schritt 2. Hier können Sie konfigurieren, wie Sie Ihr iCloud-Konto verwenden. Unter der Option „Kalender wiederherstellen“ können Sie die Kalenderdaten auf Ihrem Gerät wiederherstellen.
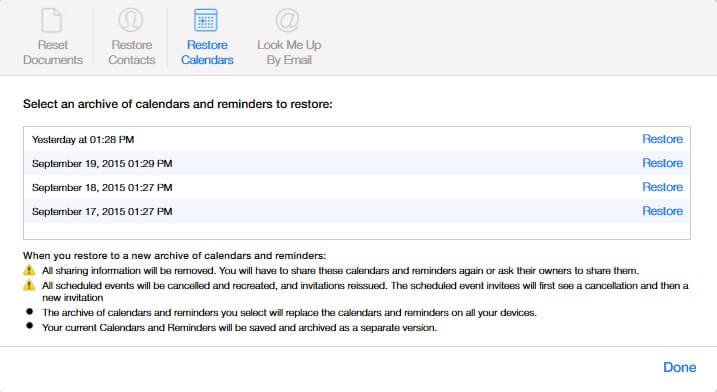
Schritt 3. Gehen Sie jetzt zurück und besuchen Sie den Abschnitt „Kontakte“. Hier sehen Sie eine Liste aller synchronisierten Kontakte. Wählen Sie sie einfach aus und klicken Sie auf das Zahnradsymbol (Einstellungen) > vCard exportieren. Dadurch werden Ihre Kontakte in eine VCF-Datei exportiert, die Sie später auf Ihr iPhone verschieben können.
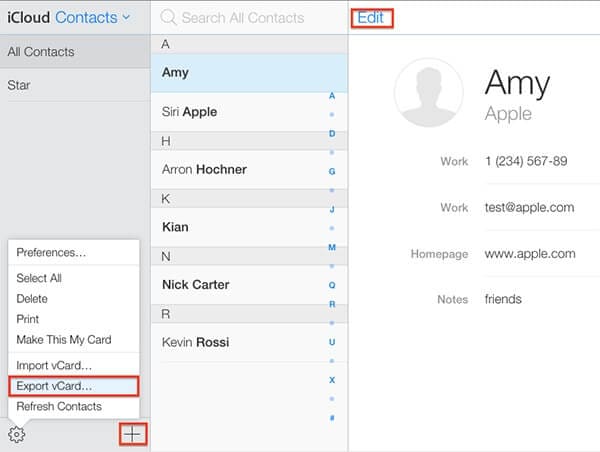
Schritt 4. In ähnlicher Weise können Sie von der iCloud-Startseite aus zum Abschnitt „Notizen“ gehen und die synchronisierten Notizen anzeigen. Wenn Sie möchten, können Sie diese Notizen manuell in Ihrem System speichern.
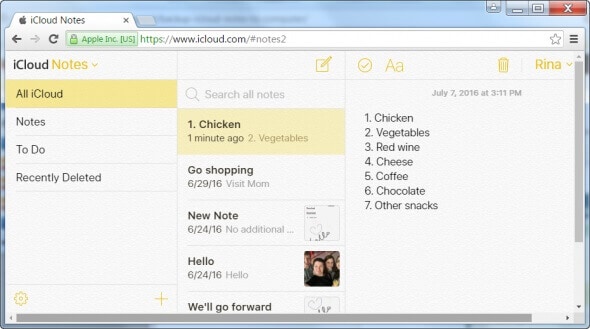
Schritt 5. Sie können auch einen Fotobereich auf der Startseite von iCloud sehen, in dem alle synchronisierten Bilder gespeichert werden. Wählen Sie einfach die Fotos Ihrer Wahl aus und laden Sie sie (im Original oder in optimierter Form) auf Ihren Computer herunter.
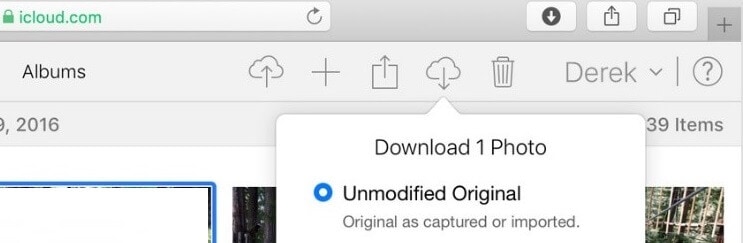
Nachdem alle erforderlichen Daten auf den Speicher Ihres Systems heruntergeladen wurden, können Sie sie auf Ihr iPhone 11 übertragen. Da die Wiederherstellung von der iCloud-Sicherung auf das iPhone 11 ohne Zurücksetzen viel Zeit in Anspruch nimmt, wird dies meistens vermieden.
Teil 4: WhatsApp-Daten aus iCloud Backup auf iPhone 11 wiederherstellen
Manchmal finden Benutzer ihre WhatsApp-Daten nicht, selbst wenn sie das iCloud-Backup auf dem iPhone 11 wiederherstellen. Dies liegt daran, dass Sie WhatsApp-Backups einzeln auf iCloud erstellen und später wiederherstellen können. Die Technik ist etwas anders, da sie ausschließlich mit dem WhatsApp-Backup und nicht mit dem Geräte-Backup verknüpft ist. Bevor Sie fortfahren, vergewissern Sie sich einfach, dass Sie bereits eine Sicherungskopie Ihrer WhatsApp erstellt haben, indem Sie die Einstellungen > Chats > Chat-Sicherung aufrufen.
Schritt 1. Wenn Sie WhatsApp bereits verwenden, dann deinstallieren Sie die App und installieren Sie sie erneut auf dem Gerät aus dem App Store.
Schritt 2. Richten Sie nun Ihr WhatsApp-Konto ein, indem Sie dieselbe Telefonnummer eingeben. Stellen Sie außerdem sicher, dass das Gerät mit demselben iCloud-Konto verknüpft ist, in dem Ihr Backup gespeichert ist.
Schritt 3. Nach der Überprüfung Ihres Geräts erkennt die Anwendung automatisch das Vorhandensein einer vorhandenen Sicherung. Tippen Sie einfach auf „Chatverlauf wiederherstellen“ und halten Sie eine stabile Internetverbindung aufrecht, um Ihre WhatsApp-Daten wiederherzustellen.
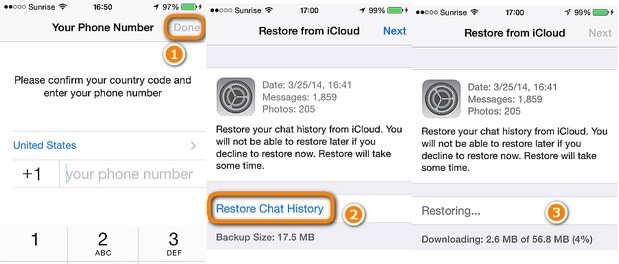
Ich bin mir sicher, dass Sie nach dem Lesen dieses Handbuchs sicherlich in der Lage sein werden, ohne Zurücksetzen von einem iCloud-Backup auf das iPhone 11 wiederherzustellen. Wenn Sie möchten, können Sie auf die offizielle Website von iCloud gehen, um Ihre Daten zu extrahieren, oder ein zuverlässiges Tool wie DrFoneTool – Telefon-Backup (iOS) verwenden. Eine benutzerfreundliche Anwendung, mit der Sie sowohl iCloud- als auch iTunes-Backups auf Ihrem iPhone wiederherstellen können, ohne das Gerät zurückzusetzen. Da es alle neuesten iOS-Geräte wie iPhone 11, 11 Pro, XR, XS usw. vollständig unterstützt, treten bei der Verwendung keine Kompatibilitätsprobleme auf.
Neueste Artikel