Übertragen Sie Fotos von Samsung Galaxy auf das iPhone 11
Sie haben sich also gerade ein brandneues iPhone 11/11 Pro gegönnt. Sie sind bereit, die neuesten Funktionen zu genießen, die es zu bieten hat, und Sie möchten diese neue Phase Ihres Technologielebensstils beginnen. Es ist nicht zu leugnen, dass das iPhone 11/11 Pro ein fantastisches Telefon ist, das von allen geliebt wird.
Eines der ersten Dinge, die Sie jedoch tun müssen, ist, alles von Ihrem alten Samsung Galaxy auf Ihr neues iPhone 11/11 Pro-Gerät zu übertragen. Dazu gehören Kontakte, Nachrichten, Medien und in einigen Fällen, was noch wichtiger ist, Ihre Fotos.
Es ist überraschend, wie viele Fotos sich im Laufe der Jahre ansammeln können, von denen einige unsere wertvollsten Erinnerungen enthalten. Natürlich ist der Umstieg von Android auf das iPhone nicht die einfachste Aufgabe, also machen wir es heute einfach. Hier sind die vier entspannenden Methoden, die Sie kennen müssen, um Ihre Fotos mühelos zu übertragen.
- Teil 1. Fotos mit einem Klick von Samsung auf das iPhone 11/11 Pro übertragen
- Teil 2. Verschieben Sie Fotos mit dem Cloud-Dienst von Samsung auf das iPhone 11/11 Pro
- Teil 3. Übertragen Sie Samsung-Bilder mit einer App auf das iPhone 11/11 Pro
- Teil 4. Übertragen Sie Samsung-Bilder mit Ihrem PC auf das iPhone 11/11 Pro
Teil 1. Fotos mit einem Klick von Samsung auf das iPhone 11/11 Pro übertragen
Der bei weitem einfachste Weg, Ihre Fotos von Ihrem Samsung Galaxy auf Ihr neues iPhone zu übertragen, ist die Verwendung der Softwareanwendung namens DrFoneTool – Telefonübertragung. Dies ist ein spezieller Teil der Software, der speziell entwickelt wurde, um Ihnen dabei zu helfen, alles, einschließlich Fotos, von einem Telefon auf ein anderes zu übertragen, unabhängig davon, welches Betriebssystem auf jedem Gerät ausgeführt wird.
Die Software ist unglaublich einfach zu bedienen, erschwinglich und funktioniert sowohl auf Mac- als auch auf Windows-Computern. Sobald Sie die Software haben, können Sie sie jederzeit auf allen Geräten verwenden, sodass Sie sich nie wieder Gedanken über das Verschieben Ihrer Fotos oder Telefondaten machen müssen.
So können Sie selbst mit DrFoneTool – Telefon-Transfer beginnen;
Schritt 1 – Laden Sie die Software DrFoneTool – Telefonübertragung herunter und installieren Sie sie entweder auf Ihrem Mac oder Windows-Computer. Melden Sie sich einfach für ein Konto an und folgen Sie den Anweisungen auf dem Bildschirm.
Wenn Sie fertig sind, schließen Sie beide Geräte mit den richtigen USB-Kabeln an Ihren Computer an und öffnen Sie die Software, sodass Sie sich im Hauptmenü befinden. Drücken Sie nun die Option Telefonübertragung.

Schritt 1 – Auf dem nächsten Bildschirm sehen Sie beide Geräte sowie den Verbindungsstatus jedes Geräts und eine Liste mit Kontrollkästchen, die sich auf die Arten von Inhalten beziehen, die Sie übertragen können. Sie können so viele oder so wenige auswählen, wie Sie möchten, aber stellen Sie für dieses Tutorial sicher, dass „Fotos“ ausgewählt ist.
Wenn Sie fertig sind, klicken Sie auf die Schaltfläche „Übertragung starten“.

Schritt 3 – Die Software beginnt nun automatisch mit dem Senden der Dateien. Sie können den Vorgang auf dem Bildschirm überwachen, stellen Sie also sicher, dass jedes Gerät verbunden bleibt, um eine mögliche Datenbeschädigung zu vermeiden. Warten Sie, bis dieser Vorgang abgeschlossen ist.

Schritt 4 – Sobald der Vorgang abgeschlossen ist, wird Ihnen der folgende Bildschirm angezeigt. Sie können jetzt beide Geräte von Ihrem Computer trennen, und alle Ihre Fotos wurden erfolgreich von Ihrem Android-Telefon auf Ihr neues iPhone 11/11 Pro-Gerät verschoben.

Teil 2. Verschieben Sie Fotos mit dem Cloud-Dienst von Samsung auf das iPhone 11/11 Pro
2.1 Über die Cloud-Service-Lösung
Die Cloud-Service-Lösung ist eine großartige Möglichkeit, Fotos zu übertragen, und obwohl sie zeitaufwändig ist, bedeutet sie, dass Sie Ihre Dateien verschieben können, indem Sie sie zu einem Cloud-Service hochladen, den Cloud-Service auf Ihrem neuen iPhone 11/11 Pro installieren und dann herunterladen die Dateien, was bedeutet, dass Sie sie übertragen haben.
Dies ist in gewisser Hinsicht eine gute Lösung, da es ziemlich einfach zu machen und einzurichten ist, aber es kann extrem langwierig sein, besonders wenn Sie viele Bilder hochladen müssen. Es gibt auch das Problem, dass Sie nicht genügend Speicherplatz auf Ihrem Cloud-Dienst haben. Das bedeutet, dass Sie entweder Ihre Dateien in mehreren Teilen übertragen oder mehr Geld ausgeben müssen, um den Speicherplatz Ihres Cloud-Dienstes zu erhöhen.
Wenn Sie die Zeit und die Geduld haben, dieser Methode zu folgen, kann sie effektiv sein, aber wenn Sie Ihre Fotos schnell und sicher übertragen möchten, ist es am besten, bei einer Lösung wie DrFoneTool – Telefonübertragung zu bleiben.
2.2 So übertragen Sie Fotos mit Dropbox
Einer der beliebtesten Cloud-Dateidienste ist Dropbox, was es zu einer der besten Möglichkeiten macht, Ihre Fotos von Ihrem Samsung Galaxy-Gerät auf Ihr neues iPhone 11/11 Pro zu übertragen. Im folgenden Abschnitt unserer Anleitung zeigen wir Ihnen, wie es funktioniert.
Schritt 1 – Laden Sie in Ihrer Samsung Galaxy-App die Dropbox-App aus dem Google Play Store herunter und befolgen Sie die Anweisungen auf dem Bildschirm zur Verwendung. Sie müssen sich auch anmelden oder ein kostenloses Konto erstellen, um loszulegen.
Schritt 2 – Nachdem alles mit der App eingerichtet wurde, ist es an der Zeit, mit dem Hochladen zu beginnen. Erstellen Sie einen neuen Ordner, um Ihre Fotos hochzuladen, indem Sie auf die Schaltfläche + klicken. Tippen Sie dann auf die Option „Fotos hochladen“ und wählen Sie alle Fotos aus, die Sie auf Ihr neues Gerät übertragen möchten.
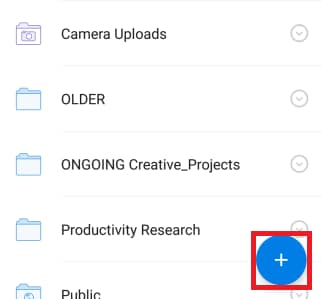
Alternativ können Sie Ihre Fotos in Ihrer Galerie-App durchsuchen und markieren und sie dann mit der richtigen Verknüpfung in Dropbox hochladen.
Schritt 3 – Laden Sie die Dropbox-App herunter und installieren Sie sie auf Ihrem neuen iPhone 11/11 Pro-Gerät. Melden Sie sich bei demselben Konto an wie auf Ihrem Samsung Galaxy-Gerät, und alle Ihre Fotos werden in dem von Ihnen erstellten Ordner angezeigt. Klicken Sie nun auf und wählen Sie alle Fotos im Ordner aus, wählen Sie die Option zum Herunterladen auf das Gerät, und alle Fotos wurden auf Ihr iPhone 11/11 Pro übertragen.
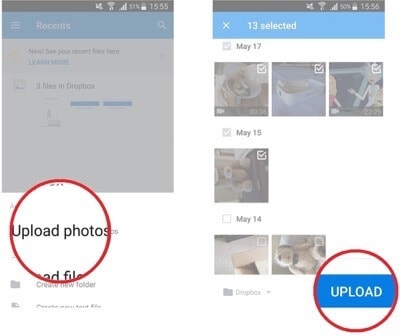
Teil 3. Übertragen Sie Samsung-Bilder mit einer App auf das iPhone 11/11 Pro
3.1 Über die App-basierte Methode
Wenn Sie Ihr neues iPhone 11/11 Pro zum ersten Mal einrichten, erhalten Sie über einen Teil des Einrichtungsmenüs Zugriff auf eine integrierte Service-App namens Move Data von Android. Dies ist mit der Google Play-App von Apple selbst namens Move to iOS verknüpft, die im Grunde Apples Methode ist, um Ihnen zu helfen, Dateien von Android-Geräten auf iOS-Geräte zu übertragen.
Dies ist eine effektive Methode, wenn Sie Ihr iOS-Gerät zum ersten Mal einrichten und den Haupteinrichtungsprozess durchlaufen, um Ihr Gerät zu starten. Wenn Sie Ihr iOS-Gerät jedoch bereits verwenden und es bereits eingerichtet ist oder Sie Ihr Android-Gerät aufgrund eines Fehlers oder Fehlers nicht physisch verwenden können, kann dies eine nutzlose Methode sein, und Sie sollten besser bei Lösungen bleiben wie DrFoneTool – Telefonübertragung.
3.2 So verwenden Sie Move to iOS, um Ihre Fotos von Samsung Galaxy auf das iPhone 11/11 Pro zu übertragen
Schritt 1 – Gehen Sie durch den iOS-Setup-Prozess und installieren Sie alles wie gewohnt, bis Sie den Bildschirm „Apps & Daten“ erreichen. Tippen Sie hier auf die Option „Daten von Android verschieben“.
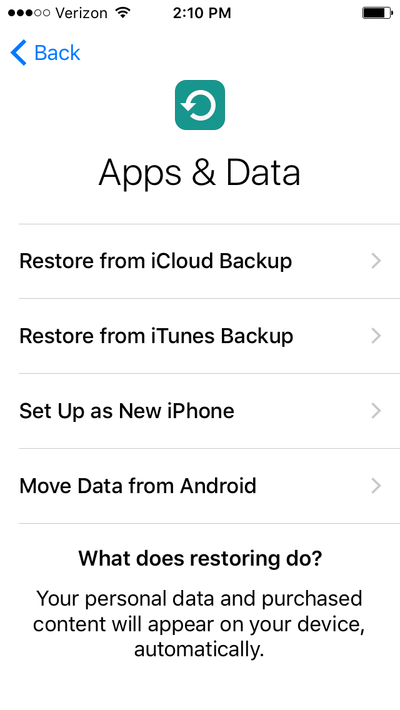
Schritt 2 – Gehen Sie auf Ihrem Samsung Galaxy-Gerät oder einem beliebigen Android-Gerät zum Google Play Store und laden Sie „Move to iOS“ herunter und laden Sie die App herunter, indem Sie den Anweisungen auf dem Bildschirm folgen. Öffnen Sie die App, wenn Sie bereit sind.
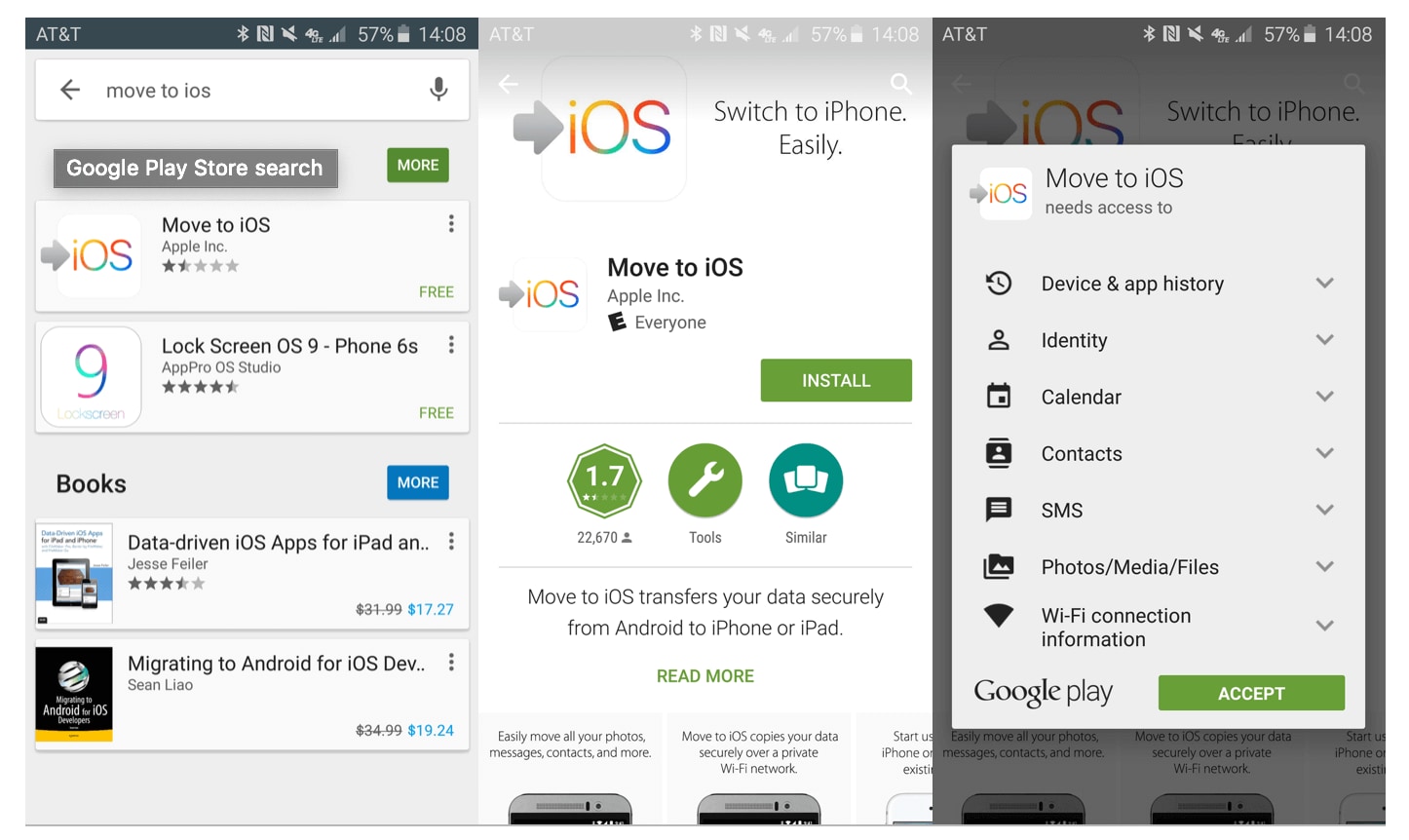
Schritt 3 – Klicken Sie auf beiden Geräten auf die Schaltfläche Weiter, um den Übertragungsvorgang zu starten.
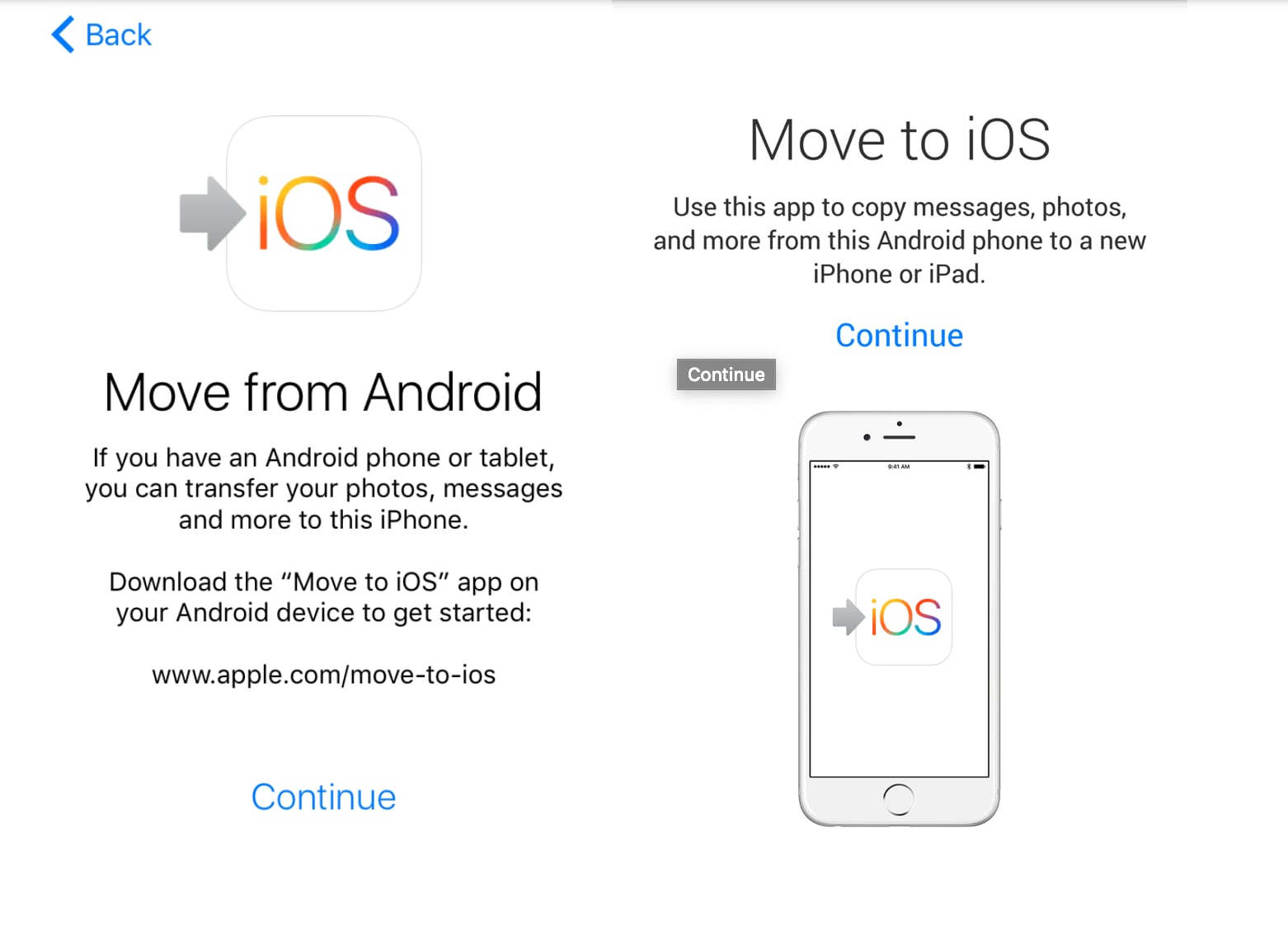
Schritt 4 – Auf Ihrem iOS-Gerät wird Ihnen ein Code angezeigt, den Sie dann kopieren und auf Ihrem Android-Gerät eingeben müssen.
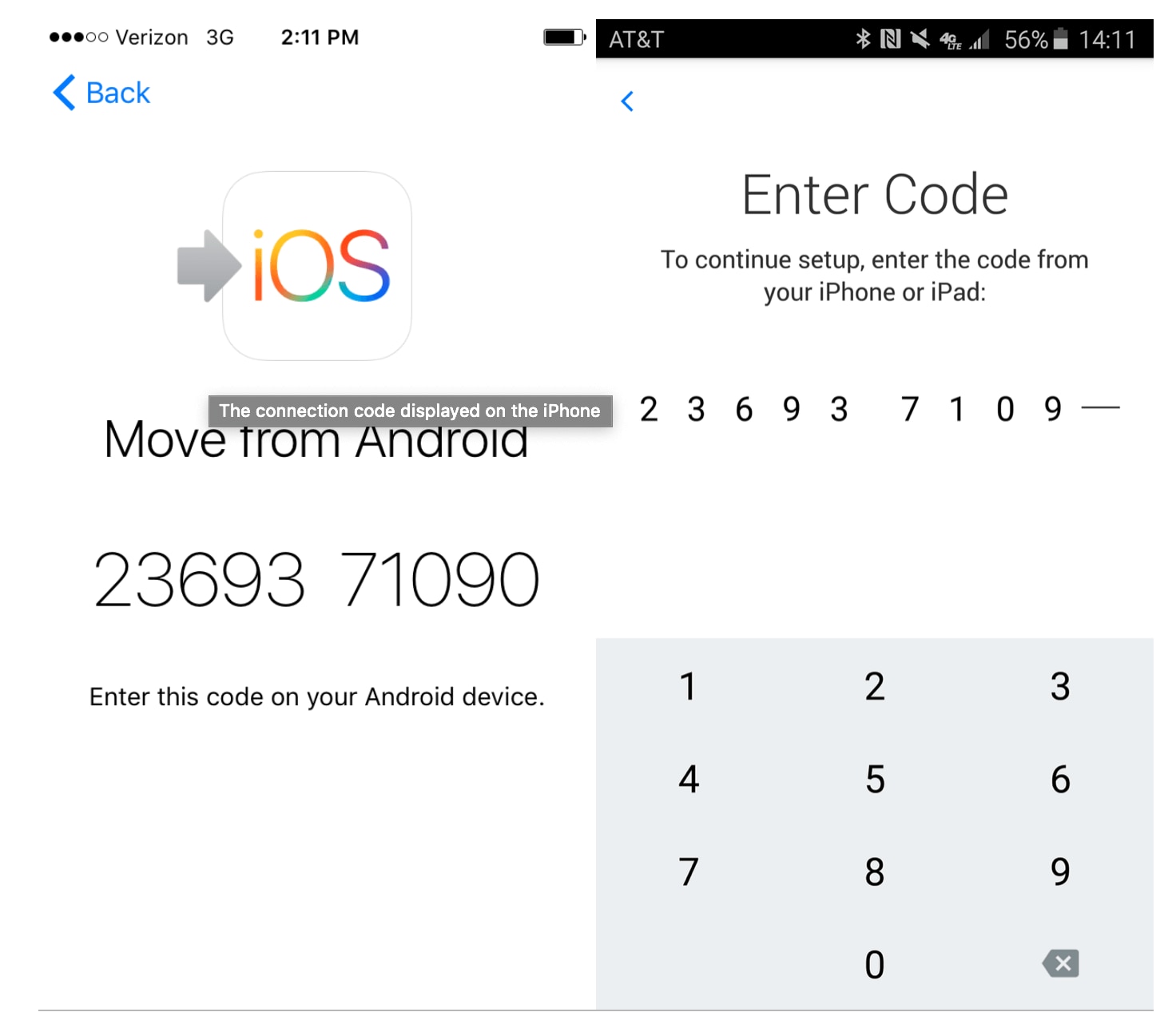
Schritt 5 – Wählen Sie auf dem nächsten Bildschirm die Datentypen aus, die Sie übertragen möchten, einschließlich der Option Camera Roll, mit der Sie alle Ihre Fotos übertragen können. Warten Sie einfach, bis der Vorgang abgeschlossen ist und alle Ihre Fotos übertragen wurden.
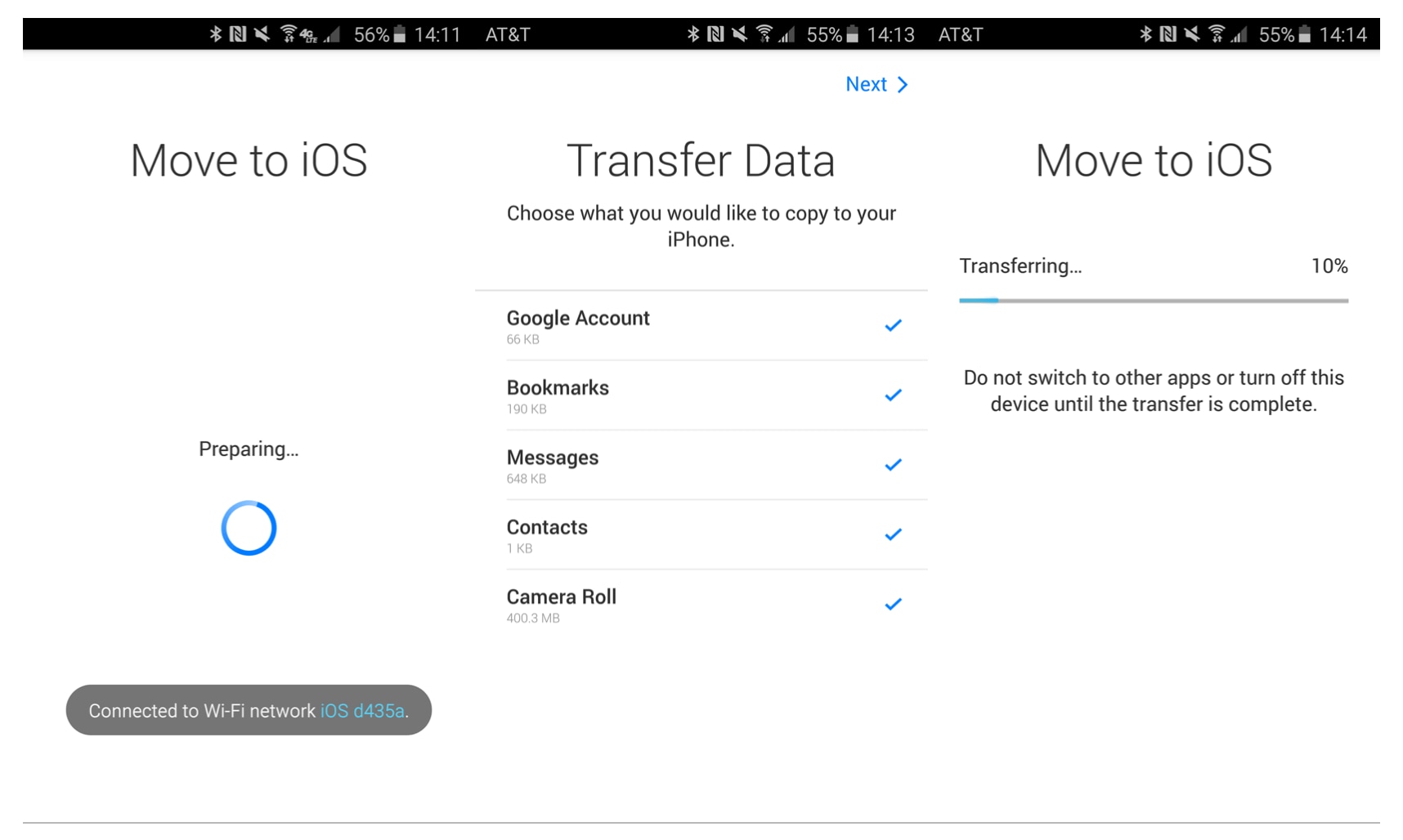
Teil 4. Übertragen Sie Samsung-Bilder mit Ihrem PC auf das iPhone 11/11 Pro
4.1 Informationen zum Übertragen per PC
Der letzte Ansatz, mit dem Sie Ihre Bilder von Ihrem Samsung Galaxy-Gerät auf Ihr iPhone 11/11 Pro übertragen können, ist die Verwendung Ihres PCs oder Laptops. Dazu müssen Sie natürlich sicherstellen, dass Sie über einen PC mit USB-Anschlüssen verfügen, und Sie benötigen die offiziellen Kabel und genügend Speicherplatz auf Ihrer Festplatte.
Dies ist eine einfach zu befolgende Methode und sollte jedes Mal funktionieren, aber es wird empfohlen, dass Sie zumindest ein wenig technische Erfahrung haben, damit Sie Ihre Dateien leicht finden und zwischen den einzelnen Geräten übertragen können. So wird es funktionieren;
4.2 So übertragen Sie Ihre Fotos mit dem PC (iTunes) von Samsung auf das iPhone
Schritt 1 – Verbinden Sie zunächst Ihr Samsung-Gerät mit Ihrem Computer und öffnen Sie den Datei-Explorer. Navigieren Sie durch Ihre Samsung-Dateien und wählen Sie alle Fotos aus, die Sie übertragen möchten. Sie können bestimmte Dateien durchgehen und markieren, indem Sie STRG gedrückt halten und klicken, oder um alle Ihre Fotos auszuwählen, klicken Sie STRG + A.
Schritt 2 – Wenn Sie alle Ihre Fotos ausgewählt haben, drücken Sie STRG + C, um sie zu kopieren, und alle STRG + X, um sie auszuschneiden, damit sie für immer von Ihrem Samsung-Gerät entfernt werden. Erstellen Sie nun auf Ihrem Computer einen Ordner mit dem Namen photos und fügen Sie Ihre Bilder in diesen Ordner ein.
Schritt 3 – Trennen Sie nach der Übertragung Ihr Samsung-Gerät und verbinden Sie Ihr iPhone über den offiziellen USB-Anschluss mit Ihrem Computer. Die iTunes-Software sollte sich automatisch öffnen oder durch Doppelklicken auf das Desktop-Symbol öffnen.
Schritt 4 – Klicken Sie im linken Menü des iTunes-Fensters auf Fotos und befolgen Sie die Anweisungen auf dem Bildschirm, um Fotos zu importieren, die Sie von Ihrem Samsung-Gerät genommen und in Ihren neuen Fotoordner verschoben haben.
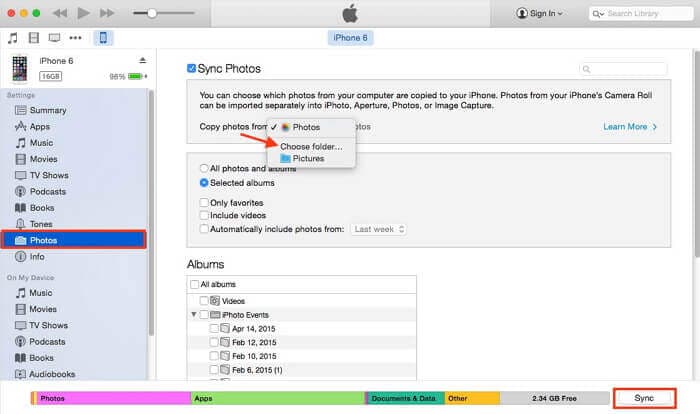
Schritt 5 – Sobald Ihre Fotos in iTunes importiert wurden, navigieren Sie in iTunes zu Ihrem iPhone-Tab und klicken Sie auf Fotos. Synchronisieren Sie jetzt Ihre Fotos aus Ihrem iTunes-Ordner mit Ihrem iPhone-Gerät, und alle Ihre Fotos von Ihrem Samsung-Gerät werden automatisch übertragen, sodass Sie auf Ihrem neuen Gerät Zugriff auf Ihre Fotos haben!
Neueste Artikel