[Gelöst] So laden Sie Fotos von iCloud auf das iPhone herunter
Sich Sorgen über den Verlust Ihrer wichtigen Daten zu machen, ist heutzutage weit verbreitet. Mit dem Aufkommen von IT-Fortschritten hat auch die Bedrohung durch Viren, Bugs und Systemfehlfunktionen rapide zugenommen. Glücklicherweise haben die verschiedenen Betriebssysteme ihre Cloud-Datenspeichersysteme bereitgestellt, in denen Sie Ihre wichtigen Dateien, Fotos und Medien speichern und jederzeit wiederherstellen können.
Für die iPhone-Benutzer hat Apple INC im September 2011 iCloud eingeführt, mit dem wir bis zu 2 TB an Daten auf den Cloud-Servern speichern können.
Jetzt wissen viele von uns nicht einmal, wie sie auf diese gespeicherten Dateien zugreifen oder sie von den Servern herunterladen können. Daher haben wir uns dieses Stück ausgedacht, um einen Weg zu ebnen, alle Ihre Datenverlustprobleme zu lösen.
Here you go,
Wie lade ich Fotos von iCloud auf dem iPhone auf den PC herunter?
Wir alle wissen, dass das Übertragen von iPhone-Fotos auf einen PC nicht so einfach ist wie ein Befehl zum Kopieren und Einfügen. Es ist ein bisschen kompliziert. Bei dieser Methode raten wir Ihnen, sich auf die vom iPhone standardmäßig bereitgestellte Autoplay-Option zu verlassen. Keine Sorge, es funktioniert unter Windows XP, Vista, 7, 8/8.1 und Windows 10.
Im Folgenden finden Sie die schrittweise Anleitung zur Annäherung an das Thema
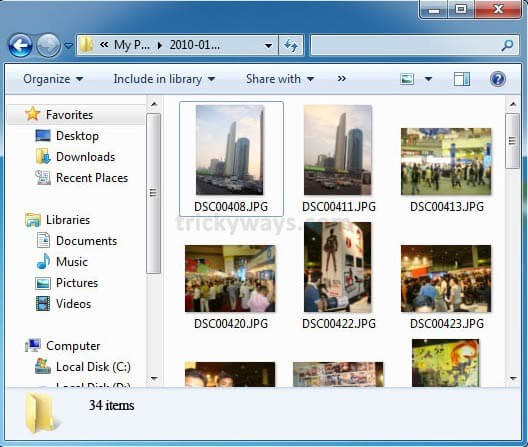
Fall-1: Wenn Sie das Betriebssystem Windows 8/8.1 oder Windows 10 verwenden:
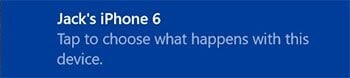
Schritt-1: Verbinden Sie zunächst Ihr iPhone über ein USB-Kabel mit Ihrem Computer. Nach dem Einrichten der Verbindung wird auf Ihrem iPhone-Bildschirm möglicherweise eine Benachrichtigung mit der Option „Vertrauen“ oder „Nicht vertrauen“ angezeigt. Tippen Sie auf „Vertrauen“, um fortzufahren.
Schritt 2: Danach erhalten Sie eine Toast-Benachrichtigung, in der Sie aufgefordert werden, „Tippen, um auszuwählen, was mit diesem Gerät passiert“. Wenn Sie es nicht sehen, vergewissern Sie sich, dass Ihre Autoplay-Funktion in der Systemsteuerung aktiviert ist.
Schritt 3: Tippen Sie nun auf die Benachrichtigung und wählen Sie die Option „Fotos und Videos importieren“. Und herzlichen Glückwunsch, alle Ihre Bilder werden standardmäßig in Ihrem Ordner „Meine Bilder“ gespeichert.
Fall-2. Wenn Sie Windows Vista oder Windows 7 auf Ihrem PC verwenden:
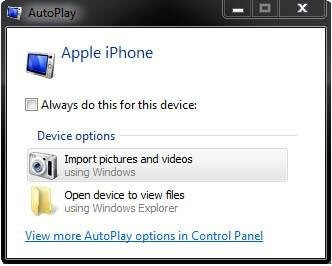
Schritt 1: Verbinden Sie Ihr iPhone wie gewohnt über ein USB-Kabel mit dem PC.
Schritt 2: Sobald die Verbindung hergestellt ist, sehen Sie ein AutoPlay-Fenster, klicken Sie auf Bilder und Videos importieren oder klicken Sie auf die Schaltfläche Start > Computer und gehen Sie zum Abschnitt für tragbare Geräte. Klicken Sie nun auf Ihr iPhone-Symbol und wählen Sie „Bilder und Videos importieren“.
Schritt 3: Nachdem Sie „Bilder und Videos importieren“ ausgewählt haben, können Sie den Tag-Namen eingeben, um Bilder zu taggen (optional). Geben Sie einen Namen ein und klicken Sie auf die Schaltfläche „Importieren“, um mit dem Importieren von Bildern vom iPhone zu beginnen.
Schritt 4: Wenn Sie nach dem Übertragen auf Ihren PC keine Bilder auf Ihrem iPhone benötigen, aktivieren Sie das Kontrollkästchen „Nach dem Importieren löschen“. Andernfalls aktivieren Sie das Kontrollkästchen „Nach dem Importieren löschen“, wenn Sie nach dem Übertragen keine Bilder auf Ihrem iPhone benötigen dein Computer.
Schritt 5: Nachdem Sie alle Ihre Bilder erfolgreich heruntergeladen haben, können Sie darauf zugreifen, indem Sie auf die Schaltfläche Start > Benutzername-Ordner > Ordner Meine Bilder klicken.
Wie lade ich Fotos von iCloud auf dem iPhone auf den Mac herunter?
In dieser Methode werden wir darüber sprechen, wie man Fotos von iCloud auf dem iPhone auf den Mac herunterlädt. Es besteht kein Zweifel, dass Menschen aus verschiedenen Gründen diese Methode benötigen, um ihre Fotos von ihrem iPhone auf ihren PC oder Mac zu übertragen. Meistens möchten wir alle eine Sicherungskopie der auf unserem iPhone vorhandenen Fotos auf unseren Computern erstellen. Damit wir jede Art von Beschädigung oder Verlust unserer Daten vermeiden können.
Es ist eine Tatsache, dass Apple-Produkte und -Dienste ihre Sicherheit sehr ernst nehmen. Daher können Benutzer Schwierigkeiten beim Herunterladen von Fotos von ihrem iPhone haben, um sie auf den Computer zu übertragen. Wenn Sie das gleiche Problem haben, teilen wir diese schrittweise Anleitung, mit der Sie Fotos vom iPhone auf sehr einfache und problemlose Weise auf ihre Computer importieren können.
Befolgen Sie die unten angegebene Schrittanleitung, um Ihre verlorenen, gelöschten und beschädigten Fotos von Ihrer iCloud auf dem iPhone auf den Mac zurückzubringen
Schritt-1: Öffnen Sie zunächst einen Webbrowser und gehen Sie zu iCloud.com und melden Sie sich mit Ihrer Apple ID an
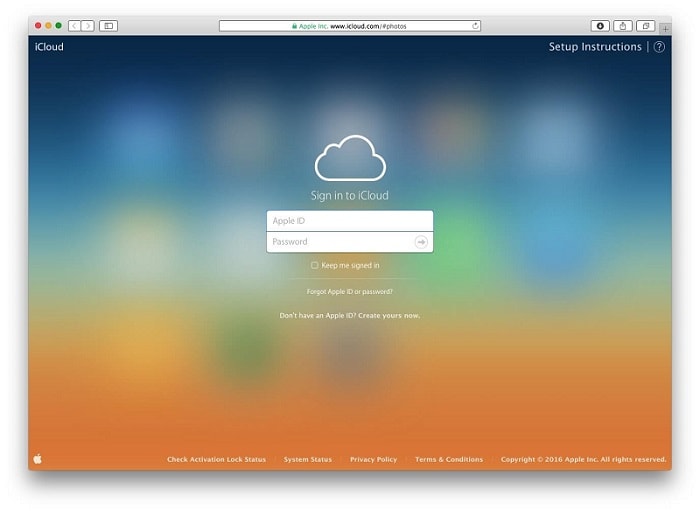
Schritt-2: Sobald Sie eingeloggt sind, klicken Sie auf das „Fotos“-Symbol, wie Sie es im untenstehenden Bild sehen können.
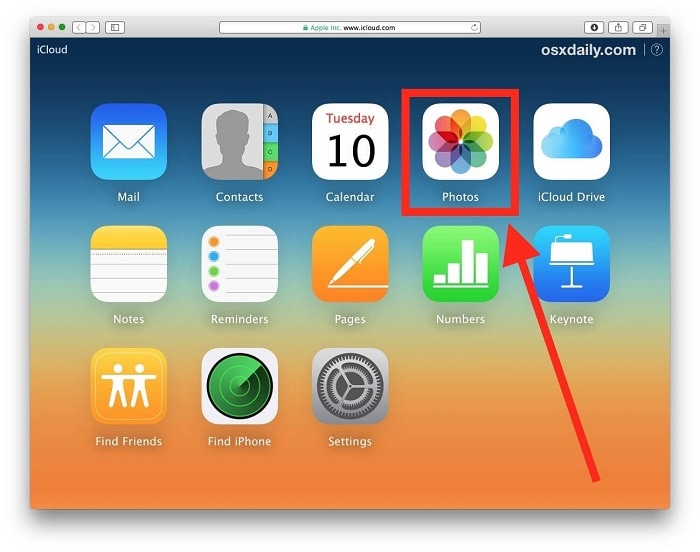
Schritt-3: In diesem Schritt wählen Sie die Fotos aus, die Sie herunterladen möchten. Halten Sie für die Auswahl mehrerer Fotos die UMSCHALTTASTE gedrückt, während Sie klicken, um die mehreren Bilder auszuwählen, die von iCloud heruntergeladen werden sollen.
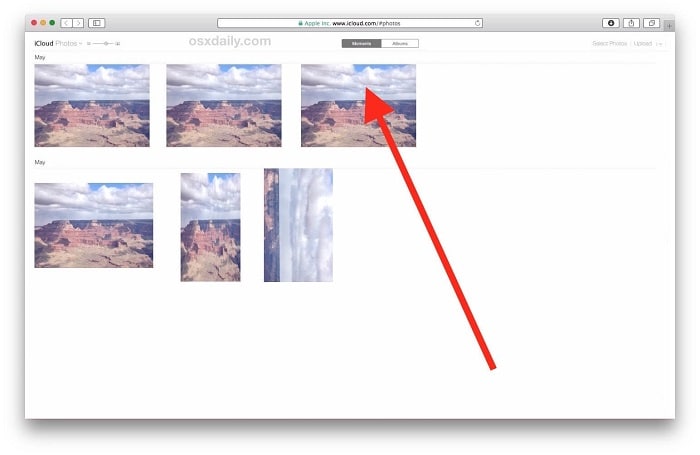
Schritt-4: Sobald Ihr ausgewähltes Bild auf dem Bildschirm geladen ist, suchen Sie nach der Download-Option in der oberen rechten Ecke des Webbrowser-Fensters. Es sieht normalerweise aus wie eine Wolke, aus der ein Pfeil herauskommt. Klicken Sie auf diese Schaltfläche, um das Foto von iCloud auf den Computer herunterzuladen.
Schritt-5: Nachdem Sie Fotos ausgewählt und heruntergeladen haben, finden Sie sie in Ihren Download-Optionen.
Und da haben Sie alle Ihre Bilder in ihrer ursprünglichen Auflösung, genauso wie Sie sie gespeichert haben.
Wie übertrage ich Fotos von iCloud auf das iPhone?
Wer sucht nicht nach einer schnellen und einfachen Lösung, um Probleme zu lösen? Wir kümmern uns auch um Ihre kostbare Zeit. Wenn Sie die Bilder bereits von iCloud auf Ihren Computer heruntergeladen haben und sie auf Ihr iPhone übertragen möchten, empfehlen wir Ihnen hier DrFoneTool Telefon-Manager. Als eines der vertrauenswürdigsten und am weitesten verbreiteten Datenwiederherstellungstools hilft Ihnen DrFoneTool, verlorene oder gelöschte Inhalte auf Ihrem iOS-Gerät wiederherzustellen.
Auch wenn es um das Wiederherstellen und Wiederherstellen von Daten vom PC geht, gilt DrFoneTool als das beste Toolkit auf der Online-Plattform. Ob Windows oder Mac, es ist mit beiden neuesten Versionen des Betriebssystems kompatibel.
Lassen Sie uns, ohne Zeit zu verschwenden, in die schrittweise Anleitung zur Verwendung von DrFoneTool zum Übertragen von Fotos von iCloud auf das iPhone einsteigen.
Schritt 1. Laden Sie diese Software herunter und installieren Sie sie auf Ihrem Computer.

Schritt 2: Öffnen Sie die Software und verbinden Sie das iPhone-Gerät über das USB-Kabel mit dem Computer.
Schritt 3: Die Software erkennt Ihr iPhone automatisch.

Schritt 4: Klicken Sie auf die Option „Gerätefotos auf den PC übertragen“.
Schritt 5: Im nächsten Fenster werden die Medien aus dem iPhone-Speicher geöffnet. Wählen Sie Fotos zum Übertragen aus.
Schritt 6: Klicken Sie nun auf die Schaltfläche „Übertragen“. Die Übertragung der Fotos dauert einige Sekunden.

Schritt 7: Drücken Sie nach der Übertragung die Schaltfläche „OK“.
Wir hoffen, dass Sie diese Methoden und Tools zum Importieren von Fotos vom iPhone nützlich finden, um Fotos schnell und mühelos auf Ihren Computer zu übertragen.
Abmeldung
Alle drei genannten Methoden sind erfolgreich. Nun hängt es von Ihnen ab, welches für Sie am besten geeignet ist, um Ihre Fotos vom iCloud-Server herunterzuladen. Aber Sie sind kein technischer Trottel und möchten Ihre Zeit nicht damit verschwenden, die Schrittanleitung zu verstehen, dann können Sie die erste Option DrFoneTool als Ihren Retter wählen. Damit können Sie alle Mediendateien wiederherstellen und sichern, die Nachrichten, Fotos, Audio- und Videodateien umfassen.
Wir hoffen, dass unser Artikel Ihnen geholfen hat, die Lösung Ihres Problems zu finden. Bleiben Sie mit anderen technischen Artikeln auf dem Laufenden.
Neueste Artikel


