Die 5 besten Möglichkeiten für die iPhone-Dateiübertragung ohne iTunes
Wenn Sie nach Möglichkeiten suchen, wie Sie Ihre iPhone-Dateien ohne iTunes übertragen können, müssen Sie nicht mehr mit den Problemen konfrontiert werden, die aufgrund verschiedener Funktionen entstehen, die von iTunes nicht erwartet werden. Wie zum Beispiel
- – iTunes ist nicht benutzerfreundlich
- – Meistens verwenden Sie iTunes, um die Mediendateien zu löschen, die nicht im iTunes Store gekauft wurden oder die nicht vom Gerät stammen.
Machen Sie sich keine Sorgen mehr. Alle Ihre Probleme im Zusammenhang mit der iPhone-Dateiübertragung werden hier behandelt, z PDF auf iPhone übertragen. Damit Sie von dem Gerät, das Sie verwenden möchten, auf die Datei zugreifen können, egal ob es sich um Ihren PC, ein anderes iPhone oder ein anderes Gerät handelt. Tauchen Sie einfach in den im Artikel erwähnten Prozess ein, um Probleme im Zusammenhang mit der iPhone-Übertragung einfach zu lösen. Befolgen Sie die Anleitung und seien Sie der Meister Ihres iPhones/Geräts.
Teil 1: Übertragen Sie iPhone-Dateien auf den Computer ohne iTunes mit DrFoneTool – Telefon-Manager (iOS)
Wenn Sie eine iPhone-Dateiübertragung ohne iTunes durchführen möchten, müssen Sie das Recht haben iPhone-Übertragungstool. Das richtige Werkzeug ist wichtig, weil es Ihnen das Leben erheblich erleichtert, wenn Sie es brauchen Dateien vom iPhone auf den Computer übertragen, oder umgekehrt. Das beste Programm ist DrFoneTool – Telefon-Verwaltung (iOS), eine zugängliche, funktionsreiche Software, die zum mühelosen Übertragen von Dateien vom iPhone benötigt wird.
DrFoneTool ist ein hervorragendes All-in-One-Softwarepaket, das entwickelt wurde, um die Übertragung von Fotos und andere Dateien zwischen Geräten ein reibungsloses, nahtloses Erlebnis. Egal, ob es sich um wichtige Kontakte, Multimediadateien, Apps und SMS-Nachrichten handelt, Sie können die Daten mit DrFoneTool übertragen.

DrFoneTool – Telefon-Verwaltung (iOS)
1 Klicken Sie auf iPhone-Dateiübertragung ohne iTunes
- Übertragen, verwalten, exportieren/importieren Sie Ihre Musik, Fotos, Videos, Kontakte, SMS, Apps usw.
- Sichern Sie Ihre Musik, Fotos, Videos, Kontakte, SMS, Apps usw. auf dem Computer und stellen Sie sie einfach wieder her.
- Übertragen Sie Musik, Fotos, Videos, Kontakte, Nachrichten usw. von einem Smartphone auf ein anderes.
- Übertragen Sie Mediendateien zwischen iOS-Geräten und iTunes.
- Voll kompatibel mit allen iOS-Versionen, die auf iPhone, iPad oder iPod touch laufen.
Schritt 1 – Richten Sie DrFoneTool auf Ihrem Computer ein und verbinden Sie Ihr iOS-Gerät. Warten Sie, bis das Gerät erkannt wird.

Schritt 2 – Nachdem das Gerät verbunden ist, werden Sie zum Menü weitergeleitet. Sie können zwischen verschiedenen Datenkategorien wie „Musik“, „Apps“ und „Fotos“ navigieren.

Schritt 3 – Wählen Sie die Dateien aus, die Sie hinzufügen möchten. Wählen Sie aus, ob Sie es zu einer Datei oder einem Ordner hinzufügen möchten.

Schritt 4 – Wählen Sie alle zu übertragenden Dateien aus und wählen Sie den Ordner aus, in den die Daten kopiert werden sollen.

In Kürze werden Ihre ausgewählten Dateien an den ausgewählten Speicherort übertragen, damit sie bei Bedarf jederzeit verfügbar sind.
Teil 2: Vier Methoden zum Übertragen von iPhone-Dateien ohne iTunes
1. iCloud-Laufwerk/Online-Laufwerk
Online-Laufwerke wie iCloud/Google Drive oder DropBox sind ein hervorragendes System zum Teilen von Dateien auf mehreren iOS-Geräten. Dies sind Cloud-Laufwerke ausschließlich für iOS-Geräte. Auf dem Laufwerk werden Videos, Bilder, Dokumente und PDF gespeichert. Das iCloud-Laufwerk macht die Dateiübertragung und Datensicherung zu einem einfachen, nahtlosen Vorgang. iCloud Drive verfügt über eine zugängliche Benutzeroberfläche, die sich einfach organisieren und Informationen anzeigen lässt. Sie können über Mobilgeräte und Desktop-Computer auf alle Dateien zugreifen. Es sollte beachtet werden, dass iCloud Drive keine Dateien überträgt, sondern den Zugriff vom PC auf das iOS-Gerät ermöglicht. Das Laufwerk bietet weitere Vorteile, und Sie können Dateien mit anderen Benutzern teilen und sogar in Echtzeit an Projekten zusammenarbeiten.
Wenn Sie Dateien von Ihrem Mobilgerät auf Ihren PC übertragen möchten, führen Sie die folgenden Schritte aus:
Schritt 1 – Gehen Sie zur Apple iCloud-Website, um das Kontrollfeld von iCloud Drive herunterzuladen.
Schritt 2 – Melden Sie sich an, um den Installationsvorgang abzuschließen.
Schritt 3 – Ihr iCloud Drive-Ordner sollte sich auf dem Computer befinden.
Schritt 4 – Übertragen Sie die Dateien von Ihrem Mobilgerät in die iCloud.

Besuchen Sie danach mit Ihrem System-PC das iCloud-Konto, um Zugriff auf die gespeicherten Daten unter iCloud Drive zu erhalten.
2. Übertragen Sie die iPhone-Dateien/Fotos mit iPhoto
Eine weitere auffällige Einrichtung, mit der Sie einfach und bequem arbeiten können Übertragen Sie Ihre iPhone-Fotos auf Ihren Computer verwendet iPhoto von Apple (eine eingebaute Einrichtung). iPhoto ist leicht verfügbar und wird zur ersten Wahl für Benutzer von Apple-Geräten. Außerdem ist es einfach zu bedienen und mit wenigen einfachen Schritten können Sie Dateien von Ihrem iPhone auf das Mac-System übertragen. Lassen Sie uns den Prozess im Detail besprechen:
Schritt 1. Beginnen Sie zunächst damit, mit Hilfe eines USB-Kabels eine Verbindung zwischen dem iPhone und dem Mac-System herzustellen. Sobald Sie eine Verbindung herstellen, wird normalerweise die iPhoto-Anwendung automatisch gestartet
Andernfalls können Sie auf iPhoto zugreifen, indem Sie Anwendungen > aufrufen und dann die iPhoto-App auswählen
Schritt 2. Sobald alle Ihre Fotos Ihres iPhones nach der Verbindung auf dem Bildschirm erscheinen, wählen Sie alle aus oder wählen Sie das gewünschte aus und klicken Sie auf „Ausgewählte importieren“ > Nach der Auswahl können Sie die Dateien direkt an den gewünschten Ort verschieben Mac-System, indem Sie die Option zum Ausschneiden oder Kopieren verwenden und diese dann an der ausgewählten Stelle auf dem Mac-System einfügen.
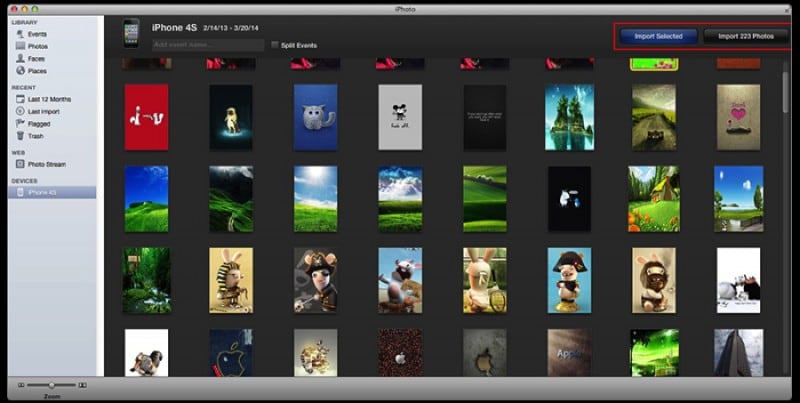
Mit dieser einfachen und integrierten Anwendung wird der Übertragungsprozess ganz einfach. Sie müssen sich also nicht mehr auf iTunes verlassen, wenn es um die Dateiübertragung geht.
3. Übertragen Sie mit der Vorschau auf dem Mac
Der nächste Prozess ist die Verwendung der Preview-Anwendung auf dem Mac-Gerät. Es ist eines der leistungsstarken Tools, wenn auch weniger bekannt für Übertragungszwecke auf Ihrem Mac-Gerät. Setzen Sie sich also bequem hin und erfahren Sie mehr über den Prozess der Dateiübertragung mit der Vorschau auf dem Mac.
Schritt 1. Zunächst müssen Sie mit dem USB-Kabel eine Verbindung zwischen Ihrem iPhone-Gerät und dem Mac-System herstellen. Wählen Sie nun aus, um die Vorschau zu öffnen.

Schritt 2. Besuchen Sie dort den Abschnitt Datei> Wählen Sie den Import vom iPhone-Gerät> Dadurch wird eine Liste der Dateien angezeigt> Jetzt können Sie die ausgewählte Datei entweder per Drag & Drop an einen anderen Speicherort Ihres Mac-Systems ziehen oder die Funktion „Öffnen“ verwenden, um den Speicherort auszuwählen .

Hinweis: Vorschau ist eine integrierte Funktion Ihres Mac-Geräts; So können Sie nach Belieben darauf zugreifen
4. – Übertragen Sie iPhone-Dateien per E-Mail
Wenn Sie keine Software installieren oder sich mit Laufwerken herumschlagen möchten, können Sie eine einfache Lösung wählen: E-Mails. Sie können Dokumente, Fotos und Videos von einem iOS-Gerät per E-Mail an Ihren PC senden. Der Ablauf ist relativ einfach:
Schritt 1 – Öffnen Sie eine E-Mail-App auf Ihrem Mobilgerät. Fügen Sie eine E-Mail-Adresse hinzu und hängen Sie Dateien an.
Schritt 2 – Greifen Sie auf E-Mails auf dem PC zu und laden Sie Dateien herunter.
Der Vorgang ist einfach, außerdem müssen Sie während des Vorgangs einfach die Internetverbindung überprüfen, damit Dateien übertragen werden und Sie später problemlos auf Ihr System herunterladen und darauf zugreifen können. Das Wichtigste ist, dass Sie von überall auf Ihrem ausgewählten Gerät mit Internetverbindung auf Ihr E-Mail-Konto zugreifen können.
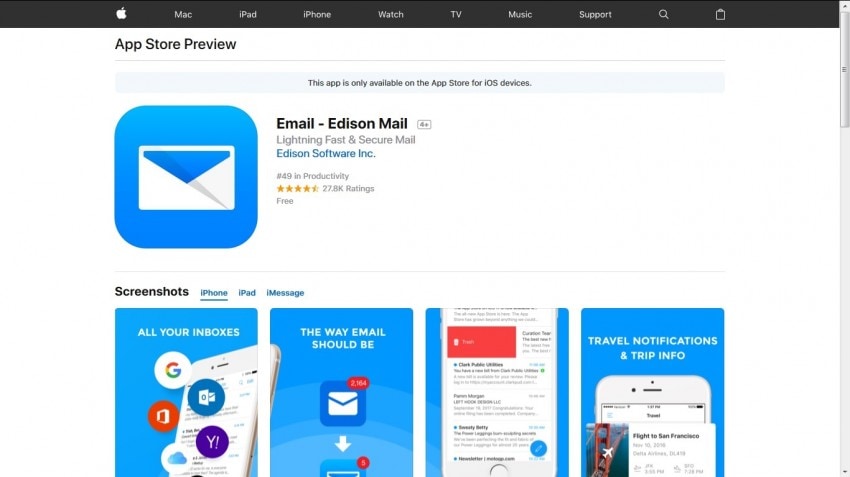
Ich hoffe, dass alle Ihre Fragen zur iPhone-Dateiübertragung ohne iTunes hier beantwortet werden. Jede Lösung trägt ihre Bedeutung, auch wenn die beste Option unter ihnen keine andere als DrFoneTool – Phone Manager Toolkit ist. Das DrFoneTool-Toolkit führt Sie durch den gesamten Prozess, sodass Sie Dateien mithilfe der benutzerfreundlichen Oberfläche einfach übertragen können. Also gehen Sie einfach und haben Sie ein großartiges Transfererlebnis.
Neueste Artikel

