5 Lösungen: So sichern Sie iPhone-Fotos
Es ist unmöglich zu wissen, wie viel Ihnen die Fotos auf Ihrem iPhone bedeuten, bis sie weg sind. Es kann eine verheerende Erfahrung sein, zu wissen, dass die Fotos, die Sie so sehr geschätzt haben, verloren gegangen sind, und wahrscheinlich werden Sie sie nie gewinnen sehen. Ihrem iPhone können viele Dinge passieren. Ihr Telefon könnte gestohlen werden, verloren gehen oder Sie könnten mit einem zerbrochenen Bildschirm enden, der es Ihnen unmöglich macht, auf Ihr iPhone zuzugreifen. Manchmal kann ein Software-Update Ihre Fotos löschen oder Sie könnten sie sogar versehentlich löschen. Diese Dinge passieren.
Leider sichern viele Menschen ihr iPhone nicht, weil sie nicht wissen, wie einfach es ist, iPhone-Fotos zu sichern. Glücklicherweise ist es einfach, zu verhindern, dass Sie Ihre Fotos dauerhaft verlieren, indem Sie Ihre iPhone-Daten sichern. Wenn eines der oben genannten unglücklichen Dinge passiert, werden Sie es sehr einfach finden, Ihre Daten abzurufen, sobald Ihr iPhone sauber gefegt wurde. Dieser Artikel beschreibt 5 Methoden, mit denen Sie iPhone-Fotos sichern können.
- Lösung 1: So sichern Sie iPhone-Fotos auf PC oder Mac
- Lösung 2: So sichern Sie iPhone-Fotos mit iCloud
- Lösung 3: So sichern Sie iPhone-Fotos mit iTunes
- Lösung 4: So sichern Sie iPhone-Fotos mit Google Drive
- Lösung 5: So sichern Sie iPhone-Fotos mit Dropbox
Lösung 1: So sichern Sie iPhone-Fotos auf PC oder Mac
Die Wahrheit ist, dass es üblich ist, versehentlich wichtige Daten von Ihrem iPhone zu verlieren. Unabhängig davon, ob es sich um eine E-Mail, eine Nachricht, Kontaktinformationen oder ein Bild handelt, besteht die Gefahr von Pe
Sie verlieren Ihre Daten dauerhaft für immer, wenn Sie keine iPhone-Backup-Fotos erstellen. Glücklicherweise, DrFoneTool – Telefon-Backup (iOS) unterstützt sowohl Mac- als auch Windows-Versionen und kann Ihnen helfen, Ihre iPhone-Fotos zu sichern und wiederherzustellen.

DrFoneTool – Telefon-Backup (iOS)
Sichern und Wiederherstellen von iOS-Daten wird flexibel.
- Ein Klick, um das gesamte iOS-Gerät auf Ihrem Computer zu sichern.
- Ermöglicht die Vorschau, Wiederherstellung und den Export jedes Elements aus der Sicherung auf ein Gerät.
- Kein Datenverlust auf Geräten während der Wiederherstellung.
- Supported iPhone 11/SE/6/6 Plus/6s/6s Plus/5s/5c/5/4/4s that run iOS 13/12/11/10/9.3/8/7/6/5/4
- Voll kompatibel mit Windows 10 oder Mac 10.15.
Schritte zum Sichern und Wiederherstellen Ihrer Fotos mit DrFoneTool
Schritt 1:Schließen Sie Ihr iPhone-Gerät an den Computer an
Installieren Sie das Programm DrFoneTool DrFoneTool – DrFoneTool – Telefonsicherung (iOS) auf Ihrem Computer und starten Sie es dann. Klicken Sie anschließend auf „Telefonsicherung“.

Wenn Sie das getan haben, verbinden Sie Ihr iPhone über ein USB-Kabel mit Ihrem Mac oder Windows-PC und warten Sie, bis das Programm Ihr iPhone-Gerät automatisch erkennt.
Schritt 2: Wählen Sie den Dateityp aus, den Sie sichern möchten
Sobald Ihr iPhone erfolgreich mit dem Computer verbunden wurde, erkennt das Sicherungs- und Wiederherstellungstool von DrFoneTool Dateien auf Ihrem Computer automatisch entsprechend ihres Typs. Wählen Sie die Fotos aus, die Sie sichern möchten, und klicken Sie auf die Option „Sichern“.

Bitte warten Sie einige Minuten, bis der gesamte Sicherungsvorgang abgeschlossen ist. Alle Fotos auf Ihrem iPhone werden wie unten gezeigt angezeigt.

Schritt 3: Ausgewählte Sicherungsfotos exportieren oder wiederherstellen
Sobald der Sicherungsvorgang abgeschlossen ist, können Sie alle Sicherungsfotos und alle anderen Dateien, die Sie sichern möchten, einzeln anzeigen. Wählen Sie alles aus, was Sie benötigen, und klicken Sie auf „Auf Gerät wiederherstellen“, um ausgewählte Dateien auf Ihrem iPhone wiederherzustellen, oder exportieren Sie sie auf Ihren Computer, indem Sie auf „Auf PC exportieren“ klicken. Es liegt an dir.

Lösung 2: So sichern Sie iPhone-Fotos mit iCloud
2.1 Grundlegende Einführung in diese Option
Sind Ihre iPhone-Fotos vor unerwartetem Verlust geschützt? Eine Sicherungsoption, die Ihnen zur Verfügung steht, ist iCloud. iCloud hat eine Foto-Backup-Funktion namens Photo Stream, mit der Sie Ihre iPhone-Fotos synchronisieren und sichern können. Die Hauptschwäche von iCloud als Sicherungsoption besteht jedoch darin, dass Sie sich bei der Verwaltung Ihrer wichtigen Erinnerungen nicht vollständig darauf verlassen können, da keine Langzeitsicherung von Fotos durchgeführt wird.
2.2 Schritte zum Sichern von iPhone-Fotos mit iCloud
Schritt 1: Verbinden Sie Ihr iPhone mit dem Internet
Um auf iCloud zuzugreifen und Ihre iPhone-Fotos zu sichern, müssen Sie entweder über 4G (Mobilfunkverbindung) oder über Wi-Fi mit dem Internet verbunden sein.
Schritt 2: Gehen Sie auf Ihrem iPhone zur iCloud-App
Tippen Sie auf Ihrem iPhone auf „Einstellungen“. Scrollen Sie nach unten, bis Sie die iCloud-Anwendung finden, wie unten gezeigt.

Schritt 3: Schalten Sie die iCloud-Sicherung ein
Tippen Sie auf die iCloud-App und scrollen Sie nach unten. Wählen Sie „Sicherung“ und dann „iCloud-Sicherung“. Stellen Sie sicher, dass „iCloud Backup“ aktiviert ist
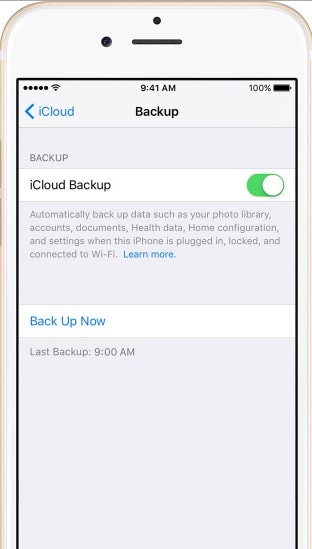
Bleiben Sie verbunden, bis der Vorgang abgeschlossen ist. iCloud sichert Ihre Fotos automatisch an jedem Tag, an dem Sie mit dem Internet verbunden bleiben und die iCloud-Backup-Option aktiviert ist.
Um zu überprüfen, ob Sie Ihr iPhone gesichert haben, tippen Sie auf „Einstellungen“, dann auf das App-Symbol „iCloud“, dann auf „Speicher“ und dann auf die Schaltfläche „Speicher verwalten“. Wählen Sie Ihr Gerät aus und zeigen Sie Ihre Backup-Details an.
2.3 Vor- und Nachteile der iCloud-Sicherung
Vorteile
- iCloud als Backup-Option ist einfach zu verwenden. Es muss keine komplizierte Software installiert und verwendet werden. Sie müssen lediglich mit dem Internet verbunden bleiben und können innerhalb von Sekunden mit der Sicherung Ihrer Fotos beginnen.
- Ein weiterer Vorteil von iCloud ist, dass es kostenlos ist. Sie müssen keine Software kaufen, um Ihre Fotos zu sichern.
Nachteile
Wie wir bereits erwähnt haben, ist eine Einschränkung bei dieser Sicherungsoption, dass sie zeitgebunden ist. Laut Apple werden Ihre Fotos nach 30 Tagen automatisch gelöscht. Sie können nur bis zu 1000 aktuelle Fotos sichern. Wenn Sie also mehr als 1000 Fotos sichern möchten, ist dies möglicherweise nicht möglich. Außerdem kann Ihnen iCloud nur 5 GB Speicherplatz kostenlos zur Verfügung stellen. Dies kann für diejenigen, die viele Daten sichern müssen, sehr einschränkend sein. iCloud kann keine Vorschau von Dateien anzeigen, bevor Sie sie sichern, im Gegensatz zu DrFoneTool – iOS Backup & Recovery Tool, das Ihnen die Möglichkeit gibt, Dateien in der Vorschau anzuzeigen, bevor Sie mit dem Sichern beginnen. Und Sie können diese iPhone-Fotos auch gemäß der Einführung im obigen Teil selektiv sichern.
Lösung 3: So sichern Sie iPhone-Fotos mit iTunes
3.1 Grundschwäche dieser Option
Sie können Ihre iPhone-Fotos auch mit iTunes sichern. Für viele Menschen ist diese Option jedoch äußerst schwierig und schwer zu verstehen. Unter den Möglichkeiten von Apple, Daten zu sichern, ist dies die schwierigste.
3.2 Schritte zum Sichern von iPhone-Fotos mit iTunes
Hier sind die Anweisungen zum Sichern Ihres iPhones mit iTunes.
Schritt 1:Starten Sie iTunes von Ihrem Dock aus
Schritt 2: Verbinden Sie Ihr iPhone mit dem Computer
Verbinden Sie Ihr iOS-Gerät über ein USB-Kabel mit dem PC. Sobald die Verbindung hergestellt ist, wählen Sie iPhone im oberen rechten Bereich des Bildschirms aus, wie unten gezeigt. Bitte stellen Sie sicher, dass Sie die neueste Version von iTunes installiert haben.

Nachdem Sie das iPhone-Gerät ausgewählt haben, können Sie mit der rechten Maustaste auf das Gerät klicken und „Sichern“ auswählen.
Schritt 3: Gehen Sie zum Zusammenfassungstipp
Stellen Sie sicher, dass Sie zur Registerkarte Zusammenfassung gehen und auf die große Schaltfläche Jetzt sichern klicken, wie unten gezeigt. Klicken Sie als Nächstes auf die Schaltfläche „Synchronisieren“ am unteren Rand des Bildschirms.
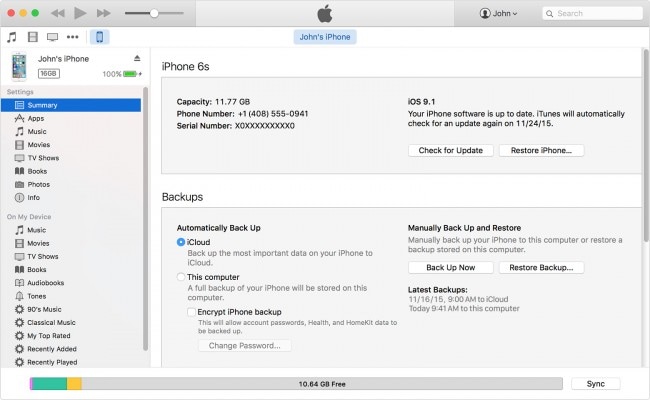
Schritt 4:Beachten Sie den Fortschrittsbalken
Ihr Backup-Fortschritt beginnt sofort und Sie können den Fortschrittsbalken wie unten gezeigt sehen

Nach Abschluss wird Ihre Sicherung abgeschlossen und die Zeit Ihrer letzten Aktualisierung angezeigt. Wenn Sie die Liste Ihrer Backups sehen möchten, können Sie zu den „Einstellungen“ gehen und „Geräte“ auswählen.
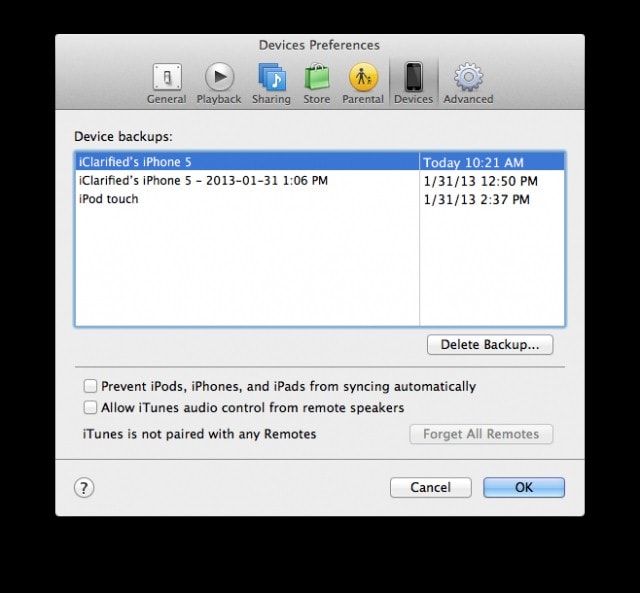
3.3 Vor- und Nachteile
Vorteile
iTunes-Backup ist einfach und unkompliziert. Alles, was gesichert wird, wird automatisch in iCloud gesichert, was es Ihnen leicht macht, die gesicherten Daten wiederherzustellen. Darüber hinaus ermöglicht iTunes die Verschlüsselung von Daten, um Ihre Privatsphäre zu schützen. Außerdem werden alle Ihre Passwörter gesichert.
Nachteile
Wie bei iCloud gibt es auch bei iTunes Speicherplatzbeschränkungen. Außerdem gibt es keine Option zur Vorschau Ihrer Dateien, sodass Sie keine Wahl haben, welche Dateien gesichert werden sollen und welche Sie weglassen sollten. In Anbetracht der Platzbeschränkung ist dies eine große Einschränkung. Und Sie können Ihre Sicherungsdateien aufgrund des Formatproblems nicht auf Ihrem Computer anzeigen. Wenn Sie diese Schwäche des iTunes-Backups nicht ertragen können, können Sie zu „Lösung 1“ zurückkehren, DrFoneTool kann diese Probleme perfekt lösen.
Lösung 4: So sichern Sie iPhone-Fotos mit Google Drive
4.1 Grundkenntnisse dieser Methode
Google Drive ist der Crowd-Storage-Dienst von Google, mit dem man wichtige Dokumente einschließlich Fotos speichern kann. Mit den 5 GB freiem Speicherplatz reicht das aus, um Ihre iPhone-Fotos zu speichern, um sich vor einem Verlust zu schützen. Sie können jedoch Ihre kostenlosen 5 GB auf ein kostenpflichtiges Abonnement upgraden, um mehr Speicherplatz zu erhalten. Das Gute an Google Drive ist, dass es mit jeder Plattform einschließlich iOS funktioniert. Lassen Sie uns lernen, wie man Fotos auf dem iPhone sichert.
4.2 Schritte zum Sichern von iPhone-Fotos
Das Sichern Ihrer iPhone-Fotos auf Google Drive erfordert nur ein paar Schritte
Schritt 1: Melden Sie sich bei Google Drive an
Laden Sie Google Drive herunter und installieren Sie es auf Ihrem Telefon. Melden Sie sich als Nächstes mit Ihrem Google Mail-Konto an. Stellen Sie sicher, dass Ihr iPhone mit dem Internet verbunden ist.

Schritt 2: Gehen Sie zu den Google Drive-Einstellungen Ihres iPhones und wählen Sie Fotos aus
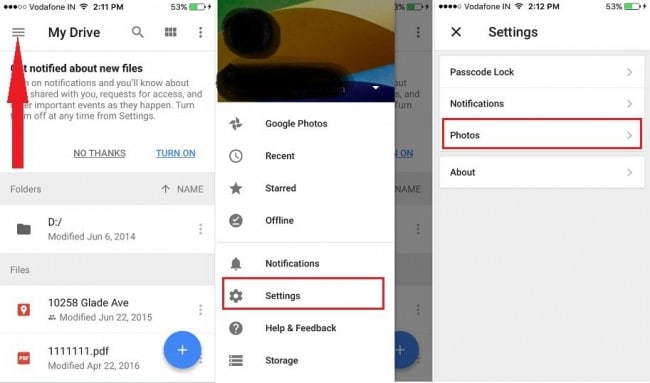
Schritt 3: Gehen Sie zur automatischen Sicherung
Wählen Sie als Nächstes Fotos aus und gehen Sie zu „Automatische Sicherung“ und schalten Sie es ein.
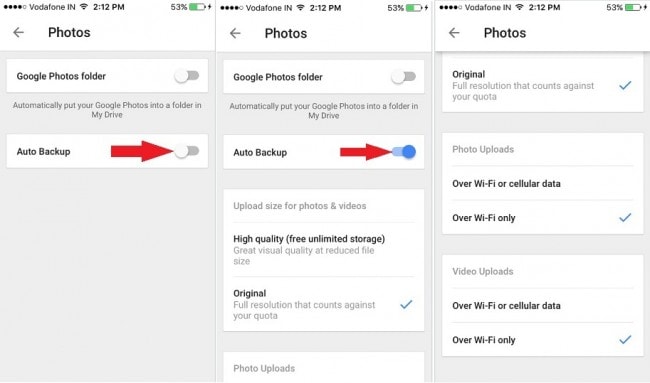
Schritt 4:: Erteilen Sie Google Drive die Erlaubnis, Ihre Fotos automatisch zu sichern
Als nächstes müssen Sie Google Drive die Erlaubnis erteilen, Ihre Fotos automatisch zu sichern. Gehen Sie zu den Einstellungen, wählen Sie die App „Drive“, klicken Sie dann auf „Fotos“ und aktivieren Sie sie wie unten gezeigt

Kehren Sie nun zu Google Drive zurück und aktualisieren Sie die App, damit sie Ihre Fotos automatisch hochladen kann.
4.3 Vor- und Nachteile
Vorteile
Wie Sie sehen können, ist Google Drive kostenlos und Sie müssen Ihr iPhone nicht dabei haben, um auf Ihre Fotos zuzugreifen, nachdem Sie sie gesichert haben. Es ist kostenlos und bequem.
Nachteile
Google Drive hat eine Begrenzung des freien Speicherplatzes von 5 GB. Wenn Sie also viele Fotos sichern müssen, müssen Sie den Speicherplatz erweitern, indem Sie ein Abonnement abschließen. Der Prozess des Herunterladens, Installierens und Anmeldens und schließlich des Sicherns von Fotos ist etwas kompliziert.
Lösung 5: So sichern Sie iPhone-Fotos mit Dropbox
5.1 Grundkenntnisse zum Sichern von iPhone-Fotos mit Dropbox
Dropbox ist eine beliebte Cloud-Backup-Option, die von vielen geliebt wird. Der grundlegende kostenlose Speicherplatz beträgt 2 GB, aber Sie können mehr Speicherplatz erhalten, indem Sie sich für ein monatliches Abonnement entscheiden, das Ihnen 1 TB Speicherplatz bietet. Wenn Sie Ihre Fotos mit Ihrer Dropbox sichern möchten, gibt es eine Dropbox-App für iOS, die sehr einfach ist.
5.2 So sichern Sie Fotos auf dem iPhone mit Dropbox
Schritt 1:Laden Sie die Dropbox-App herunter und installieren Sie sie
Gehen Sie zur offiziellen Website von Dropbox und melden Sie sich für ein Dropbox-Konto an, falls Sie noch keines haben. Laden Sie eine iOS-Version von Dropbox herunter und installieren Sie sie auf Ihrem iPhone.
Schritt 2: Starten Sie Dropbox
Als nächstes müssen Sie Dropbox auf dem iPhone starten und sich bei Ihrem Konto anmelden
Schritt 3: Beginnen Sie mit dem Hochladen
Gehen Sie zu „Camera Upload“ und wählen Sie „Only Wi-Fi“ und tippen Sie dann auf „Enable“. Dadurch erhält Ihre Dropbox Zugriff auf Ihr iPhone und es beginnt mit dem Hochladen von Fotos zum Speichern in Ihrer Dropbox. Wenn Sie mobile Daten verwenden, wählen Sie „Wi-Fi + Cell“

Abhängig von Ihrer Internetgeschwindigkeit und der Größe Ihrer Fotos sollte der Vorgang zwischen einigen Minuten und mehreren Minuten dauern.
5.3 Vor- und Nachteile
Vorteile
Dropbox ist sehr einfach und unkompliziert. Wenn Sie nicht viele Fotos sichern müssen, ist es kostenlos. Sie können auch von jedem Computer aus auf Ihre gesicherten Daten zugreifen, indem Sie sich mit den gleichen Anmeldedaten anmelden.
Nachteile
Das Sichern von iPhone-Fotos mit Dropbox kann teuer werden, wenn Sie viele Fotos sichern müssen. Dies ist möglicherweise für viele Menschen nicht erschwinglich
Nicht alle Sicherungsoptionen sind gleich. Die Art der Sicherungsoption, die Sie wählen, hängt von Ihren Bedürfnissen, Ihrem Budget und der Größe Ihrer Fotos ab. Wählen Sie die beste Option, mit der Sie sich wohlfühlen. Die meisten Leute würden sich für kostenlose Optionen entscheiden, aber wenn Sie nach einer stabilen Backup-Option ohne zeitliche oder räumliche Begrenzung suchen, dann ist DrFoneTool – iOS Backup and Recovery möglicherweise die beste Option. Eine weitere wichtige Sache, die Sie beachten sollten, ist, dass das Sicherungs- und Wiederherstellungstool von DrFoneTool Ihnen die Möglichkeit bietet, eine Vorschau der zu sichernden Dateien anzuzeigen und auszuwählen, im Gegensatz zu iCloud, Dropbox und iTunes, wo Sie keine Vorschau der zu sichernden Dateien haben.

