iPhone während iOS-Update eingefroren? Die wahre Lösung!
Stellen Sie sich vor, Sie wären wirklich aufgeregt, die neue iOS-Version herunterzuladen, aber während des Vorgangs friert Ihr iPhone ein. Das erste, was Ihnen in den Sinn kommen würde, ist, warum mein iPhone während des Updates eingefroren ist?
Nun, das eingefrorene iPhone-Update hat begonnen, viele iOS-Benutzer wie Sie und mich zu stören, die die neueste Firmware nicht herunterladen, installieren und verwenden können, weil entweder das iPhone während eines Updates eingefroren ist oder dazu neigt, nach der Installation des Updates einzufrieren. Dies ist eine schwierige Situation, da die Aktualisierung Ihres iDevice von Apple selbst empfohlen wird, um die besten Funktionen seiner Geräte nutzen zu können. Was sollten Sie also tun, falls Sie sehen, dass ein iPhone nach dem Update einfriert? Das Deinstallieren des Updates ist nicht das, was Sie in Betracht ziehen sollten, um das Problem mit dem eingefrorenen iPhone-Update zu beheben, da es andere Lösungen für das gegebene Problem gibt.
Lassen Sie uns dann weitermachen, um die besten und wirklichen Korrekturen zu erfahren, wenn das iPhone während eines Updates oder nach dem Update eingefroren ist.
- Teil 1: Warum friert das iPhone während oder nach dem iOS-Update ein?
- Teil 2: Erzwingen Sie einen Neustart des iPhone, um das Einfrieren des iPhone während des iOS-Updates zu beheben
- Teil 3: Eingefrorenes iPhone während/nach dem iOS-Update ohne Datenverlust beheben
- Teil 4: Eingefrorenes iPhone während/nach dem iOS-Update beheben, indem es mit iTunes wiederhergestellt wird
Teil 1: Warum friert das iPhone während oder nach dem iOS-Update ein?
Es kann viele Gründe geben, aus denen während oder nach einem iOS-Update ein Problem mit dem Einfrieren des iPhone-Updates auftreten kann. Die am meisten diskutierten und gebräuchlichsten sind jedoch unten aufgeführt:
- Wenn Ihr iPhone weniger oder keinen internen Speicher mehr hat, hat das neue iOS-Update keinen Platz, um sich selbst unterzubringen und reibungslos zu laufen. Lernen wie man Speicherplatz auf dem iPhone freigeben hier.
- Die Verwendung eines instabilen und schlechten Wi-Fi, über das Sie möglicherweise versuchen, das Update zu installieren, ist ein weiterer Grund dafür, dass das iPhone nach einem Update oder während seiner Installation einfriert.
- Wenn dein iPhone ist überhitzt, wird die Firmware nicht normal heruntergeladen. Überhitzung kann ein Hardwareproblem und auch ein vorübergehender Softwareabsturz sein.
- Beschädigte Daten und Apps können auch verantwortlich gemacht werden, wenn das iPhone während eines Updates oder nach der Installation eingefroren ist.
Wenn Sie nun erfolgreich das Problem identifiziert haben, das das Einfrieren des iPhone-Updates verursacht, fahren Sie mit den Abhilfemaßnahmen fort, um die neueste Firmware auf Ihrem iPhone zu verwenden.
Teil 2: Erzwingen Sie einen Neustart des iPhone, um das Einfrieren des iPhone während des iOS-Updates zu beheben.
Force Restarting, besser bekannt als Hard Reset, Ihr iPhone löst das Problem, wenn Ihr iPhone während des Updates eingefroren ist. Sie können diese Technik verwenden, um andere zu heilen iOS-Probleme auch. Das gewaltsame Herunterfahren eines iPhones mag wie ein einfaches Mittel erscheinen, aber es funktioniert wirklich.
Wenn Sie ein iPhone 7 besitzen, drücken Sie gleichzeitig die Leiser- und die Ein-/Aus-Taste, um einen Neustart zu erzwingen. Halten Sie dann die Tasten weiterhin gedrückt und lassen Sie sie los, wenn das Apple-Logo auf dem iPhone-Bildschirm angezeigt wird.
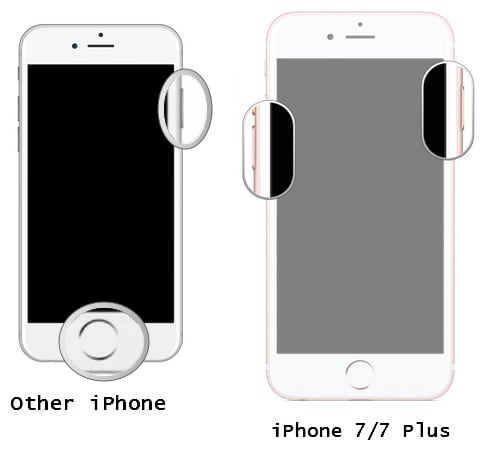
Falls Sie ein anderes iPhone als das iPhone 7 haben, drücken Sie gleichzeitig die Home- und die Ein-/Aus-Taste, damit der Bildschirm zum ersten Mal schwarz wird und dann wieder aufleuchtet, wie oben gezeigt.
Diese Methode ist hilfreich, da sie alle im Hintergrund laufenden Vorgänge beendet, die den genannten Fehler verursachen könnten. Wenn ein erzwungener Neustart Ihres iDevice nicht zu den gewünschten Ergebnissen führt, gibt es zwei weitere Dinge, die Sie ausprobieren können.
Teil 3: Einfrieren des iPhone während/nach dem iOS-Update ohne Datenverlust beheben.
Friert Ihr iPhone während oder nach einem Update ein? Erwägen Sie dann auch die Verwendung von DrFoneTool – Systemreparatur, um das Problem mit dem eingefrorenen iPhone-Update zu beheben, ohne Ihre auf dem iPhone gespeicherten Daten zu manipulieren oder zu löschen. Diese Software ist der beste Weg, um das Problem des eingefrorenen iPhone-Updates ohne Datenverlust zu lösen.

DrFoneTool – Systemreparatur
Beheben Sie den iPhone-Systemfehler ohne Datenverlust.
- Nur reparieren Sie Ihr iOS auf normal, kein Datenverlust überhaupt.
- Beheben Sie verschiedene Probleme mit dem iOS-System Im Wiederherstellungsmodus stecken, weißes Apple Logo, schwarzer Bildschirm, Schleife beim Start usw.
- Behebt andere iPhone-Fehler und iTunes-Fehler, wie z iTunes Fehler 4013, Fehler 14, iTunes Fehler 27,iTunes-Fehler neunUnd vieles mehr.
- Funktioniert für alle Modelle von iPhone, iPad und iPod touch.
- Vollständig kompatibel mit dem neuesten iOS 11.

Befolgen Sie die unten angegebenen Schritte, um DrFoneTool – Systemreparatur zu verwenden, um das eingefrorene iPhone zu reparieren.
Laden Sie zunächst DrFoneTool herunter und installieren Sie es auf Ihrem PC. Starten Sie nun die Software, um ihre Hauptschnittstelle zu sehen, in der mehrere Optionen vor Ihnen erscheinen. Um das Problem mit dem eingefrorenen iPhone-Update zu lösen, wählen Sie „Systemreparatur“ und fahren Sie fort.

Verbinden Sie das iPhone, das während/nach einem Update immer wieder einfriert, mit dem PC und klicken Sie auf „Standardmodus“, um zum nächsten Bildschirm zu gelangen.

Jetzt sollten Sie mit dem Booten des iPhones fortfahren DFU-Modus. Je nach Modelltyp können die Schritte dazu unterschiedlich sein. Am besten schaust du im Handbuch deines Geräts nach. Unten ist ein Beispiel zum Booten in den DFU-Modus, wenn Sie ein iPhone 6s, Six oder davor gestartete Varianten verwenden.

Sobald das iPhone erfolgreich im DFU-Modus gestartet wurde, fordert die Software Sie auf, die Modellnummer und die Firmware-Details einzugeben. Dies hilft dem Toolkit, die beste und aktuellste verfügbare Firmware für Ihr iPhone zu finden. Klicken Sie nun auf „Starten“.

Die neueste iOS-Version wird nun über die Software auf Ihrem iPhone heruntergeladen, und Sie können ihren Status wie auf dem Bildschirm angezeigt sehen. Trennen Sie Ihr Gerät nicht und klicken Sie nicht auf „Stop“ und lassen Sie die Software vollständig herunterladen und installieren.

Wenn die Software das Herunterladen des iOS-Updates auf Ihr iPhone abgeschlossen hat, beginnt sie mit der Arbeit, um Ihr iPhone und alle seine Kommentare zu reparieren, damit Ihr Gerät in Zukunft normal funktioniert.

Wir empfehlen die Verwendung der Software DrFoneTool – Systemreparatur, da sie Datenverlust verhindert und auch alle möglichen Systemstörungen behebt. Es ist einfach zu bedienen und bietet eine breite Palette von Diensten zur Auswahl.
Teil 4: Eingefrorenes iPhone während/nach dem iOS-Update beheben, indem es mit iTunes wiederhergestellt wird.
Es ist möglich, ein während oder nach einem Update eingefrorenes iPhone zu reparieren, indem Sie es über iTunes wiederherstellen. Sie können die folgenden Schritte ausführen, wenn Sie feststellen, dass Ihr iPhone nach einem Update einfriert:
Verbinden Sie zunächst mit einem USB-Kabel das iPhone und Ihren PC, auf dem die neueste Version von iTunes heruntergeladen ist.
iTunes erkennt Ihr iPhone selbst. Möglicherweise werden Sie aufgefordert, diesem Computer zu vertrauen. Tun Sie dies und fahren Sie fort.
Klicken Sie schließlich auf dem iTunes-Hauptbildschirm links auf die Option „Zusammenfassung“ und klicken Sie auf „iPhone wiederherstellen“.
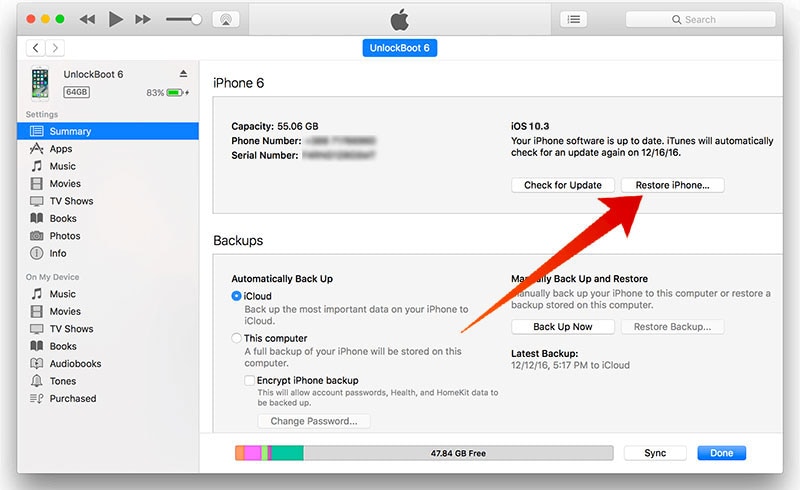
Ein Popup-Fenster wird angezeigt, um Ihre Anfrage zu bestätigen. Klicken Sie auf „Wiederherstellen“ und warten Sie, bis der Vorgang abgeschlossen ist, da dies einige Minuten Ihrer Zeit in Anspruch nehmen kann.
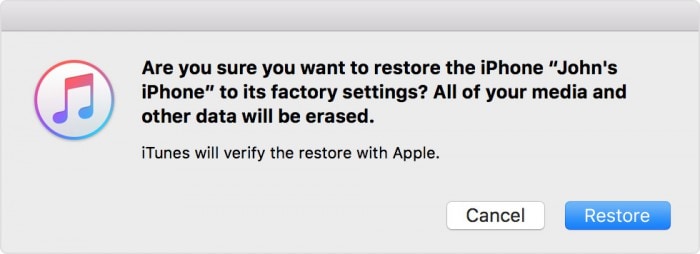
Dies ist eine mühsame Technik und führt zu Datenverlust, löst aber dennoch das Problem des eingefrorenen iPhone-Updates.
Hinweis: Sichern Sie Ihr iPhone sicherheitshalber, bevor Sie es wiederherstellen, um später alle Daten abzurufen. Dies kann ganz einfach durchgeführt werden, während Ihr iPhone mit iTunes verbunden ist.
Es kann ziemlich ärgerlich sein, wenn Ihr iPhone während eines iOS-Updates eingefroren wird, aber das Problem mit dem eingefrorenen iPhone-Update ist nicht schwer zu lösen, und die oben aufgeführten und erklärten Methoden sind die eigentlichen Lösungen für das Problem. Bitte probieren Sie sie aus und sehen Sie, dass der Fehler nicht mehr auftritt.
Neueste Artikel

