Übertragen Sie Fotos vom iPhone
Es ist notwendig, Ihre einprägsamen Klicks für die zukünftige Weiterverarbeitung am sichersten Speicherplatz aufzubewahren. Sie wären auf viele Methoden gestoßen, um diese Aufgabe zu erfüllen. Das Übertragen von überschüssigen Fotos auf Ihren Computer ist eine ziemliche Herausforderung, und Sie benötigen eine effiziente Technik, um Fotos vom iPhone 13 auf den Mac zu übertragen. Eine komfortable Vorgehensweise hilft Ihnen, den Prozess trotz externer Probleme schnell abzuschließen. Achten Sie beim Übertragen der Multimediadateien auf Datenverlust. Darüber hinaus muss der Übertragungsvorgang ungeachtet der Dateigröße schnell abgeschlossen werden. Verwenden Sie eine solche Übertragungstechnik, um die Fotos von Ihrem iPhone auf Mac-Systeme zu übertragen. Wählen Sie das perfekte Werkzeug, um genau diese Aufgabe zu begleiten. In diesem Artikel erfahren Sie mehr über die offizielle Art der Durchführung der Übertragungsaufgaben und ein alternatives Tool, das bei der Durchführung hilft. Sie können nach unten scrollen, um weitere Informationen im Detail zu erhalten.

- Teil 1: Offizielle Methode zum Übertragen von Fotos vom iPhone 13 auf den Mac – Synchronisierungsmethode
- Teil 2: Übertragen Sie Fotos mit iTunes vom iPhone 13 auf den Mac
- Teil 3: Verwenden von iCloud zum Übertragen der Fotos vom iPhone 13 auf Mac-Systeme
- Teil 4: Effektive Übertragungsmethode mit Software von Drittanbietern
Teil 1: Offizielle Methode zum Übertragen von Fotos vom iPhone 13 auf den Mac – Synchronisierungsmethode
Es empfiehlt sich, die Fotos zur späteren Verwendung vom iPhone auf das Mac-System zu verschieben. Es hilft, den Speicherplatz in Ihrem Telefon zu verwalten. Die meisten von Ihnen müssen schon einmal einen Mangel an Speicherplatz erlebt haben, wenn Sie bei denkwürdigen Anlässen Ihre wichtigen Klicks machen. Um solche Umstände zu überwinden, müssen Sie lernen, die Multimediadateien in regelmäßigen Abständen auf Ihren Computer zu übertragen. Dies hilft bei der Verwaltung Ihres Telefonspeichers und Sie können sie für den zukünftigen Zugriff organisieren. Hier erfahren Sie, wie Sie die Fotos mithilfe der Standardmethode perfekt vom iPhone auf den Mac übertragen können. Sie können die folgenden Anweisungen befolgen und die Fotos ohne Probleme erfolgreich übertragen.
Schritt 1: Verbinden Sie zunächst Ihr iPhone 13 über ein USB-Kabel mit Ihrem Mac-System. Sie müssen nach einem zuverlässigen Kabel suchen. Jede Unterbrechung dieser Verbindung kann zu Datenverlust führen. Ergreifen Sie einige wirksame Maßnahmen, um die beste Verbindung zwischen dem System und dem iPhone sicherzustellen.

Schritt 2: Öffnen Sie auf Ihrem Mac-System das neue Finder-Fenster. Wählen Sie Ihr iPhone aus den aufgelisteten Geräten, die in der Seitenleiste des Bildschirms verfügbar sind.
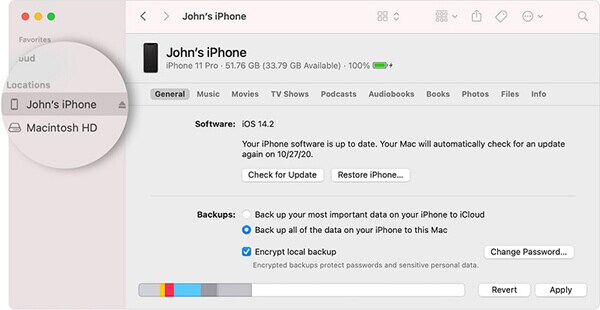
Schritt 3: Wählen Sie als Nächstes die Fotos aus dem oberen Menü und aktivieren Sie das Kontrollkästchen „Fotos synchronisieren“. Navigieren Sie durch die Ordner auf Ihrem Systemlaufwerk und finden Sie den Speicherordner, um die Fotos zwischen dem iPhone und dem PC zu synchronisieren. Sie können während des Synchronisierungsvorgangs entweder bestimmte Alben oder alle Fotos und Alben auswählen.
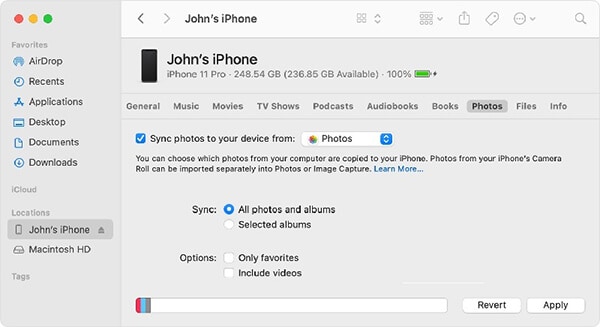
Schritt 4: Klicken Sie abschließend auf die Schaltfläche „Übernehmen“, um den Fotoübertragungsprozess zwischen dem iPhone und dem Mac-System durchzuführen.
Damit endet die reguläre Methode zum Übertragen der Multimediadateien vom iPhone 13 auf das Mac-System. Der Nachteil dieses Vorgangs besteht darin, dass Datenverluste auftreten können und der Übertragungsvorgang länger dauert, wenn die Dateien größer sind. Es müssen alternative Möglichkeiten zum Verschieben der Fotos vom iPhone auf das Mac-System umgeschaltet werden. Im folgenden Abschnitt erkunden Sie das perfekte Werkzeug, um den Übertragungsprozess effektiv durchzuführen.
Teil 2: Übertragen Sie Fotos mit iTunes vom iPhone 13 auf den Mac
In diesem Abschnitt erfahren Sie, wie Sie die Fotos mithilfe der iTunes-Plattform vom iPhone auf das Mac-System übertragen. Bevor Sie mit diesem Vorgang beginnen, müssen Sie sicherstellen, dass Sie die neueste Version von iTunes in Ihrem System haben. Wenn Sie nicht über das neueste Update von iTunes verfügen, versuchen Sie, es vor diesem Verfahren zu aktualisieren, um unerwünschte Fehler zu vermeiden.
Zuerst müssen Sie iTunes auf Ihrem Mac-System starten und dann Ihr iPhone mit einem USB-Kabel anschließen. Die Foto-App zeigt automatisch an, ansonsten können Sie sie auch manuell öffnen. Wählen Sie als Nächstes die Fotos aus den aufgelisteten Elementen aus oder wählen Sie oben rechts auf dem Bildschirm „Alle neuen Fotos importieren“. Klicken Sie abschließend auf die Importoption, um die ausgewählten Fotos vom iPhone auf Mac-Systeme zu übertragen.

Trennen Sie nach dem erfolgreichen Übertragungsvorgang Ihr iPhone und suchen Sie die übertragenen Bilder auf Ihrem Mac-System. Sie können diese Fotos für die zukünftige Verwendung organisieren und verwalten.
Teil 3: Verwenden von iCloud zum Übertragen der Fotos vom iPhone 13 auf Mac-Systeme
Sie können die iCloud-Plattform verwenden, um die Fotos vom iPhone auf den Mac zu verschieben. Es reicht aus, wenn Sie die nachstehenden Anweisungen befolgen, um den Übertragungsvorgang genau durchzuführen.
Zunächst müssen Sie sicherstellen, dass sowohl das iPhone- als auch das Mac-System aktualisiert werden, bevor Sie mit dem Vorgang beginnen. Melden Sie sich dann auf beiden Geräten mit Ihren Apple-ID-Anmeldeinformationen bei Ihrer iCloud-Umgebung an. Verbinden Sie das Gerät und das System mit dem Internet und wählen Sie in Ihrem iPhone 13 Einstellungen -> Ihre Apple ID -> iCloud. Öffnen Sie das iCloud Drive auf Ihrem iPhone und speichern Sie alle Multimediadateien vom lokalen Speicherplatz auf der iCloud-Plattform. Starten Sie in Ihren Mac-Systemen das Finder-Fenster und greifen Sie auf das iCloud-Laufwerk zu, um die gespeicherten Fotos von Ihrem iPhone zu sehen.
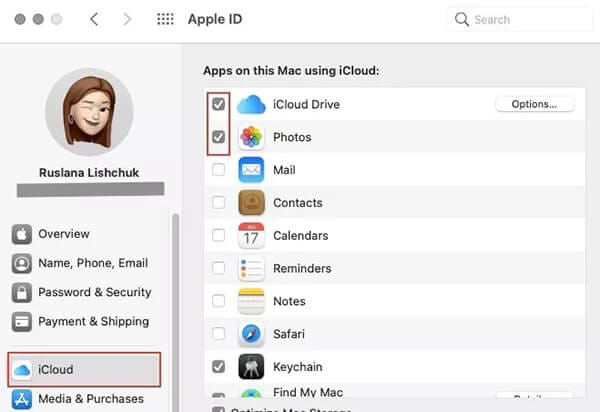
Alle Multimediadateien sind für einen besseren Zugriff auf dem iCloud-Laufwerk gut organisiert. Sie können mühelos von jedem Apple-Gerät aus auf diese Dateien zugreifen. Es reicht aus, wenn Sie sich mit Ihren Apple-Gadgets bei Ihrer Apple-ID anmelden, um auf die Fotos zuzugreifen, die vom iPhone auf iCloud Drive übertragen werden. Kopieren Sie diese Fotos je nach Bedarf auf das Mac-System oder andere iPhone-Gadgets, um später darauf zurückgreifen zu können. Sie können diese Methode verwenden, um viele Fotos von Ihrem iPhone-Gadget in diesem virtuellen Bereich zu speichern und bei Bedarf vom Mac-System aus darauf zuzugreifen.
Teil 4: Effektive Übertragungsmethode mit Software von Drittanbietern
Um den Datenverlust und den schnellen Übertragungsprozess zu überwinden, scheint die Anwendung DrFoneTool – Phone Manager die perfekte Lösung zu sein. Das DrFoneTool dient als Komplettlösung, um die Gadget-Probleme im Handumdrehen zu beheben. Mit diesem innovativen Tool können Sie viele Aktivitäten durchführen. Die benutzerfreundliche Oberfläche ist der Schlüsselfaktor und bringt Ihnen innerhalb kurzer Zeit großartige Ergebnisse. Sie müssen kein technischer Experte sein, um mit dieser Software umzugehen. Wenige Klicks reichen aus, um den Fotoübertragungsprozess zwischen dem iPhone 13 und dem Mac-System durchzuführen. Mit dieser App können Sie die Telefondaten genau nach Ihren Bedürfnissen übertragen und verwalten.
Die Anwendung DrFoneTool – Phone Manager reicht aus, um die gewünschten Daten zwischen Ihren iOS-Geräten und Ihrem PC zu übertragen. Für diesen Vorgang ist keine iTunes-Installation auf Ihrem System erforderlich. Es ist die beste Alternative zu iTunes und Sie können problemlos mit jedem Dateityp arbeiten, da die DrFoneTool-App mit allen Dateiformaten kompatibel ist. Der gesamte Übertragungsprozess wird schnell abgeschlossen und Sie müssen keine Zeit mehr verschwenden, um den erfolgreichen Übertragungsprozess mitzuerleben.
Die bemerkenswerten Funktionen von DrFoneTool – Telefon-Manager-Tool
- Schnelle Dateiübertragung zwischen PC und iPhone
- Kein Datenverlust und präzise Ergebnisse
- Es ist möglich, bestimmte Dateiübertragungen durchzuführen, indem Sie die gewünschten auswählen
- Trotz der Dateigröße dauert der Übertragungsvorgang nur wenige Minuten
- Es hat eine einfache Benutzeroberfläche und Sie können bequem daran arbeiten.
Dies sind die großartigen Funktionen der DrFoneTool-App, die ausreichende Lösungen zur Behebung der iPhone-Datenübertragungsprobleme bietet.
Der schrittweise Prozess zum Übertragen von Fotos vom iPhone 13 auf den Mac mit der DrFoneTool-Anwendung.
Schritt 1: Installieren Sie die DrFoneTool-App
Gehen Sie zur offiziellen Website von DrFoneTool und laden Sie die richtige Version des Tools herunter. Sie können sich basierend auf Ihrem Systembetriebssystem für Windows- oder Mac-Versionen entscheiden. Installieren Sie dann die App, indem Sie den Anweisungen des Assistenten folgen, und starten Sie sie, indem Sie zweimal auf das Werkzeugsymbol tippen.
Schritt 2: Wählen Sie Phone Manager
Wählen Sie auf dem Startbildschirm das Phone Manager-Modul aus und fahren Sie mit dem nächsten Schritt fort.

Schritt 3: Schließen Sie Ihr iPhone an
Verbinden Sie Ihr iPhone mit einem zuverlässigen USB-Kabel mit dem Mac-System, um diesen Übertragungsprozess durchzuführen. Die DrFoneTool-App erkennt Ihr iPhone, wählen Sie die Option „Gerätefotos auf PC übertragen“ auf dem Bildschirm.

Tippen Sie auf die Option Fotos in der Menüleiste, um die gewünschten Fotos von Ihrem Gerät auszuwählen. Navigieren Sie während dieses Übertragungsprozesses durch die Systemordner und Laufwerke, um den perfekten Speicherplatz zu finden. Klicken Sie abschließend auf die Schaltfläche Exportieren, um den Übertragungsprozess auszulösen.
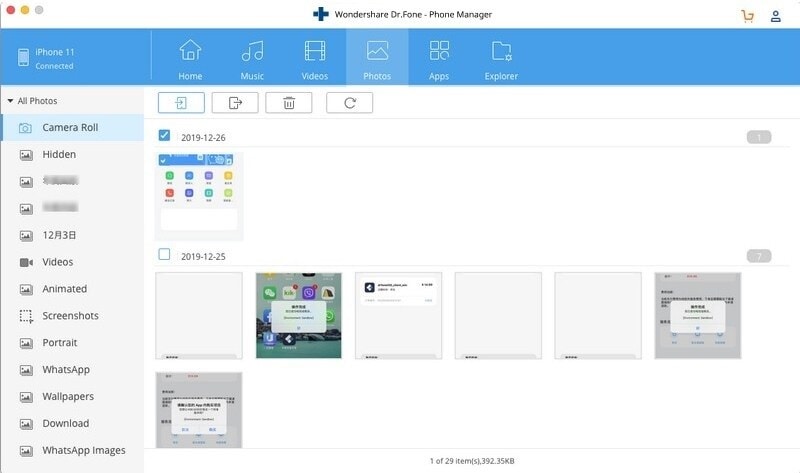
So haben Sie die Fotos mühelos vom iPhone 13 auf den Mac übertragen, indem Sie das DrFoneTool-Telefon-Manager-Tool verwenden. Verwenden Sie die obigen Schritte, um den Vorgang erfolgreich abzuschließen. Trennen Sie das Gadget sicher vom PC und prüfen Sie, ob die übertragenen Bilder auf Ihrem Mac-System verfügbar sind.
Fazit
Daher hat Ihnen dieser Artikel Einblicke gegeben, wie Sie Fotos fehlerfrei vom iPhone 13 auf das Mac-System übertragen können. Sie können die DrFoneTool-Anwendungsmethode wählen, um die Multimediadateien von Gadgets auf den PC zu übertragen. Es ist eine effektive Methode und Sie können den Übertragungsprozess trotz Dateigröße schneller durchführen. Die benutzerfreundliche Oberfläche ermutigt Sie, die gewünschten Aufgaben einfach auszuführen. Wählen Sie diese App, um eine präzise Lösung für Ihre iOS-Geräte anzubieten. Wenige Klicks reichen aus, um Ihre Anforderungen problemlos zu erfüllen. Folgen Sie dem Assistenten und tippen Sie auf die perfekten Optionen, um den gewünschten Vorgang erfolgreich abzuschließen. Bleiben Sie mit diesem Tool in Verbindung, um effiziente Methoden zum Übertragen von Dateien zwischen iOS-Geräten und PC zu entdecken.