Schnelle Lösungen: Fixieren Sie das iPhone, das nach Updates sucht
Viele iOS-Versionen wurden veröffentlicht, die neuesten sind iOS 11.4 und iOS 12 Beta, und die Benutzer aktualisieren ihr iPhone sehr gern mit neuen Funktionen und Technologien.
Stellen Sie sich jedoch vor, Sie hätten versucht, das iOS herunterzuladen, und plötzlich hängt Ihr iPhone bei der Suche nach einem Update fest. Was wird Ihr nächster Schritt sein? Sie würden den Vorgang nicht nachvollziehen können.
Manchmal können Sie auf diese Art von unvermeidlichen Szenarien stoßen. Daher möchten wir Ihnen hier schnelle Lösungen geben, um das Problem zu beheben, dass das iPhone nach Updates sucht, die hängen bleiben. Wenn Sie die unten aufgeführten Lösungen befolgen. Sie werden vom iPhone hängen bleiben, wenn Sie im normalen Zustand nach einem Update suchen.
- Lösung 1: Netzwerkverbindung
- Lösung 2: Starten Sie das iPhone neu
- Lösung 3: Geben Sie ausreichend Speicherplatz frei, bevor Sie nach Updates suchen
- Lösung 4: Zurücksetzen der Netzwerkeinstellungen
- Lösung 5: iPhone auf Werkseinstellungen zurücksetzen
- Lösung 6: Aktualisieren Sie das iPhone mit iTunes
- Lösung 7: Wiederherstellen des iPhone mit iTunes
- Lösung 8: Fixieren Sie die iPhone-Suche nach Updates ohne Datenverlust
Lösung 1: Netzwerkverbindung
In erster Linie müssen Sie sicherstellen, dass Sie über eine aktive Wi-Fi-Verbindung verfügen, um die Situation zu bewältigen, in der das iPhone nach Updates sucht. Führen Sie dazu einige Vorabprüfungen durch, wie z.
a. Sie müssen sicherstellen, dass der Flugmodus ausgeschaltet ist, wenn nicht, dann kreuzen Sie ihn an
b. Überprüfen Sie die Wi-Fi-Verbindung, wenn ein Problem auf die Netzwerkverbindung zurückzuführen ist, schalten Sie sie zuerst für 60 Sekunden aus und verbinden Sie sich dann mit Ihrem Wi-Fi, um netzwerkbezogene Probleme zu beseitigen.

Hinweis: Außerdem müssen Sie sicherstellen, dass kein Problem mit dem Apple-Status vorliegt, den Sie unter https://www.apple.com/in/support/systemstatus/ überprüfen können.
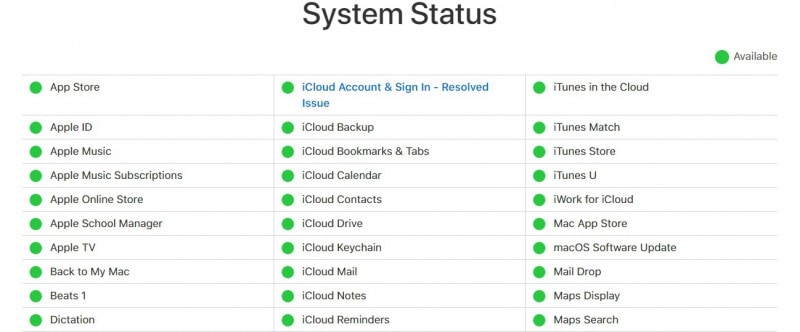
Lösung 2: Starten Sie das iPhone neu, um zu beheben, dass das iPhone bei der Suche nach Updates hängen bleibt
Wenn Ihr iPhone bei der Suche nach Updates hängen bleibt, nachdem Sie die Anfangseinstellungen durchlaufen haben, ist es an der Zeit Neustart des iPhone erzwingen um das Gerät zu aktualisieren. Dies hilft, alle geöffneten Apps zu schließen und zusätzlichen Speicher zu entfernen, der irgendwie Geräteressourcen verbraucht, und all dies kann mit dem einfachen Neustart des Geräts erledigt werden. Der erforderliche Prozess wird hier erklärt:
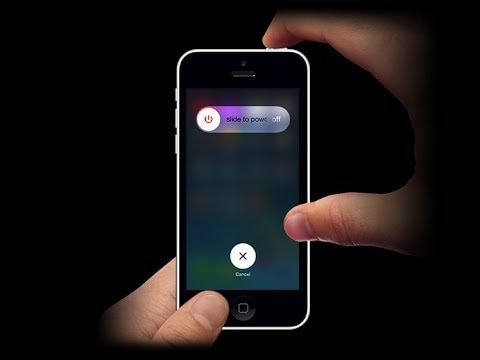
Um das Gerät neu zu starten, müssen Sie sich dafür entscheiden, die Sleep / Wake-Taste des Geräts gedrückt zu halten.> Dadurch wird ein Schieberegler angezeigt, also müssen Sie ihn jetzt von links nach rechts schieben, damit der Bildschirm schwarz wird. > Warten Sie in dieser Situation einfach eine Weile – etwa 60 Sekunden. > Drücken Sie danach die Sleep / Wake-Taste des Geräts, um das iPhone wieder einzuschalten. Das war’s, jetzt ist Ihr Gerät mit aktualisierten Daten bereit. Meistens werden alle Probleme mit diesen einfachen Schritten gelöst.
Lösung 3: Geben Sie ausreichend Speicherplatz frei, bevor Sie nach Updates suchen
Wenn Sie ein intensiver Benutzer des iPhone sind, besteht die Möglichkeit, dass das Gerät mit vielen Dingen übersät ist, einige Dinge sind nützlich, aber wir speichern weiterhin zusätzliche Dinge, die einen großen Platz in unserem Gerät einnehmen. Dies verlangsamt die Verarbeitung und behindert manchmal verschiedene Aufgaben, z. B. das iPhone bleibt bei der Suche nach Aktualisierungsproblemen hängen.
Die Lösung für dieses Problem ist ganz einfach, denn als erstes müssen Sie beurteilen, wie viele Daten Ihr Gerät verwenden und wie viel Speicherplatz ausgelassen wird.
Gehen Sie dazu zu den Einstellungen> Allgemein> Info, unter dieser Überschrift haben Sie die Informationen über die Kapazität des Geräts und wie viel Speicherplatz noch vorhanden ist.
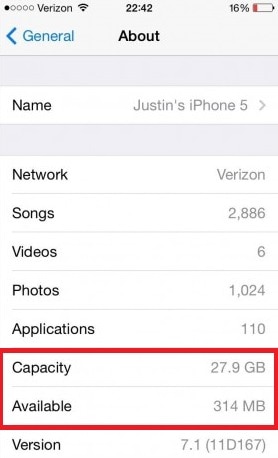
Falls wenig oder kein Platz mehr vorhanden ist, dann vorrangig
a. Lange ungenutzte App löschen
b. Löschen Sie zusätzliche Daten wie Mediendateien, alte Textnachrichten.
c. Löschen Sie den Cache-Speicher.
d. Entfernen Sie alte Browserverlaufsdaten, Safari-Cache usw.
Befolgen Sie einfach die obigen Punkte, um zusätzliche Daten zu entfernen, und Ihr Gerät ist bereit für den weiteren Aktualisierungsprozess.
Lösung 4: Zurücksetzen der Netzwerkeinstellungen
Wenn das iPhone immer noch bei der Suche nach Updates hängen bleibt, sollten Sie die Netzwerkeinstellungen Ihres Geräts zurücksetzen, dafür sollten Sie sich nicht für eine komplexe Struktur entscheiden, befolgen Sie einfach die unten aufgeführten Schritte
Gehen Sie zu Einstellungen> Allgemein> Zurücksetzen> dann Netzwerkeinstellungen zurücksetzen

Das Zurücksetzen der Netzwerkoption wird verwendet, um alle Ihre netzwerkbezogenen Einstellungen wie Mobilfunkdateneinstellungen, Wi-Fi-Netzwerke und ihre relevanten Passwörter sowie APN/VPS-Einstellungen zu aktualisieren. Bevor Sie diesen Vorgang durchlaufen, müssen Sie also alle Ihre Details wie Netzwerkdaten und WLAN-Passwörter speichern, damit Sie nach dem Zurücksetzen problemlos auf Ihre Netzwerkverbindung zugreifen können.
Lösung 5: iPhone auf Werkseinstellungen zurücksetzen, um zu beheben, dass die Suche nach Updates hängen geblieben ist
Normalerweise raten wir davon ab Factory Reset Option, bis es sehr dringend ist, aber wenn ein Problem wie das iPhone, das nach Updates sucht, lange bestehen bleibt, können Sie sich für diese Option entscheiden, aber erst, nachdem Sie eine ordnungsgemäße Sicherung Ihrer Daten durchgeführt haben.
Um das iPhone auf die Werkseinstellungen zurückzusetzen, gehen Sie zu Einstellungen> Allgemein> Zurücksetzen> Alle Inhalte und Einstellungen löschen
Denken Sie daran, vorher alles auf dem iPhone zu sichern. Sie können lernen, wie es geht Sichern Sie das iPhone mit iTunes hier.

Lösung 6: Aktualisieren Sie das iPhone mit iTunes
Wir haben eine alternative Option für den Aktualisierungsprozess, wenn aus irgendeinem Grund die iPhone-Suche nach Updates hängen bleibt. Sie können dies manuell mit Hilfe von iTunes tun.
Notieren Sie sich zunächst, dass Sie eine Sicherungskopie des Geräts entweder mit iTunes oder mit dem iCloud-Dienst erstellen.
Jetzt ist der erforderliche Prozess:
a. Installieren Sie zunächst die neueste Version von iTunes (https://support.apple.com/en-in/HT201352) auf Ihrem System
b. Stellen Sie nun eine Verbindung zwischen Ihrem Gerät und Ihrem System her
c. Starten Sie iTunes und wählen Sie Ihr Gerät aus.
d. Dort müssen Sie eine Zusammenfassungsoption auswählen und dann zur verfügbaren Update-Überprüfung gehen.
e. Wählen Sie nun die Option Herunterladen und aktualisieren.
(Falls ein Passwort erforderlich ist, geben Sie es einfach ein). Das ist der Prozess der Aktualisierung des Geräts.
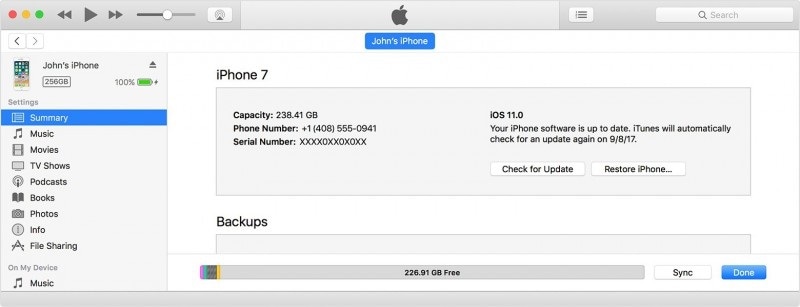
Lösung 7: Wiederherstellen des iPhone mit iTunes
Um Ihr Gerät nun mit iTunes wiederherzustellen, müssen Sie bestimmte Schritte befolgen, und zwar wie folgt:
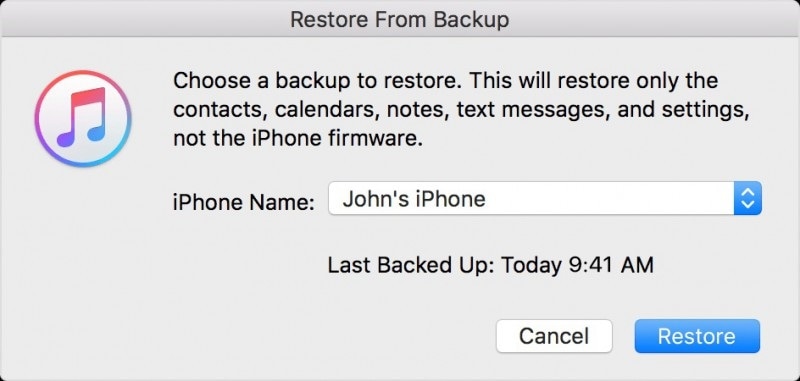
Starten Sie iTunes auf Ihrem System> verbinden Sie das Gerät mit dem Computer> geben Sie den Passcode ein (falls vorhanden) und folgen Sie dann den Anweisungen auf dem Bildschirm> wählen Sie Ihr Gerät (iPhone)> wählen Sie Backup in iTunes wiederherstellen (wählen Sie dort die entsprechende Größe und das Datum aus )> Schaltfläche „Wiederherstellen“ (geben Sie den Passcode ein, wenn Sie dazu aufgefordert werden), warten Sie eine Weile, Ihr Gerät wird synchronisiert und der Neustartvorgang wird fortgesetzt.
Damit ist Ihr Gerät sofort einsatzbereit.
Lösung 8: Fixieren Sie die iPhone-Suche nach Updates ohne Datenverlust
Dies ist tatsächlich eine der am besten geeigneten Lösungen gegen alle Arten von Systemfehlern in Ihrem iPhone. Es ist nichts anderes als DrFoneTool – Systemreparatur Tool zur Behebung Ihres Problems, dass das iPhone beim Überprüfen von Updates hängen bleibt.
Darunter müssen Sie nur die Software starten > Sobald Ihr Gerät mit dem PC verbunden ist, wird das DrFoneTool-Toolkit es erkennen > Gehen Sie zur Reparaturoption (dort können Sie Ihre Gerätedetails sehen) > Starten Sie das Gerät im DFU-Modus > Wählen Sie die Firmware > Klicken Sie abschließend auf das Update jetzt, um das Problem zu beheben.

DrFoneTool – Systemreparatur
Korrigieren Sie die iPhone-Suche nach festgefahrenen Updates ohne Datenverlust.
- Nur reparieren Sie Ihr iOS auf normal, kein Datenverlust überhaupt.
- Beheben Sie verschiedene Probleme mit dem iOS-System Im Wiederherstellungsmodus stecken, weißes Apple Logo, schwarzer Bildschirm, Schleife beim Start usw.
- Behebt andere iPhone-Fehler und iTunes-Fehler, wie z iTunes Fehler 4013, Fehler 14, iTunes Fehler 27,iTunes Fehler 9 und mehr.
- Funktioniert für alle Modelle von iPhone, iPad und iPod touch.
-
Vollständig kompatibel mit dem neuesten iOS 12/11.4.

Wenn Sie diesem Vorgang folgen, wird Ihr Problem der Suche nach festgefahrenen iPhone-Updates gelöst, ohne dass es zu Datenverlust kommt.
Jetzt haben Sie eine Lösung, wenn Ihr iPhone bei der Suche nach Updates hängen bleibt. Wenn Sie jedoch mit Ihren iPhone-Funktionen Abhilfe schaffen, kann es sein, dass das iPhone immer wieder nach Problemen mit festgefahrenen Updates sucht. Für die langfristige Lösung empfehlen wir Ihnen die Verwendung von DrFoneTool – Systemreparatur. Vielen Dank fürs Lesen.
Neueste Artikel

