So führen Sie ein Downgrade von iOS 15 auf iOS 14 ohne Datenverlust durch
Wir haben oft festgestellt, dass viele Benutzer aus verschiedenen Gründen ein Downgrade auf iOS 14 durchführen möchten, wenn sie auf iOS 15 aktualisiert werden. Beispielsweise funktionieren die Apps nicht mehr, das WLAN geht kaputt oder die Akkulaufzeit ist gering. Das bereitet mir viele Schwierigkeiten.
Einige der negativen Auswirkungen von iOS 15 sind Kameraprobleme, der Finder ist möglicherweise unverantwortlich, es können Probleme mit der Autoplay-Konnektivität auftreten, Dateien können unerwartet beendet werden. Es kann Probleme beim Auffinden des Netzwerks geben, es können Probleme mit dem Startbildschirm-Widget geben und die SharePlay-Nachricht kann nicht verfügbar sein.
Aber in diesem Artikel helfen wir Ihnen, alle oben genannten Probleme einfach zu lösen. Wir zeigen es Ihnen wie man Downgrade von iOS 15 auf iOS 14 erfolgreich. Also lassen Sie uns anfangen.
Teil 1: Was sollten wir vor dem Downgrade tun?
1. Laden Sie Ihr iPhone auf
Stellen Sie vor dem Downgrade sicher, dass Ihr iPhone vollständig aufgeladen ist, da dieser Vorgang einige Zeit dauern kann und Ihr Telefon möglicherweise entladen wird.

2. Überprüfen Sie den verfügbaren Speicherplatz Ihres iPhones
Wie wir alle wissen, erfordert das Downgrade oder Upgrade von iOS genügend Speicherplatz. Es wäre hilfreich, wenn Sie genügend freien Speicherplatz hätten, um verschiedene Funktionen herunterzuladen.
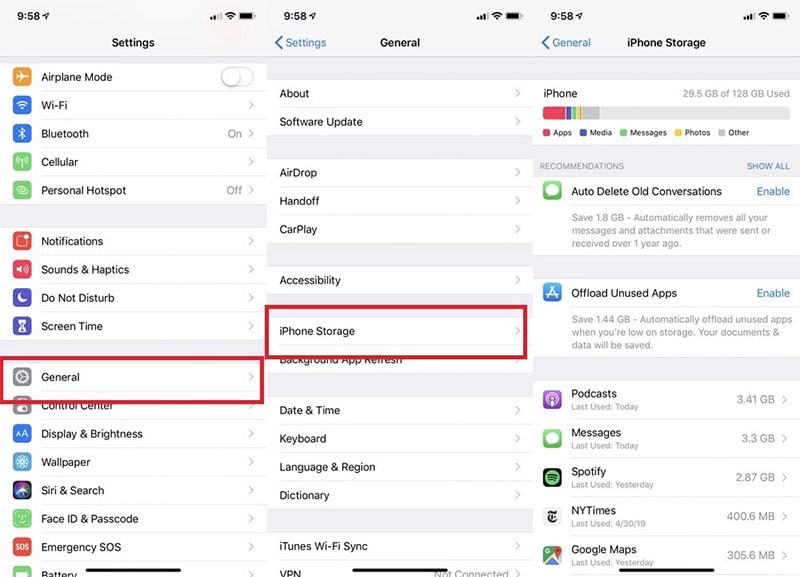
3. Sichern Sie Ihre Daten
Es ist wichtig, Sichern Sie Ihre Daten Um zu verhindern, dass wichtige Daten während des Vorgangs verloren gehen, denken Sie bitte daran, Ihre iPhone- oder iPad-Daten mit iTunes oder iCloud zu sichern. Natürlich können Sie auch Hilfe von einem Drittanbieterprogramm anfordern. Und wenn Sie es leid sind, die beste Lösung zum Sichern Ihrer Daten zu finden, kann DrFoneTool – Telefon-Backup (iOS) aufgrund seiner Flexibilität sicherlich helfen. Es ist kompatibel und bietet Ihnen selektive Sicherungs- und Wiederherstellungsoptionen.

Teil 2: Wie führt man ein Downgrade von iOS 15 auf iOS 14 durch?
Hier sind die Schritte mit Vor- und Nachteilen:
1. Downgrade von iOS 15 mit iTunes
Sie können ganz einfach Führen Sie ein Downgrade Ihres iOS 15 durch mit iTunes. Da Sie mit der iTunes-App heruntergeladene Firmware-Dateien auf Ihren Geräten installieren können, können Sie mit dieser Funktion eine ältere Version der iOS-Firmware auf Ihrem Telefon installieren. So können Sie Ihr Telefon auf Ihre bevorzugte Version herunterstufen. Wenn Sie sich fragen, wie Sie iOS 15 mit iTunes downgraden können, finden Sie hier alle Informationen.
Hier sind die Schritte:
Schritte: Zunächst müssen Sie die besuchen IPSW-Website um nach der Firmware zu suchen, die am besten zu Ihrem iOS-Gerätemodell passt. Bitte wählen Sie die Firmware-Version aus, die in Ihrem Gerät heruntergestuft werden soll. Jetzt herunterladen.
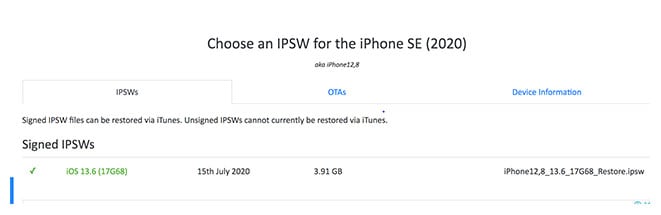
Schritte: Öffnen Sie jetzt auf Ihrem PC die „iTunes“-App. Nehmen Sie danach Ihr iOS-Gerät und verbinden Sie es mit dem Blitzkabel mit dem PC.
Schritte: Klicken Sie jetzt in der iTunes-Oberfläche einfach auf „Wiederherstellen iPhone‘-Taste und halten Sie die Umschalttaste auf Ihrer Tastatur gedrückt. Für Mac-Benutzer müssen Sie die Wahltaste verwenden, um sie gedrückt zu halten, während Sie auf die Schaltfläche „iPhone wiederherstellen“ klicken.

Schritte: Navigieren Sie schließlich zu dem Ort, an dem Sie die heruntergeladen haben IPSW-Firmware und wähle es aus. Es ist bereit, auf Ihrem Gerät installiert zu werden. Wenn Sie sehen, dass die Firmware installiert ist, wird Ihr iOS-Gerät heruntergestuft.
Der Nachteil des Downgrades von iOS 15 mit iTunes ist jedoch, dass alle Ihre auf Ihrem Gerät gespeicherten Daten gelöscht werden. Außerdem sollte die Firmware, die Sie installieren möchten, von Apple signiert sein. Es ist nicht möglich, nicht signierte Firmware auf Ihrem iPad oder iPhone zu installieren.
Wenn Sie sich also fragen, wie Sie iOS 15 ohne iTunes downgraden können, dann sind hier die Schritte:
2. Downgrade von iOS 15 auf iOS 14 ohne iTunes
Schritt 1: Deaktivieren Sie ‘Mein iPhone suchen’.
Dazu müssen Sie einfach zum iPhone gehen.Einstellungen,‘ gefolgt vom Namen oben auf dem Bildschirm. Suchen Sie nach der Option ‘Find My’ und wählen Sie ‘Find My iPhone’. Geben Sie die Apple-ID und das Passwort ein, wenn Sie dazu aufgefordert werden, und deaktivieren Sie die Funktion „Mein iPhone suchen“.

Schritt 2: Laden Sie das richtige Wiederherstellungs-Image herunter
Sie können das richtige Wiederherstellungs-Image für das ältere Modell herunterladen, auf das Sie ein Downgrade durchführen möchten, und für Ihr Telefonmodell.
Schritt 3: Verbinden Sie Ihr iOS-Gerät mit Ihrem Computer
Nachdem der Download abgeschlossen ist, verbinden Sie Ihr iOS-Gerät über ein USB-Kabel mit Ihrem PC.

Schritt 4: Jetzt Finder öffnen
Angenommen, Sie verwenden MacOS10.15 oder höher oder macOS Big Sur 11.0 oder später. Wenn es auf Ihrem iOS-Gerät nicht automatisch geöffnet wird, können Sie die Finder-App öffnen. Jetzt auf den Namen Ihres iOS-Geräts unter „Standorte“, der sich in der Seitenleiste befindet.
Schritt 5: Der nächste Schritt besteht darin, dem Computer zu vertrauen
Sobald Sie auf Ihr iOS-Gerät klicken, müssen Sie dies tun Vertrauen Sie Ihrem PC. Dazu sehen Sie ein Popup auf Ihrem iPhone, in dem Sie aufgefordert werden, zu vertrauen. Tippen Sie auf „Vertrauen“ und geben Sie den Passcode ein. Dieser Schritt ist wichtig. Andernfalls werden Sie nicht in der Lage sein, die Dinge richtig zu erledigen.
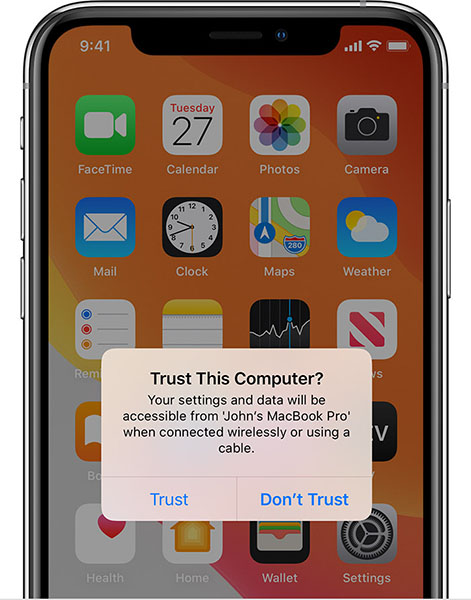
Schritt 6: Installieren Sie die ältere iOS-Version.
Bevor Sie ein Downgrade durchführen, müssen Sie sicherstellen, dass Sie sich auf dem ‘Allgemeines‘ Bildschirm. Halten Sie jetzt einfach die Taste „Wahl“/„Umschalt“ gedrückt und wählen Sie „Nach Updates suchen“ oder „iPhone wiederherstellen“.
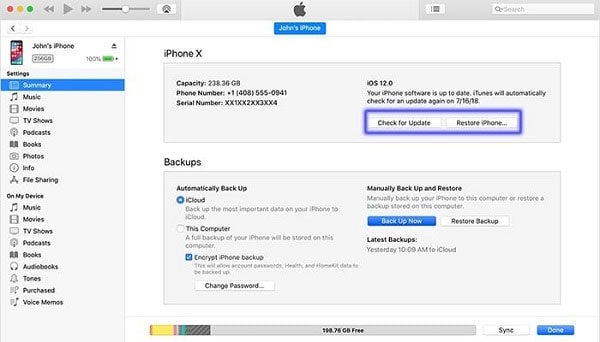
Bitte beachten Sie:
- Wenn Sie die erstere Option wählen, also ‘Auf Update überprüfen,’ hat der Downgrade-Vorgang keine Auswirkungen auf Ihre Daten. Die Probleme können jedoch später auftreten, da die heruntergestufte Version eine gewisse Komplexität mit den Funktionen im iPhone aufweisen kann.
- Wenn Sie sich für die letztere Option entscheiden, beginnt der Herabstufungsprozess von Grund auf neu. Sie müssen Ihr Gerät später mit einem iCloud-Backup wiederherstellen.
Sobald Sie sich für eine Option entschieden haben, erhalten Sie ein Popup-Fenster. Klicken Sie hier auf das Wiederherstellungs-Image, um den Vorgang abzuschließen.
Wenn Sie denken über Downgrade von iOS 15 ohne Datenverlust, hier ist die lösung.
3. Verwenden Sie Wondershare DrFoneTool-Systemreparatur, um mit wenigen Klicks ein Downgrade durchzuführen
Eine weitere bequeme Möglichkeit, Ihr Gerät mit wenigen Klicks herunterzustufen, ist die Verwendung von Wondershare Dr. Fone – Systemreparatur. Dieses Tool kann eine Vielzahl von Problemen beheben, z. B. weißer Bildschirm, iPhone im Wiederherstellungsmodus wiederherstellen, Beheben anderer iOS-Probleme; Es werden keine Daten gelöscht, während die Probleme mit dem iOS-System behoben werden. Die verschiedenen Vorteile davon sind:
- Es bringt Ihr iOS in einfachen Schritten wieder in den Normalzustand.
- Sie müssen iTunes nicht verwenden, wenn Sie die iOS-Version herunterstufen möchten.
- Hervorragende Kompatibilität mit allen iOS-Modellen und -Versionen.
- Behebt alle größeren und kleineren iOS-Probleme wie im Apple-Logo stecken, schwarzer oder weißer Bildschirm des Todes usw.
So können Sie DrFoneTool – Systemreparatur (iOS) verwenden, um iOS 15 auf 14 herunterzustufen.
Hinweis: Bitte überprüfen Sie auf https://ipsw.me/product/iPhone um sicherzustellen, dass die kompatible Firmware verfügbar ist, bevor Sie ein Downgrade durchführen.
Schritt 1: Installieren und starten
Laden Sie zunächst das Tool von seiner offiziellen Website herunter und starten Sie es, sobald es vollständig installiert ist. Wählen Sie nun „Systemreparatur“ aus dem Hauptfenster.

Schritt 2: Gerät anschließen
Verbinden Sie danach Ihr iPhone, iPad oder Ihren iPod touch mit dem Lightning-Kabel mit Ihrem Computer. Wenn Dr. Fone Ihr iOS-Gerät erkennt, können Sie zwei Optionen sehen: Standardmodus und erweiterter Modus.
Der Standardmodus unterstützt Sie bei der einfachen Lösung verschiedener iOS-Probleme ohne Angst vor Datenverlust. Mit dem erweiterten Modus können schwerwiegende Probleme jedoch behoben werden. Um das Herunterstufen zu erledigen, entscheiden wir uns für den Standardmodus.

Schritt 3: Starten Sie den Prozess
Sie sehen die Geräteinformationen auf dem PC-Bildschirm. Überprüfen Sie es einfach und klicken Sie auf die Schaltfläche „Start“, um fortzufahren.

Schritt 4: Starten Sie den Download der iOS-Firmware
Das Tool beginnt mit der Überprüfung der iOS-Firmware, die Ihr Gerät benötigt. Um das iOS Ihres Geräts von 15 auf 14 herunterzustufen, müssen Sie die gewünschte Firmware-Paketversion über die Schaltfläche „Auswählen“ auswählen. Innerhalb kurzer Zeit wird das ausgewählte Firmware-Paket heruntergeladen. Bitte lassen Sie das Gerät während des gesamten Vorgangs angeschlossen.

Schritt 5: Überprüfung der Firmware
Jetzt beginnt das Programm mit der Überprüfung der Firmware.

Klicken Sie nach der Überprüfung auf „Jetzt reparieren“. Auf diese Weise wird das Tool zusammen mit dem Downgrade von iOS die Störungen beheben, falls vorhanden, wodurch Ihr Gerät besser als zuvor wird.

Teil 3: Downgrade oder Upgrade?
Wir wissen, wie aufgeregt Sie über die neueste iOS-Firmware sind. Es besteht jedoch die Möglichkeit, dass die neueste iOS-Version nicht so stabil ist wie iOS 14. Und anscheinend frisst Sie das Dilemma, ob Sie ein Downgrade oder ein Upgrade durchführen sollen. Hier ist also eine Liste mit Vor- und Nachteilen für ein Downgrade Ihres iOS 15 auf iOS14.
Vorteile:
- iOS 14 ist definitiv stabiler als das neueste.
- Sie müssen keine Softwarefehler erleben, die im neuesten iOS auftreten könnten.
Nachteile:
- Sie können Daten verlieren, wenn Ihr Gerät nicht gesichert wird.
- Sie können die neuesten Funktionen von iOS 15 nicht nutzen.
- Die Verwendung einer älteren Version von iOS macht nicht immer Spaß.
- Sich an die neue Benutzeroberfläche von iOS 15 zu gewöhnen, könnte etwas unangenehm sein.
Fazit
Daher können wir den Schluss ziehen, dass es verschiedene Tools und Möglichkeiten gibt, mit denen Sie Ihr iOS 15 auf iOS 14 herunterstufen können. Einige Methoden sind jedoch für jeden Laien kompliziert zu verwenden. Gleichzeitig gibt es sowohl Vor- als auch Nachteile des Downgrades von iOS 15 mit oder ohne iTunes. Beispielsweise kann es zu Datenverlust kommen oder Ihr Gerät ist mit vielen Funktionen nicht kompatibel.
Wenn Sie Ihr Gerät ohne Probleme und mit einfachen Klicks downgraden möchten, dann ist Wondershare Dr. Fone – Systemreparatur sehr zu empfehlen, wo Sie Ihr iOS 15 bequem mit nur wenigen Klicks downgraden können. Außerdem kann es Probleme im Standardmodus, im erweiterten Modus und mit vielen anderen Vorteilen beheben.
Neueste Artikel