Beheben Sie, dass das iPhone nach dem Upgrade auf iOS 15 auf dem Apple-Logo hängen bleibt
Wenn Sie ein iPhone-Benutzer sind, haben Sie möglicherweise Neuigkeiten über das neueste iOS15 erhalten. Die neueste Version von iOS 15 soll im September 2021 veröffentlicht werden und bietet mehrere erweiterte Funktionen:
1. Fokussierung, damit Benutzer ihren Status basierend auf Präferenzen festlegen können.
2. Neugestaltung der Benachrichtigungsfunktion in iOS 15.
3. Verzicht auf das Betriebssystem iOS 15 mit Tools, um Fokus zu finden und Ablenkung zu reduzieren.
Sie können jedoch erfolgreich auf iOS 15 aktualisieren. Während Sie Ihr Gerät auf iOS 15 aktualisieren, können unerwünschte Probleme auftreten. Beispielsweise kann Ihr iPhone nach dem Update beim Apple-Logo hängen bleiben. Um Ihnen zu helfen, werde ich Sie wissen lassen, wie Sie das Problem beheben können Das iPhone bleibt nach dem Upgrade auf iOS 15 beim Apple-Logo hängen hier auf unterschiedliche Weise ausgeben.
- Teil 1: Warum bleibt Ihr iPhone auf dem Apple-Logo hängen?
- Teil 2: 5 erprobte Methoden zur Behebung des iPhone-Problems mit dem Apple-Logo
- Teil 3: FAQs zur iOS-Systemwiederherstellung
Teil 1: Warum bleibt Ihr iPhone auf dem Apple-Logo hängen?
Wenn iOS 15 nach einem Update auf Ihrem Gerät hängen bleibt, kann dies folgende Gründe haben:
- Softwarebezogene Probleme
Die auf Ihrem Gerät installierte Firmware könnte beschädigt sein oder nicht vollständig heruntergeladen werden.
- Hardwareschaden
Es besteht die Möglichkeit, dass auch wichtige Hardwarekomponenten auf Ihrem iOS-Gerät defekt oder beschädigt sind.
- Update-bezogene Fehler
Beim Herunterladen oder Installieren des iOS 15-Updates können unerwünschte Fehler auftreten. Außerdem kann Ihr iPhone beim Apple-Logo hängen bleiben, wenn Sie es auf eine Beta-/instabile Version von iOS 15 aktualisieren.
- Physischer/Wasserschaden
Ein weiterer möglicher Grund für diese iPhone-Probleme kann durch Wasserschäden, Überhitzung oder andere physische Probleme verursacht werden.
- Jailbreak-Problem
Wenn auf Ihrem Gerät ein Jailbreak durchgeführt wurde und Sie versuchen, ein iOS 15-Update zwangsweise zu installieren, kann dies zu diesen unerwünschten Fehlern führen.
- Andere Gründe
Es könnte mehrere andere Gründe für Ihre geben Das iPhone bleibt nach dem Upgrade auf iOS 15 auf dem Apple-Logo hängen wie instabile Firmware, beschädigter Speicher, unzureichender Speicherplatz, inkompatibles Gerät, Deadlock-Status und so weiter.
Teil 2: 5 erprobte Methoden zur Behebung des iPhone-Problems mit dem Apple-Logo
Wie Sie sehen können, kann Ihr iPhone nach dem Upgrade auf iOS 15 aufgrund zahlreicher Probleme auf dem Apple-Logo hängen bleiben. Wenn Ihr iOS 15-Gerät hängen bleibt, sollten Sie daher die folgenden Methoden ausprobieren, um es zu beheben.
Lösung 1: Erzwingen Sie einen Neustart Ihres iPhones
Da Sie Ihr iPhone nicht wie gewohnt verwenden können, können Sie es normalerweise nicht neu starten. Daher können Sie einen erzwungenen Neustart in Betracht ziehen, um das Problem mit dem iPhone mit dem Apple-Logo zu beheben. Dies unterbricht den laufenden Stromzyklus Ihres iOS-Geräts und würde es leicht beheben.
Für iPhone 7 und 7 Plus
Halten Sie die Einschalttaste (Aufwachen/Schlafen) und die Leiser-Taste gleichzeitig mindestens 10 Sekunden lang gedrückt. Lassen Sie die Tasten los, sobald Ihr iPhone 7/7 Plus neu gestartet wird.
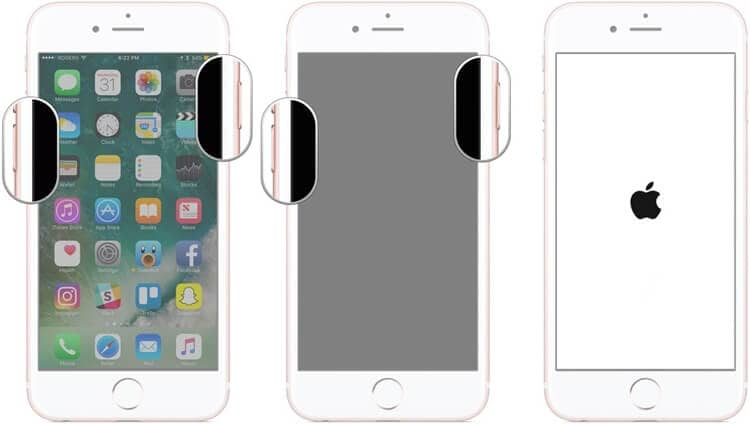
Für iPhone 8 und neuere Modelle
Drücken Sie zunächst schnell die Lauter-Taste, und sobald Sie sie loslassen, tun Sie dasselbe mit der Leiser-Taste. Halten Sie nun die Seitentaste mindestens 10 Sekunden lang gedrückt und lassen Sie sie los, sobald Ihr iOS-Gerät neu gestartet wird.

Lösung 2: Starten Sie Ihr iOS-Gerät im Wiederherstellungsmodus
Eine weitere mögliche Lösung zur Behebung eines iPhone-Problems mit dem Apple-Logo besteht darin, Ihr Gerät im Wiederherstellungsmodus neu zu starten. Dazu müssen Sie lediglich die richtigen Tastenkombinationen drücken und Ihr iPhone mit iTunes verbinden. Später können Sie Ihr iOS-Gerät einfach wiederherstellen und alle laufenden Probleme mit Ihrem iPhone beheben.
Zunächst müssen Sie Ihr iPhone mit dem System verbinden, iTunes darauf starten und die folgenden Tastenkombinationen drücken.
Für iPhone 7 und 7 Plus
Schließen Sie einfach Ihr iPhone an das System an und drücken Sie die Home- und die Leiser-Taste. Warten Sie nun so, als würden Sie das iTunes-Symbol auf dem Bildschirm sehen und lassen Sie die entsprechenden Tasten los.
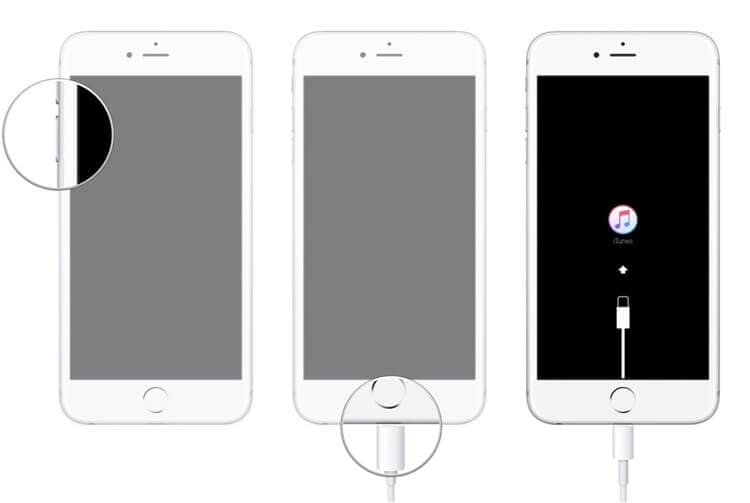
Für iPhone 8 und neuere Modelle
Sobald Ihr Gerät mit iTunes verbunden ist, drücken Sie schnell die Lauter-Taste und lassen Sie sie wieder los. Machen Sie später dasselbe mit der Leiser-Taste und drücken Sie einige Sekunden lang die Seitentaste, bis das iTunes-Symbol auf dem Bildschirm angezeigt wird.
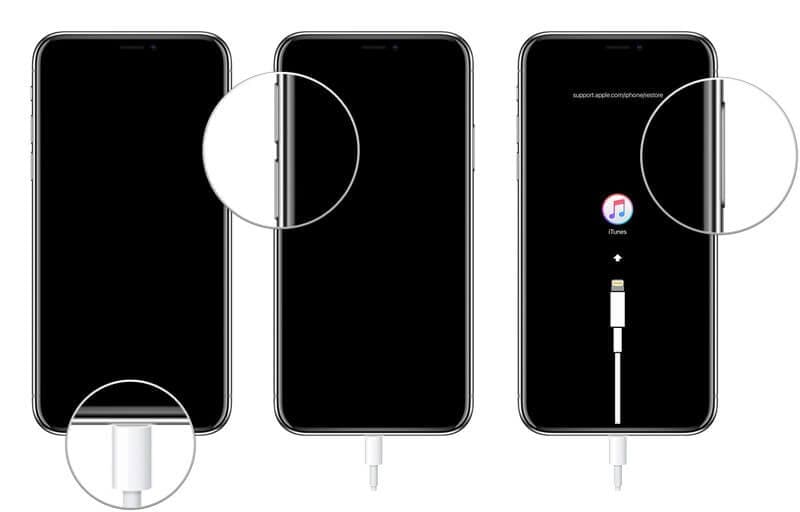
Groß! Danach erkennt iTunes das Problem mit dem verbundenen iOS-Gerät und zeigt die folgende Eingabeaufforderung an. Sie können jetzt auf die Schaltfläche „Wiederherstellen“ klicken und warten, bis Ihr iPhone mit den Werkseinstellungen neu gestartet wird.
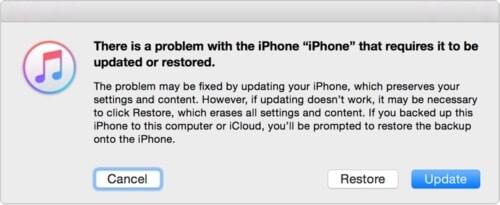
HinweisHinweis: Bitte beachten Sie, dass beim Wiederherstellen Ihres iPhones über den Wiederherstellungsmodus alle vorhandenen Daten und gespeicherten Einstellungen auf Ihrem Gerät gelöscht werden. Also solltest du besser Sichern Sie Ihre Daten vor dem Wiederherstellen.
Lösung 3: Reparieren Sie Ihr iOS-Gerät, indem Sie es im DFU-Modus booten
Genau wie im Wiederherstellungsmodus können Sie auch Ihr fehlerhaftes iPhone in den Geräte-Firmware-Aktualisierungsmodus booten. Der Modus wird hauptsächlich verwendet, um das iOS-Gerät durch direktes Installieren der Firmware zu aktualisieren oder herunterzustufen. Wenn Ihr iPhone also nach dem Upgrade auf iOS 15 auf dem Apple-Logo hängen bleibt, können Sie es auf folgende Weise einfach im DFU-Modus booten:
Für iPhone 7 und 7 Plus
Sobald Ihr iPhone mit iTunes verbunden ist, müssen Sie die Ein-/Aus- und die Leiser-Taste 10 Sekunden lang gedrückt halten. Lassen Sie danach einfach die Ein- / Aus-Taste los, halten Sie jedoch die Leiser-Taste mindestens 5 Sekunden lang gedrückt.
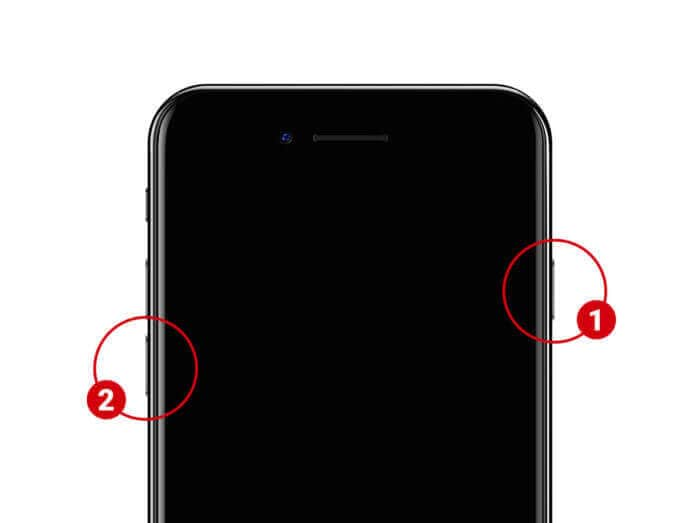
Für iPhone 8 und neuere Modelle
Nachdem Sie Ihr iPhone mit iTunes verbunden haben, halten Sie die Leiser- und Seitentasten 10 Sekunden lang gedrückt. Lassen Sie jetzt nur die Seitentaste los, aber drücken Sie die Leiser-Taste noch etwa 5 Sekunden lang.

Bitte beachten Sie, wenn Sie das iTunes-Symbol oder das Apple-Logo auf dem Bildschirm sehen, bedeutet dies, dass Sie einen Fehler gemacht haben und den Vorgang neu starten müssten. Wenn Ihr Gerät in den DFU-Modus gewechselt ist, würde es einen schwarzen Bildschirm beibehalten und den folgenden Fehler in iTunes anzeigen. Sie können dem einfach zustimmen und Ihr iPhone auf die Werkseinstellungen zurücksetzen.
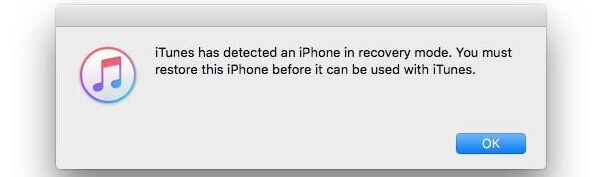
Hinweis: Genau wie im Wiederherstellungsmodus werden auch alle vorhandenen Daten auf Ihrem iPhone und seine gespeicherten Einstellungen gelöscht, wenn Sie Ihr Gerät über den DFU-Modus wiederherstellen.
Lösung 4: Beheben Sie das Problem, dass das iPhone beim Apple-Logo hängt, ohne Datenverlust
Wie Sie sehen können, würden die oben aufgeführten Methoden die gespeicherten Daten auf Ihrem iOS-Gerät löschen, während Sie es reparieren. Um Ihre Daten beizubehalten und ein Problem zu beheben, bei dem das iPhone nach dem Upgrade auf iOS 15 beim Apple-Logo hängen bleibt, können Sie die Unterstützung von in Anspruch nehmen DrFoneTool – Systemreparatur.
Es wurde von Wondershare entwickelt und kann alle Arten von kleineren oder größeren Problemen mit iOS-Geräten beheben, und das auch ohne Datenverlust. Der Prozess ist extrem einfach und kann Probleme wie ein nicht reagierendes iPhone, eingefrorenes Gerät, einen schwarzen Bildschirm des Todes und so weiter beheben. Daher können Sie jederzeit die folgenden Schritte ausführen iOS 15-Gerät bleibt hängen:
Schritt 1: Schließen Sie Ihr iPhone an und laden Sie das Systemreparatur-Tool
Wenn Ihr iPhone auf dem Apple-Logo hängen bleibt, können Sie es einfach mit dem System verbinden und DrFoneTool darauf starten. Auf dem Willkommensbildschirm des DrFoneTool-Toolkits können Sie einfach das Modul „Systemreparatur“ auswählen.

Schritt 2: Wählen Sie einen Reparaturmodus für Ihr Gerät aus
Zunächst müssen Sie einen Reparaturmodus auf DrFoneTool-Standard oder Erweitert auswählen. Der Standardmodus kann die meisten kleineren oder größeren Probleme ohne Datenverlust beheben, während der erweiterte Modus hauptsächlich zur Behebung kritischer Fehler verwendet wird.

Schritt 3: Geben Sie Details zum verbundenen iPhone ein
Darüber hinaus können Sie einfach Details zum verbundenen iPhone eingeben, z. B. das Gerätemodell und die unterstützte Firmware-Version.

Schritt 4: Reparieren Sie Ihr iPhone und starten Sie es neu
Sobald Sie auf die Schaltfläche „Start“ klicken, lädt die Anwendung die Firmware-Version für Ihr iPhone herunter und überprüft sie auch für Ihr Gerät.

Das ist es! Nach dem Herunterladen des Firmware-Updates teilt Ihnen die Anwendung dies mit. Sie können jetzt auf die Schaltfläche „Jetzt reparieren“ klicken und einfach eine Weile warten, da die Anwendung Ihr iPhone repariert und es aus einem Deadlock heraus bootet.

Am Ende wird DrFoneTool – Systemreparatur Ihr iPhone im normalen Modus neu starten und Sie darüber informieren, indem die folgende Eingabeaufforderung angezeigt wird. Sie können Ihr iPhone jetzt sicher trennen und ohne Probleme verwenden.

Wie Sie sehen können, kann DrFoneTool – Systemreparatur das Problem mit dem Apple-Logo auf einfache Weise beheben. Wenn der Standardmodus jedoch nicht die erwarteten Ergebnisse liefern kann, können Sie stattdessen die gleiche Methode mit der erweiterten Reparaturfunktion verwenden.
Lösung 5: Besuchen Sie ein autorisiertes Apple Service Center
Wenn schließlich nichts anderes zu funktionieren scheint und Ihr iPhone immer noch auf dem Apple-Logo klebt, können Sie erwägen, ein autorisiertes Servicecenter aufzusuchen. Sie können einfach auf die offizielle Website von Apple (locate.apple.com) gehen, um ein Reparaturzentrum in Ihrer Nähe zu finden.
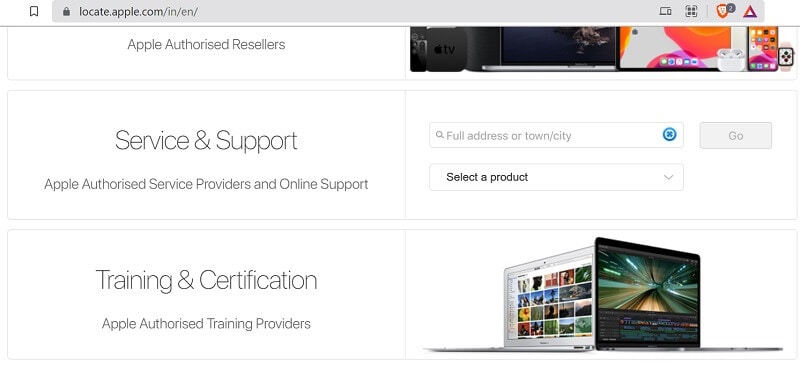
Sobald Sie ein Servicecenter in Ihrer Nähe gefunden haben, können Sie einfach einen Termin vereinbaren, um Ihr Gerät reparieren zu lassen. Wenn Ihr Gerät bereits in einer Garantiezeit läuft, müssen Sie nichts ausgeben, um Ihr iPhone reparieren zu lassen.
Teil 3: FAQs zur iOS-Systemwiederherstellung
- Was ist ein Wiederherstellungsmodus auf dem iPhone?
Dies ist ein dedizierter Modus für iOS-Geräte, mit dem wir ein iPhone aktualisieren/downgraden können, indem wir es mit iTunes verbinden. Der Wiederherstellungsprozess würde die vorhandenen Daten auf Ihrem iOS-Gerät löschen.
- Was ist ein DFU-Modus in iOS-Geräten?
DFU steht für Device Firmware Update und ist ein dedizierter Modus, der verwendet wird, um ein iOS-Gerät wiederherzustellen oder es zu aktualisieren/herunterzustufen. Dazu müssen Sie die richtigen Tastenkombinationen anwenden und Ihr iPhone mit iTunes verbinden.
- Was kann ich tun, wenn mein iPhone eingefroren wurde?
Um ein eingefrorenes iPhone zu reparieren, können Sie einfach einen erzwungenen Neustart durchführen, indem Sie die richtigen Tastenkombinationen anwenden. Alternativ können Sie Ihr iPhone auch mit Ihrem System verbinden und DrFoneTool – Systemreparatur verwenden, um Ihr eingefrorenes iPhone in einem normalen Modus neu zu starten.
Fazit
Los geht’s! Nachdem Sie diese Anleitung befolgt haben, bin ich sicher, dass Sie das Problem mit dem Apple-Logo, das beim iPhone hängen bleibt, leicht beheben können. Als mein iPhone nach dem Upgrade auf iOS 15 auf dem Apple-Logo hängen blieb, nahm ich die Hilfe von DrFoneTool – Systemreparatur in Anspruch und konnte mein Gerät problemlos reparieren. Wenn Sie Ihr iPhone im DFU- oder Wiederherstellungsmodus starten, werden alle vorhandenen Daten auf Ihrem Gerät gelöscht. Um dies zu vermeiden, können Sie daher einfach die Hilfe von DrFoneTool – Systemreparatur in Anspruch nehmen und alle möglichen Probleme mit Ihrem iPhone unterwegs beheben.
Neueste Artikel