7 Möglichkeiten, um zu beheben, dass Google Kalender nicht mit dem iPhone synchronisiert
Das iPhone bringt viele Funktionen mit. Es bietet Ihnen einen einfachen Zugang zu moderner Technologie. Außerdem können Sie wertvolle Daten aus verschiedenen zuverlässigen Quellen synchronisieren. Eine davon ist die Synchronisierung Ihres Google-Kalenders mit Ihrem iPhone.
In vielen Fällen wird der Google-Kalender jedoch nicht mit dem iPhone synchronisiert. In diesem Fall kann ein Benutzer den Zeitplan nicht abgleichen. Wenn Sie mit dem gleichen Problem konfrontiert sind, brauchen Sie nur diese Anleitung zur Behebung, dass der Google-Kalender nicht mit dem iPhone synchronisiert wird.
- Warum wird mein Google Kalender nicht mit meinem iPhone synchronisiert?
- Lösung 1: Überprüfen Sie die Netzwerkverbindung
- Lösung 2: Aktivieren Sie den Google-Kalender im iPhone-Kalender
- Lösung 3: Aktivieren Sie die Kalendersynchronisierung, indem Sie zu den Einstellungen gehen
- Lösung 4: Legen Sie Google Kalender als Standardkalender fest
- Lösung 5: Fügen Sie Ihr Google-Konto erneut zu Ihrem iPhone hinzu, nachdem Sie das aktuelle gelöscht haben
- Lösung 6: Daten von Ihrem Google-Konto abrufen
- Lösung 7: Überprüfen Sie Ihr Systemproblem mit DrFoneTool – Systemreparatur
- Bonus: Wie synchronisiere ich meinen iPhone-Kalender mit Google Kalender?
Warum wird mein Google Kalender nicht mit meinem iPhone synchronisiert?
Nun, es gibt viele Gründe, warum der Google-Kalender nicht auf dem iPhone angezeigt wird.
- Es liegt ein Problem mit der Internetverbindung vor.
- Google Kalender ist auf dem iPhone deaktiviert.
- Der Google-Kalender ist in der iOS-Kalender-App deaktiviert.
- Falsche Synchronisierungseinstellungen.
- Die Abrufeinstellungen von Google Mail auf dem iPhone sind falsch.
- Es gibt ein Problem mit dem Google-Konto.
- Die offizielle Google-Kalender-iOS-App wird nicht verwendet oder es liegt ein Problem mit der App vor.
Lösung 1: Überprüfen Sie die Netzwerkverbindung
Für eine ordnungsgemäße Synchronisierung muss das Internet ordnungsgemäß funktionieren. Dies liegt daran, dass die iOS-Kalender-App eine stabile Verbindung benötigt. Wenn der iPhone-Kalender in diesem Fall nicht mit Google synchronisiert wird, müssen Sie die Netzwerkverbindung überprüfen. Wenn es richtig funktioniert, überprüfen Sie, ob mobile Daten für die Kalender-App zugelassen sind. Dafür
Schritt 1: Gehen Sie zu „Einstellungen“ und wählen Sie „Mobile Daten“ gefolgt von „Kalender“.
Schritt 2: Wenn der Kalender deaktiviert ist, aktivieren Sie ihn.
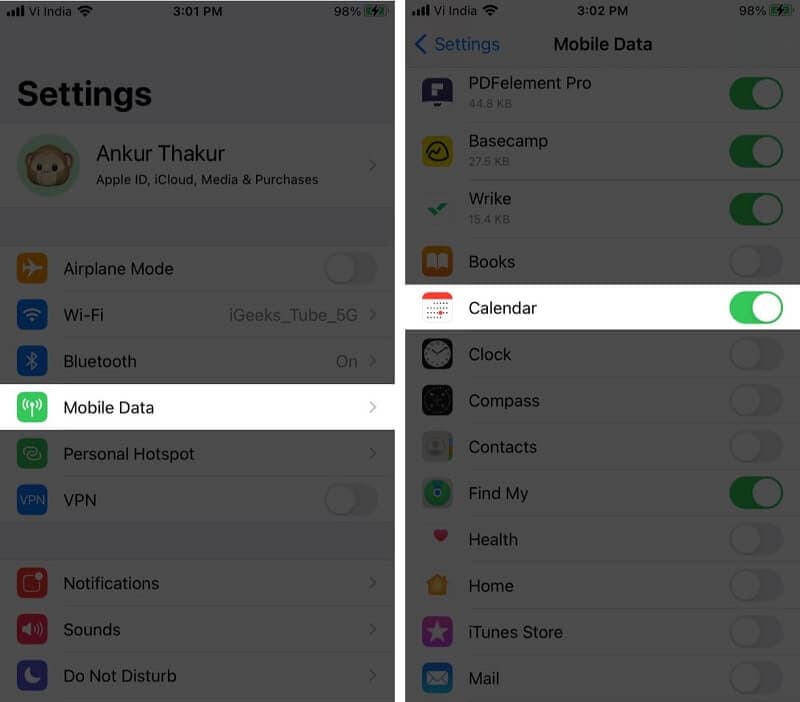
Lösung 2: Aktivieren Sie den Google-Kalender im iPhone-Kalender
Die iOS-Kalender-App kann viele Kalender verwalten. Das bedeutet, dass es problemlos mit Kalendern aus den verschiedenen Online-Konten umgehen kann, die Sie auf Ihrem iPhone verwenden. Wenn Ihr Google-Kalender also nicht mit dem iPhone-Kalender synchronisiert wird, müssen Sie sicherstellen, dass er in der App aktiviert ist. Sie können dies ganz einfach tun, indem Sie
Schritt 1: Öffnen Sie die Kalender-App auf Ihrem iPhone und tippen Sie auf „Kalender“.
Schritt 2: Aktivieren Sie alle Optionen unter Google Mail, und Sie sind fertig.
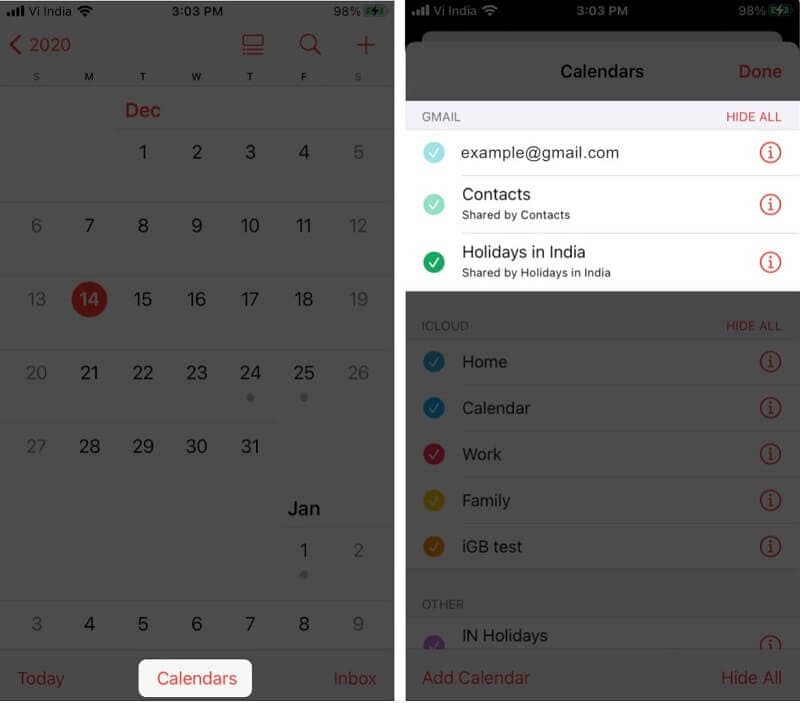
Lösung 3: Aktivieren Sie die Kalendersynchronisierung, indem Sie zu den Einstellungen gehen
Das iPhone bietet Ihnen die Flexibilität, auszuwählen, was Sie von Ihrem Google-Konto synchronisieren möchten. Wenn Ihr iPhone-Kalender also nicht mit Google synchronisiert wird, müssen Sie überprüfen, ob die Synchronisierung aktiviert ist oder nicht.
Schritt 1: Gehen Sie auf Ihrem iPhone zu den „Einstellungen“ und tippen Sie auf „Passwörter & Konten“.
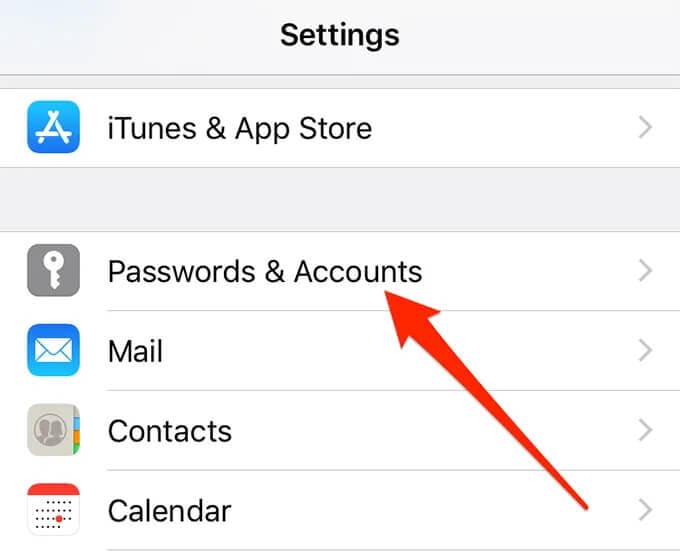
Schritt 2: Wählen Sie nun das Gmail-Konto aus.
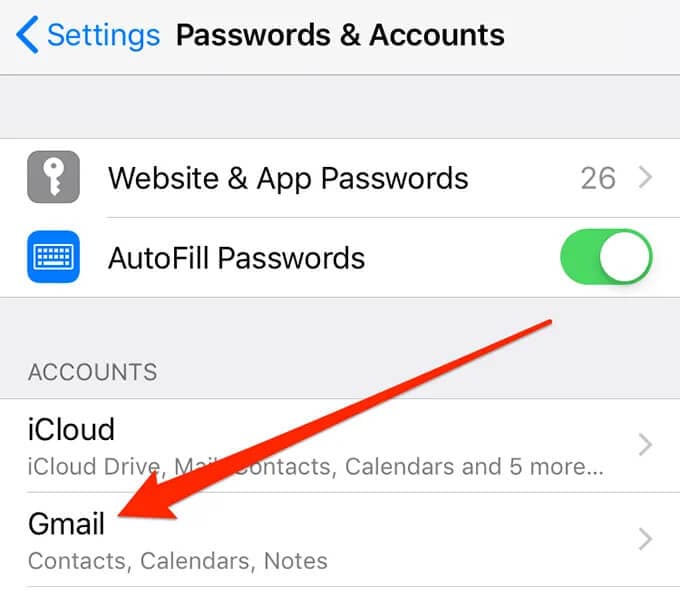
Schritt 3: Sie sehen die Liste verschiedener Google-Dienste, die synchronisiert werden können oder mit Ihrem iPhone synchronisiert werden. Sie müssen den Schalter neben „Kalender“ sehen. Wenn es bereits eingeschaltet ist, können Sie loslegen, aber wenn nicht, schalten Sie es ein.
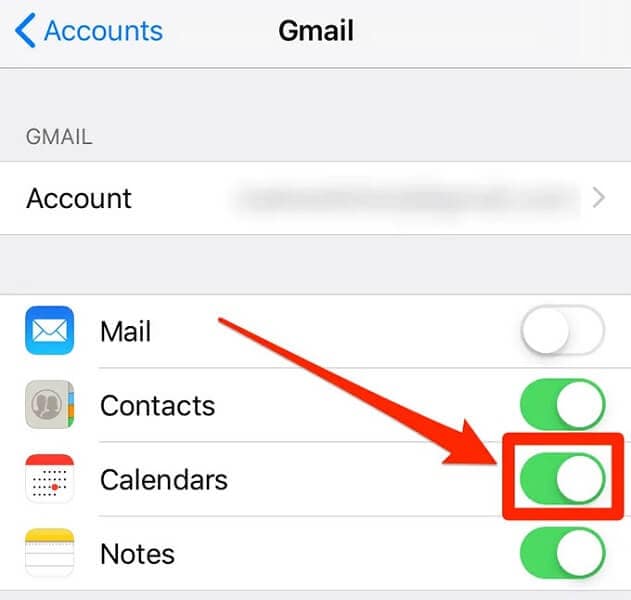
Lösung 4: Legen Sie Google Kalender als Standardkalender fest
Eine Korrektur für den Google-Kalender, der nicht auf dem iPhone angezeigt wird, besteht darin, Google-Kalender als Standardkalender festzulegen. Diese Lösung hat für einige Benutzer funktioniert, wenn nichts zu funktionieren scheint.
Schritt 1: Tippen Sie auf „Kalender“, indem Sie zu „Einstellungen“ gehen.
Schritt 2: Tippen Sie nun auf „Standardkalender“. Es dauert einige Sekunden, bis Gmail angezeigt wird. Sobald es angezeigt wird, tippen Sie darauf und es wird als Standardkalender festgelegt.
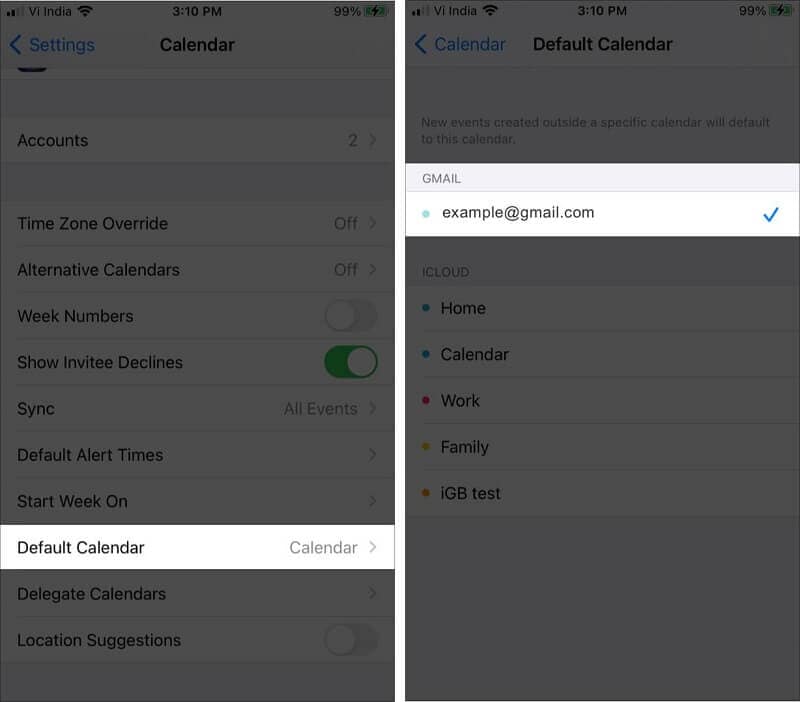
Lösung 5: Fügen Sie Ihr Google-Konto erneut zu Ihrem iPhone hinzu, nachdem Sie das aktuelle gelöscht haben
Der Apple-Kalender, der nicht mit dem Google-Kalender synchronisiert wird, ist ein häufiges Problem, das manchmal aus offensichtlichen Gründen auftritt. In diesem Fall besteht eine der bestmöglichen Lösungen darin, Ihr Google-Konto von Ihrem iPhone zu entfernen und es dann erneut hinzuzufügen. Diese Aktion behebt die Fehler und hilft Ihnen, den Google-Kalender mit dem iPhone-Kalender zu synchronisieren.
Schritt 1: Gehen Sie auf Ihrem iPhone zu „Einstellungen“ und tippen Sie auf „Passwörter & Konten“.
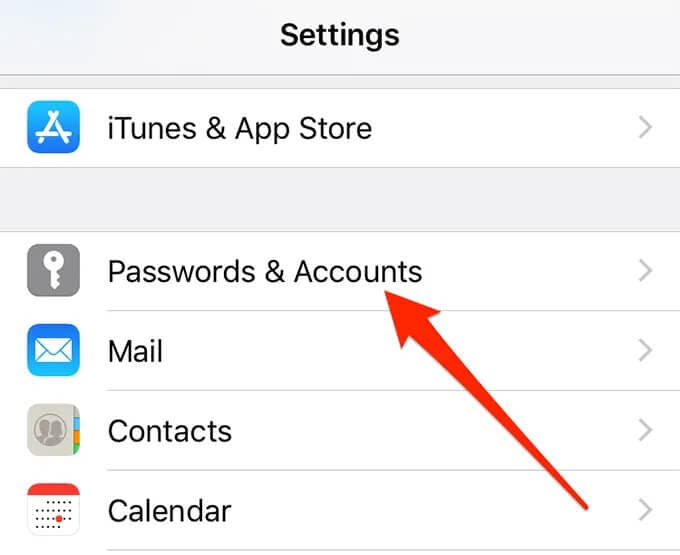
Schritt 2: Wählen Sie Ihr Google Mail-Konto aus der angegebenen Liste aus.
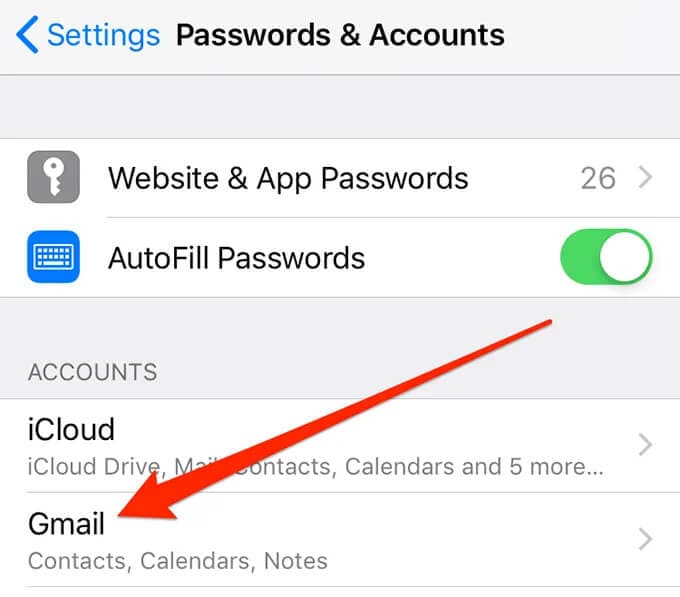
Schritt 3: Klicken Sie nun auf „Konto löschen“
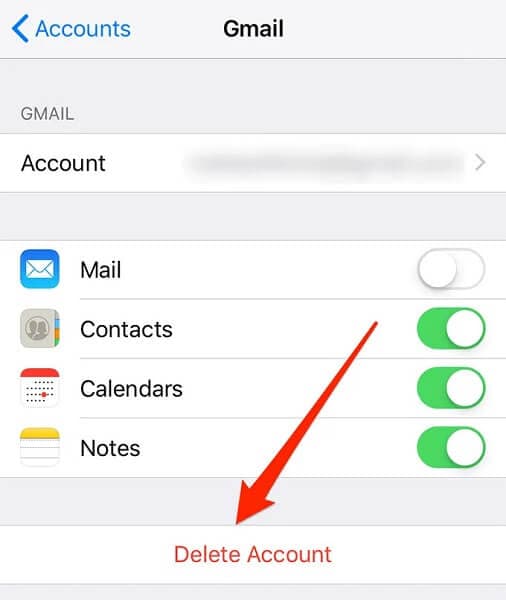
Schritt 4: Es erscheint ein Pop-up, das Sie um Erlaubnis bittet. Klicken Sie auf „Von meinem iPhone löschen“.
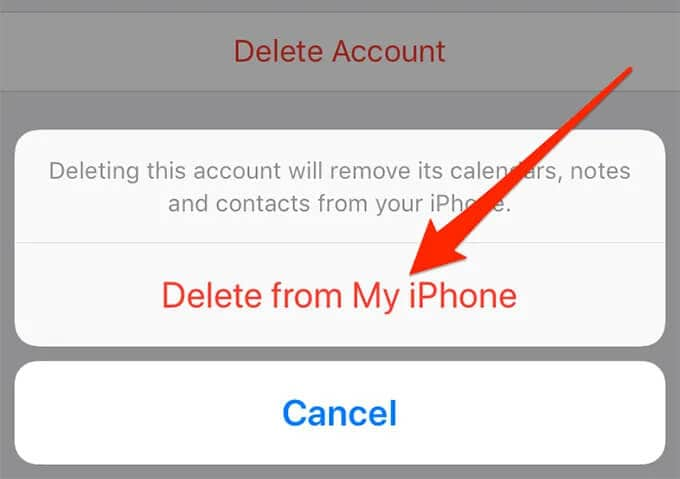
Schritt 5: Gehen Sie nach dem Löschen des Kontos zurück zum Abschnitt „Passwörter & Konten“ und wählen Sie „Konto hinzufügen“. Wählen Sie nun Google aus der Liste aus.
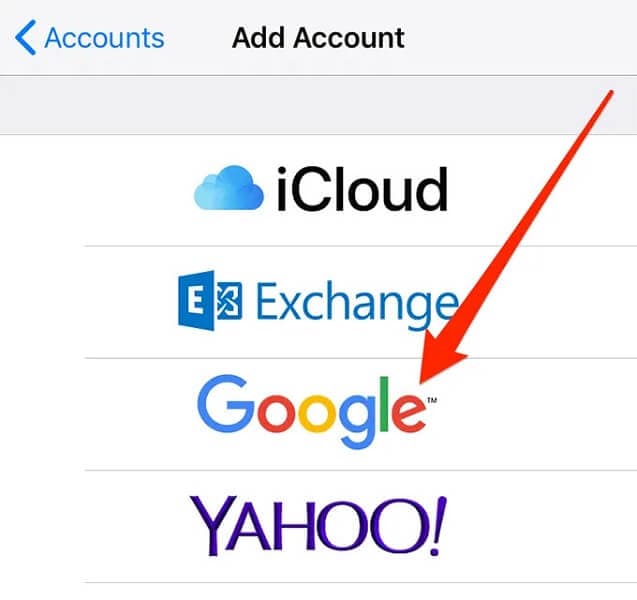
Jetzt müssen Sie nur noch Ihre Google-Anmeldedaten eingeben und fortfahren.
Lösung 6: Daten von Ihrem Google-Konto abrufen
Google-Kalendererinnerungen, die nicht auf dem iPhone angezeigt werden, sind ein häufiges Problem, wenn die Synchronisierung nicht richtig funktioniert. In diesem Fall können Sie das Problem leicht beheben, indem Sie einfach von einer Option zur anderen wechseln. Ja, es geht ums Holen.
Schritt 1: Gehen Sie auf Ihrem iPhone zu „Einstellungen“ und wählen Sie „Passwörter & Konten“.
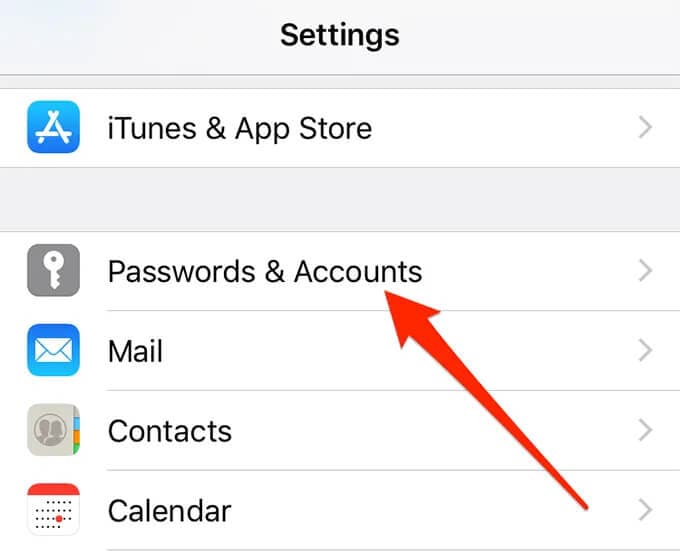
Schritt 2: Wählen Sie „Neue Daten abrufen“ aus den angegebenen Optionen. Wählen Sie nun Ihr Gmail-Konto aus und tippen Sie auf „Abrufen“.
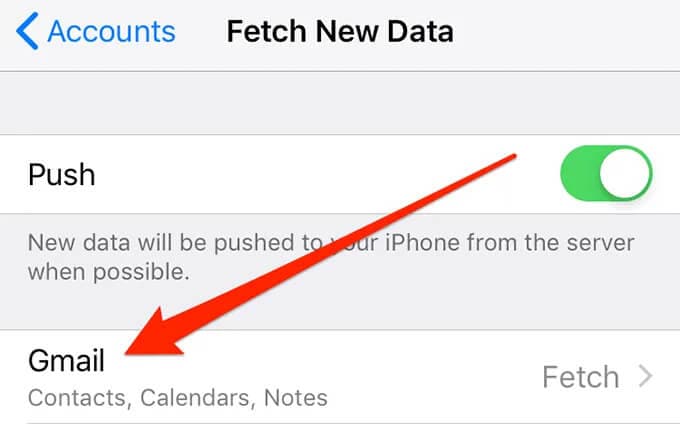
Lösung 7: Überprüfen Sie Ihr Systemproblem mit DrFoneTool – Systemreparatur

DrFoneTool – Systemreparatur
Reparieren Sie das iPhone, das auf dem Apple-Logo hängt, ohne Datenverlust.
- Nur reparieren Sie Ihr iOS auf normal, kein Datenverlust überhaupt.
- Beheben Sie verschiedene Probleme mit dem iOS-System Im Wiederherstellungsmodus stecken, weißes Apple Logo, schwarzer Bildschirm, Schleife beim Start usw.
- Behebt andere iPhone-Fehler und iTunes-Fehler, wie z iTunes Fehler 4013, Fehler 14, iTunes Fehler 27,iTunes Fehler 9Und vieles mehr.
- Funktioniert für alle iPhone-Modelle (einschließlich iPhone 13), iPad und iPod touch.
- Vollständig kompatibel mit der neuesten iOS-Version.

Sie können ganz einfach beheben, dass der iPhone-Kalender nicht mit dem Google-Problem synchronisiert wird, indem Sie die Hilfe von DrFoneTool nutzen – Systemreparatur (iOS). Die Sache ist, dass das iPhone manchmal anfängt zu versagen. In diesem Fall ist iTunes die allgemeine Lösung. Aber Sie können Ihre Daten verlieren, wenn Sie kein Backup haben. Daher ist DrFoneTool -System Repair (OS) die beste Lösung. Damit können Sie verschiedene iOS-Probleme ohne Datenverlust innerhalb von weniger als 10 Minuten zu Hause selbst beheben.
Schritt 1: Starten Sie DrFoneTool
Starten Sie Dr. Fone – Systemreparatur (iOS) auf dem System und wählen Sie „Systemreparatur“ aus den angegebenen Optionen.

Schritt 2: Auswahlmodus
Jetzt müssen Sie Ihr iPhone mit Hilfe eines Lightning-Kabels an Ihren Computer anschließen und aus den angegebenen Optionen „Standardmodus“ auswählen.

Ihr Gerät wird automatisch erkannt. Nach der Erkennung werden alle verfügbaren iOS-Systemversionen angezeigt. Wählen Sie diesen aus und klicken Sie auf „Start“, um fortzufahren.

Die Firmware wird heruntergeladen. Dieser Vorgang wird einige Zeit in Anspruch nehmen. Stellen Sie sicher, dass Sie mit einer stabilen Internetverbindung verbunden sind.

Sobald der Download abgeschlossen ist, beginnt der Überprüfungsprozess.

Schritt 3: Beheben Sie das Problem
Sobald die Verifizierung abgeschlossen ist, erscheint ein neuer Bildschirm vor Ihnen. Wählen Sie „Jetzt reparieren“, um mit der Reparatur zu beginnen.

Es dauert einige Minuten, um das Problem zu beheben. Sobald Ihr Gerät erfolgreich repariert wurde, wird das Problem der Synchronisierung behoben.

Hinweis: Sie können auch den „Erweiterten Modus“ verwenden, wenn Sie das bestimmte Modell nicht finden oder das Problem nicht beheben können. Der erweiterte Modus führt jedoch zu Datenverlust.
Bonus: Wie synchronisiere ich meinen iPhone-Kalender mit Google Kalender?
Das Betriebssystem iOS von Apple unterstützt Verbindungen zu Google-Konten. Sie können Ihre iPhone- und Google-Kalender ganz einfach synchronisieren, indem Sie einige einfache Schritte befolgen.
Schritt 1: Öffnen Sie „Einstellungen“ und wählen Sie „Passwort & Konten“. Wählen Sie nun aus den angegebenen Optionen „Konto hinzufügen“ und wählen Sie Ihr Google-Konto aus.
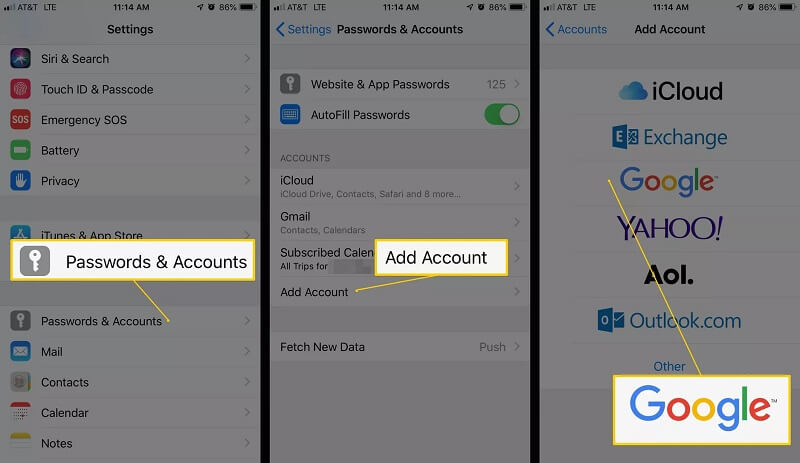
Schritt 2: Sobald das Konto hinzugefügt wurde, wählen Sie „Weiter“ und Sie sehen verschiedene Optionen. Aktivieren Sie die Option „Kalender“ und tippen Sie auf Speichern. Jetzt müssen Sie warten, bis Ihr Kalender mit Ihrem iPhone synchronisiert ist. Dieser Vorgang dauert einige Minuten.
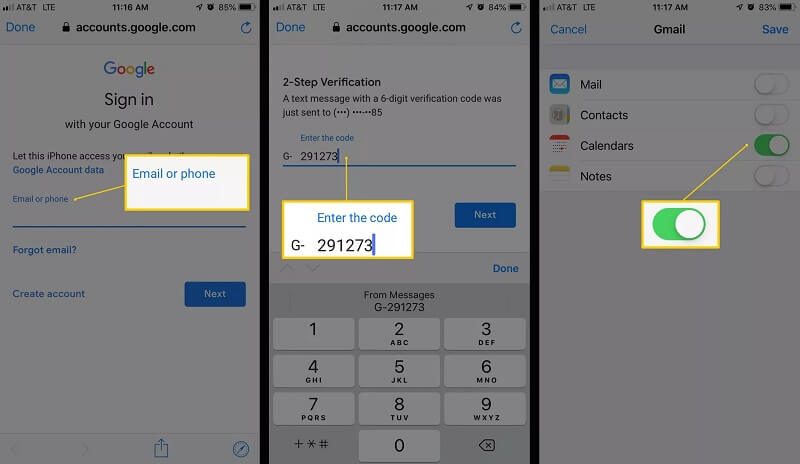
Schritt 3: Öffnen Sie nun die „Kalender“-App und gehen Sie ganz nach unten. Wählen Sie nun „Kalender“ aus. Es wird die Liste aller Kalender angezeigt. Es enthält Ihre privaten, freigegebenen und öffentlichen Kalender, die mit Ihrem Google-Konto verknüpft sind. Wählen Sie diejenige aus, die angezeigt werden soll, und klicken Sie auf „Fertig“.
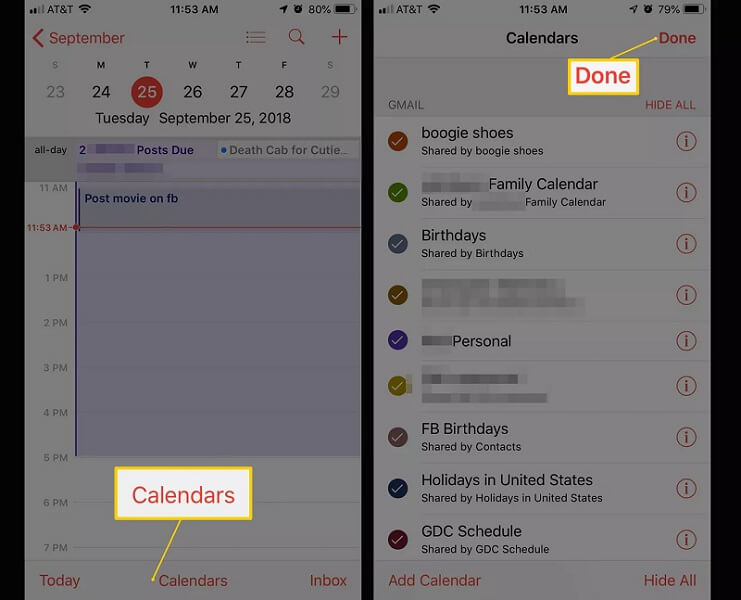
Fazit
Viele Benutzer haben oft das Problem, dass Google Kalender nicht mit dem iPhone synchronisiert wird. Wenn Sie einer von ihnen sind, müssen Sie nur diesen Leitfaden durchgehen. Die in diesem Leitfaden vorgestellten Lösungen sind getestete und vertrauenswürdige Lösungen. Auf diese Weise können Sie das Problem beheben, ohne das Servicecenter aufzusuchen. Sie können das Problem innerhalb von Minuten ganz einfach beheben, und das auch bei Ihnen zu Hause.
Neueste Artikel

