Gelöst: Google Maps funktioniert nicht auf dem iPhone [2022]
Google Maps ist ein webbasiertes Tool, das genaue Informationen über geografische Gebiete und Orte auf der Welt bietet. Google Maps bietet zusätzlich zu Standardroutenkarten Satelliten- und Luftaufnahmen mehrerer Gebiete. Google Maps liefert umfassende Wegbeschreibungen zum Ziel mit 2D- und 3D-Satellitenansichten und bietet regelmäßige Updates für den öffentlichen Nahverkehr.
Google Maps hat sich im Laufe der Jahre auf iOS verändert und verbessert. Zum Beispiel hat Siri jetzt eine hervorragende Integration mit Google Maps. Allerdings funktioniert es nicht so zuverlässig wie Apples eigene native Anwendungen als Google-Produkt. Wenn Sie Google Maps häufig auf Ihrem iPhone verwenden, haben Sie möglicherweise das Problem, dass Google Maps auf Ihrem iPhone nicht funktioniert.
In diesem Artikel erhalten Sie Informationen zu mehreren Problemen mit Google Maps, z. B. wenn es nicht reagiert oder abstürzt oder wenn es den aktuellen Zustand oder Bewegungen innerhalb der Karte nicht anzeigt oder nicht auf Ihren Server zugreifen kann, Entfernungsansicht in mehreren Einheiten (Km, Meilen) usw. Hier zeige ich Ihnen einige Schritte, wenn die Karte nicht funktioniert. Nun lass uns einen Blick darauf werfen.
- Methode 1: Aktualisieren Sie Ihre Google Maps-App
- Methode 2: Überprüfen Sie Ihre WLAN- oder Mobilfunkverbindung
- Methode 3: Google Maps kalibrieren
- Methode 4: Stellen Sie sicher, dass die Ortungsdienste aktiviert sind
- Methode 5: Aktivieren Sie die App-Aktualisierung im Hintergrund für Google Maps auf dem iPhone
- Methode 6: Aktivieren Sie Dieses iPhone als meinen Standort verwenden
- Methode 7: Standort und Datenschutz zurücksetzen
- Methode 8: Deinstallieren Sie die Karten-App und installieren Sie sie erneut
- Methode 9: Starten Sie das iPhone neu
- Methode 10. Netzwerkeinstellungen zurücksetzen
- Methode 11: Überprüfen Sie Ihr iOS-System
Methode 1: Aktualisieren Sie Ihre Google Maps-App
Eine veraltete App kann zu Leistungsproblemen führen oder Apple-Karten funktionieren nicht, hauptsächlich weil Sie das Gerät lange nicht aktualisiert haben. Stellen Sie sicher, dass sich das neue Update von Google Maps auf Ihrem iPhone befindet. Google Maps kann auf einem iPhone sehr einfach schnell aktualisiert werden.
Sie müssen diese Schritte befolgen.
Schritt 1: Öffnen Sie den App Store Ihres iPhones.
Schritt 2: Tippen Sie auf die Profil-Schaltfläche in der oberen rechten Ecke Ihres Bildschirms.
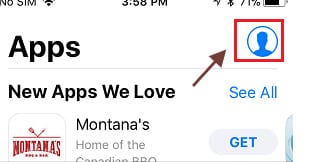
Schritt 3: Wenn Ihnen eine Update-Option zur Verfügung steht, finden Sie Google Maps in der Liste „Verfügbare Änderungen“.
Schritt 4: Um das Update herunterzuladen und zu installieren, tippen Sie neben Google Maps auf die Option Update.
Methode 2: Überprüfen Sie Ihre WLAN- oder Mobilfunkverbindung
Es kann wichtig sein, den Netzwerkstatus Ihres iOS-Geräts zu überprüfen, wenn Google Map auf Ihrem iPhone nicht funktioniert. Dies kann das Netzwerk Ihres Mobilfunkanbieters oder Ihr WLAN-Netzwerk zu Hause sein. Wenn Sie nicht genug Mobilfunksignal haben, sollten Sie eine Verbindung zu einer Quelle herstellen, indem Sie auf das Wi-Fi-Symbol drücken und ein Netzwerk auswählen oder das Wi-Fi aus- und wieder einschalten, um zu sehen, ob es automatisch eine Verbindung herstellt.
Statusprüfung des Mobilfunknetzes
Gehen Sie wie folgt vor, um den Netzwerkstatus zu überprüfen.
Schritt 1: Sehen Sie oben auf dem Bildschirm Ihres iOS-Geräts nach. Die Signalqualität Ihrer aktuellen drahtlosen Verbindung kann angezeigt werden.
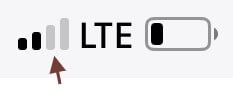
Schritt 2: Überprüfen Sie die Mobilfunkeinstellungen.
Schritt 3: Von hier aus können Sie auf Ihre Mobilfunkeinstellungen zugreifen. Stellen Sie sicher, dass Ihr drahtloser Dienst eingeschaltet ist, oder stellen Sie sicher, dass Roaming in der Option für die Auswahl mobiler Daten verfügbar ist, wenn Sie von zu Hause aus reisen.
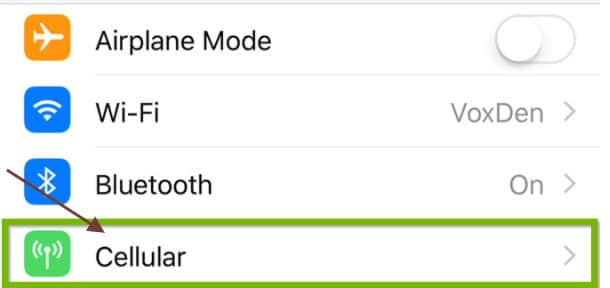
Überprüfung des Wi-Fi-Status
Um den Wi-Fi-Status zu überprüfen, befolgen Sie diese Schritte.
Schritt 1: Suchen und öffnen Sie Einstellungen auf dem Hauptbildschirm Ihres Geräts.

Schritt 2: Suchen Sie nun nach dem Öffnen der Einstellungen nach der WLAN-Option. Dieser Bereich zeigt rechts den aktuellen WLAN-Status an:
- Aus: Es zeigt, dass die Wi-Fi-Verbindung jetzt deaktiviert ist.
- Nicht verbunden: Wi-Fi ist eingeschaltet, aber Ihr iPhone ist derzeit nicht mit Ihrem Netzwerk verbunden.
- WLAN-Netzwerkname: Wi-Fi ist aktiviert, und der angezeigte Netzwerkname ist tatsächlich das Netzwerk, über das Ihr iPhone verbunden ist.
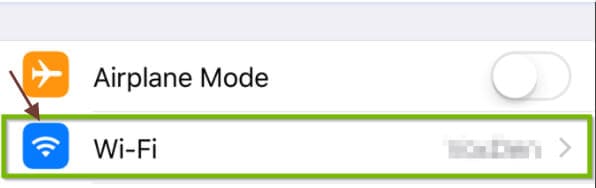
Schritt 3: Sie können auch auf den Wi-Fi-Bereich drücken, um zu prüfen, ob der Wi-Fi-Schalter eingeschaltet ist. Der Schalter sollte grün sein, und das Netzwerk, mit dem Sie tatsächlich verbunden sind, wird mit einem Häkchen auf der linken Seite angezeigt.
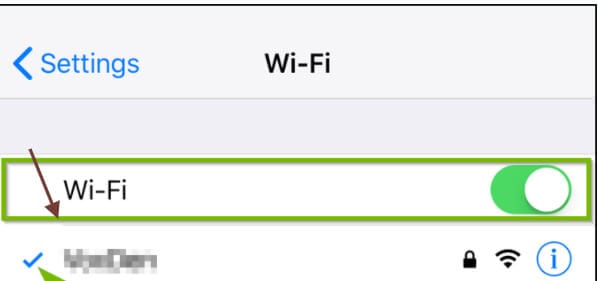
Punkt zu beachten: Wenn Sie wissen, dass Sie sich außerhalb der Reichweite befinden, laden Sie Google Maps im Voraus offline herunter, um die Karte ohne Signal auf Ihrem Bildschirm zu verwenden.
Methode 3: Google Maps kalibrieren
Wenn Google Maps auf dem iPhone immer noch nicht richtig funktioniert, können Sie lernen, wie Sie Google Maps auf dem iPhone kalibrieren. Sie müssen diese Anweisungen befolgen, damit Google Maps auf Ihrem iPhone funktioniert.
Schritt 1: Öffnen Sie zunächst Ihre iPhone-Einstellungen.

Schritt 2: Tippen Sie auf Datenschutz und scrollen Sie nach unten. Es befindet sich am Ende der dritten Einstellungskategorie.
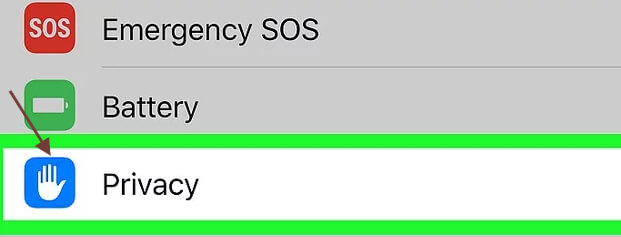
Schritt 3: Tippen Sie auf „Ortungsdienste“. Dies steht ganz oben in der Einstellung.
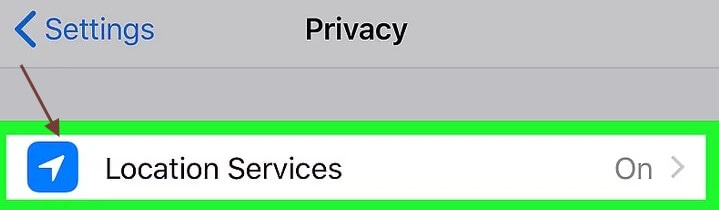
Schritt 4: Aktivieren Sie die Option „Ortungsdienste“. Wenn der Schalter eingeschaltet ist, muss seine Farbe grün sein und sicherstellen, dass er nicht ausgeschaltet werden darf.

Schritt 5: Tippen Sie auf Systemdienste. Dies ist am Ende der Seite.

Schritt 6: Schalten Sie den Schalter „Kompasskalibrierung“ ein; Wenn der Schlüssel bereits eingeschaltet ist, wird das iPhone automatisch kalibriert.
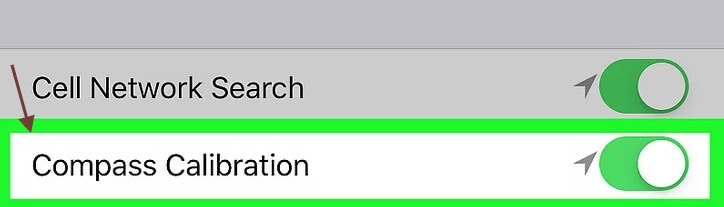
Schritt 7: Öffnen Sie das Compass-Programm. Dies ist ein schwarzes Symbol, normalerweise auf dem Startbildschirm, mit einem weißen Kompass und einem roten Pfeil. Wenn Sie frühere Messungen zum Kalibrieren des Kompasses verwenden, können Sie jetzt die aktuelle Richtung sehen.
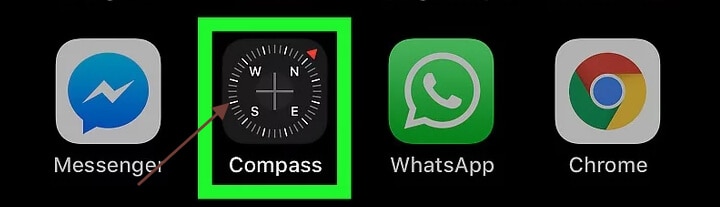
Schritt 8: Kippen Sie den Bildschirm um den Kreis, um die rote Kugel zu drücken. Befolgen Sie die Anweisungen auf dem Bildschirm, um das iPhone zu drehen und den Ball im Kreis zu drehen. Wenn der Ball seinen Punkt trifft, ist der Kompass kalibriert.
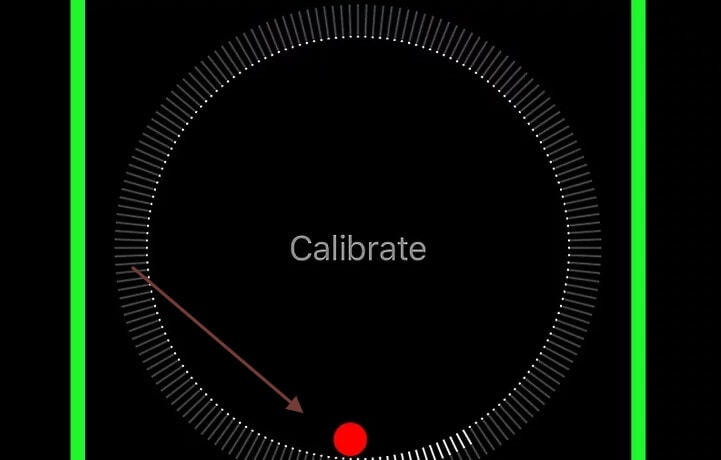
Methode 4: Stellen Sie sicher, dass die Ortungsdienste aktiviert sind
Aktivieren Sie Ortungsdienste auf Ihrem iPhone. Stellen Sie sicher, dass Google Map Zugriff auf Ihr Telefon hat. Befolgen Sie diese Anweisungen, wenn dies nicht aktiviert ist.
Schritt 1: Öffnen Sie Ihre Einstellungsregisterkarte und finden Sie die Datenschutzeinstellungen.
Schritt 2: Tippen Sie auf Ortungsdienste.
Schritt 3: Sie müssen sicherstellen, dass diese Schaltfläche aktiviert ist. Wenn es nicht eingeschaltet ist, dann schalten Sie es ein.
Schritt 4: Scrollen Sie nach unten zu Ihrer Anwendungsliste, bevor Sie Google Maps erreichen, und tippen Sie darauf.
Schritt 5: Wählen Sie auf der nächsten Seite entweder die Option „Während der Verwendung der App“ oder die Option „Immer“.
Methode 5: Aktivieren Sie die App-Aktualisierung im Hintergrund für Google Maps auf dem iPhone
Wissen Sie, dass die Gesamtleistung verbessert werden kann, wenn Sie Google Maps erlauben, ihre Daten zu aktualisieren?
Sie müssen diese Schritte ausführen, um diesen Dienst zu aktivieren.
Schritt 1: Gehen Sie zuerst zu Einstellungen -> Allgemein.
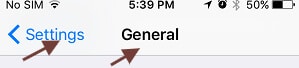
Schritt 2: Klicken Sie anschließend auf die Schaltfläche Hintergrund-App aktualisieren.
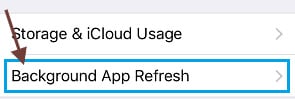
Hinweis: Wenn Ihre Hintergrund-App-Aktualisierung ausgegraut ist, befindet sie sich im Energiesparmodus. Sie müssen aufladen.
Schritt 3: Stellen Sie auf dem nächsten Bildschirm den Schalter auf die Position ON neben Google Maps.
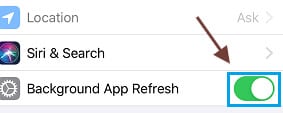
Methode 6: Aktivieren Sie Dieses iPhone als meinen Standort verwenden
Google Maps kann manchmal ein großes Problem darstellen, da Google Maps mit einem anderen Gerät, dem iPhone, verknüpft ist. Um dieses Problem zu lösen, müssen Sie die Option Mein Standort auswählen. Wenn Sie die Verwendung dieses iPhones als meinen Standort aktivieren möchten, befolgen Sie diese Schritte.
Schritt 1: Öffnen Sie Ihre Apple-ID-Einstellungen und tippen Sie auf.
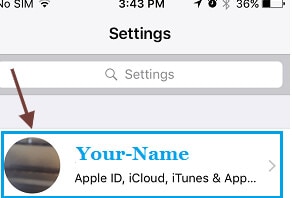
Schritt 2: Tippen Sie auf dem nächsten Bildschirm auf Find MY.
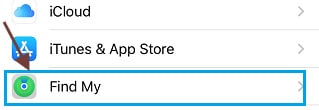
Schritt 3: Tippen Sie auf dem nächsten Bildschirm auf die Option Dieses iPhone als meinen Standort verwenden.
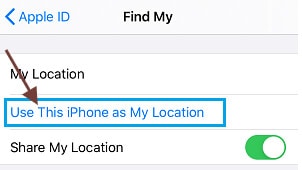
Diese Lösung hilft Ihnen, sich über die Google Maps App auf Ihrem iPhone mit einer anderen Apple ID oder einem anderen Gerät zu verbinden.
Methode 7: Standort und Datenschutz zurücksetzen
Manchmal, wenn Google Maps nicht mehr funktioniert, müssen Sie den Standort oder die privaten Einstellungen zurücksetzen. Wenn Sie die Standort- und Datenschutzeinstellungen zurücksetzen möchten, müssen Sie diesen Schritt ausführen.
Gehen Sie zur Registerkarte Einstellungen und klicken Sie auf die Registerkarte Allgemeine Einstellungen und Zurücksetzen.
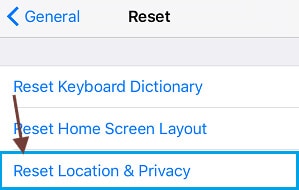
Methode 8: Deinstallieren Sie die Karten-App und installieren Sie sie erneut
Wenn es manchmal nicht funktioniert, versuchen Sie einfach, Ihre Karten-App zu deinstallieren und neu zu installieren. Für diesen Vorgang befolgen Sie diese Schritte.
Schritt 1: Öffnen Sie den Google Play Store auf Ihrem iPhone.
Schritt 2: Klicken Sie auf Suchleiste.
Schritt 3: Suchen Sie nach Google Maps.
Schritt 4: Tippen Sie auf die Registerkarte deinstallieren.
Schritt 5: Tippen Sie auf OK
Schritt 6: Tippen Sie auf Aktualisieren
Methode 9: Starten Sie das iPhone neu
Wenn Ihre Google-Karte auf Ihrem iPhone nicht funktioniert, versuchen Sie, Ihr iPhone neu zu starten. Klicken Sie für diesen Vorgang einfach auf die Schaltfläche Sleep/Wake Home auf einmal, bevor Sie die Folie auf Ihrem iPhone anzeigen, um das Gerät zu öffnen. Drücken Sie die Lautstärke nach unten + die Home-Taste des iPhone Plus. Ihr iPhone wird neu gestartet.
Methode 10. Netzwerkeinstellungen zurücksetzen
Denken Sie daran, sich Ihr Wi-Fi-Netzwerkkennwort zu merken, und führen Sie die folgenden Schritte aus, um Ihre iPhone-Netzwerkeinstellungen zurückzusetzen.
Schritt 1: Gehen Sie zu „Einstellungen“ > „Allgemein“ > „Wiederherstellen“ > tippen Sie auf die Option „Netzwerkkonfiguration zurücksetzen“.
Schritt 2: Geben Sie bei Bedarf Ihr Sperrbildschirm-Passwort ein.
Schritt 3: Tippen Sie auf die Option Netzwerkeinstellungen wiederherstellen.
Verbinden Sie Ihr iPhone mit dem Netzwerk und sehen Sie, ob Google Maps jetzt gut auf Ihrem Gerät funktioniert.
Methode 11: Überprüfen Sie Ihr iOS-System
DrFoneTool – Systemreparatur hat es für Benutzer einfacher denn je gemacht, das iPhone und den iPod touch von Weiß, Apple-Logo, Schwarz und anderen iOS-Problemen zu entfernen. Es wird keinen Datenverlust verursachen, während die Probleme des iOS-Systems behoben werden.
Reparieren Sie das iOS-System im Vorausmodus
Kann Ihr iPhone im normalen Modus nicht reparieren? Nun, die Probleme mit Ihrem iOS-System müssen schwerwiegend sein. In diesem Fall sollte der erweiterte Modus ausgewählt werden. Denken Sie daran, dass dieser Modus Ihre Gerätedaten löschen und Ihre iOS-Daten sichern kann, bevor Sie fortfahren.

DrFoneTool – Systemreparatur
Die einfachste iOS-Downgrade-Lösung. Kein iTunes erforderlich.
- Downgrade von iOS ohne Datenverlust.
- Beheben Sie verschiedene Probleme mit dem iOS-System Im Wiederherstellungsmodus stecken, weißes Apple Logo, schwarzer Bildschirm, Schleife beim Start usw.
- Beheben Sie alle Probleme mit dem iOS-System mit nur wenigen Klicks.
- Funktioniert für alle Modelle von iPhone, iPad und iPod touch.
- Vollständig kompatibel mit dem neuesten iOS 14.

Schritt 1: Installieren Sie dr.fone auf Ihrem Computer.
Schritt 2: Klicken Sie mit der rechten Maustaste auf die zweite Option „Erweiterter Modus“. Stellen Sie sicher, dass Sie Ihr iPhone noch mit Ihrem PC verbunden haben.

Schritt 3: Um die Firmware herunterzuladen, wählen Sie eine iOS-Firmware aus und drücken Sie „Start“. Um die Firmware flexibler zu aktualisieren, drücken Sie „Herunterladen“ und klicken Sie dann auf „Auswählen“, nachdem sie auf Ihren PC heruntergeladen wurde.

Schritt 4: Nachdem Sie die iOS-Firmware installiert und getestet haben, klicken Sie auf „Jetzt reparieren“, um Ihr iPhone im erweiterten Modus wiederherzustellen.

Schritt 5: Der erweiterte Modus führt ein gründliches Fixierungsverfahren auf Ihrem iPhone durch.

Schritt 6: Wenn der Reparaturvorgang für das iOS-Gerät abgeschlossen ist, können Sie sehen, ob Ihr iPhone touch ordnungsgemäß funktioniert.

Fazit
Google Maps ist hauptsächlich ein beliebtes webbasiertes Navigationstool, das von Google entwickelt wurde und seinen Nutzern den Zugriff auf Straßenkarten und Verkehrsbedingungen ermöglicht. Google Maps-Probleme können aus verschiedenen Quellen stammen und jederzeit auftreten. Die genaue Herausforderung, vor der Sie stehen, hängt von vielen Variablen ab, einschließlich des Netzwerks, in dem Sie sich befinden, und wo Sie versuchen, das Programm zu verwenden. Wenn alles oben genannte das Problem nicht löst, können Sie zum Apple Store gehen, um das Problem zu lösen. Das Wichtigste ist, ein Telefon zu haben, mit dem Sie überall navigieren können.
Neueste Artikel

