Gelöst: Internet funktioniert nicht auf dem iPhone [2022]
Wir alle wissen, dass ein iPhone ohne Internet nur ein iPod ist. Mit anderen Worten, Ihr Geld und Ihr Kampf waren verschwendet. Der drahtlose Internetzugang oder das nicht funktionierende Internet auf dem iPhone hindern ein Smartphone manchmal daran, online zu arbeiten. Das Reparieren Ihrer Internetverbindung kann für Ihr iPhone, iPad oder iPod Touch eine schwierige und lästige Aufgabe sein.
Dieser Artikel führt Sie und erklärt Ihnen einige einfache und einfache Schritte zur Reparatur Ihrer drahtlosen Verbindung. In den sozialen Medien wurden mehrere Beschwerden über iPhone-Mobilfunkdaten gefunden, die nicht ausgeführt werden. Nach einem Upgrade auf ein neues iOS oder einer falschen SIM-Karte kann es viele Erklärungen für das Problem des Gerätestreits geben. Aber das Beste ist, es gibt mehrere Tipps und Tricks, um Ihr iPhone mit dem Internet zu verbinden. Lassen Sie uns also mehr darüber herausfinden.
Teil 1: Wi-Fi oder Mobilfunkdaten funktionieren nicht auf dem iPhone?
Mobile Daten funktionieren auf Ihrem iPhone nicht, und Sie sind sich nicht sicher, warum. Die Mobilfunkverbindung hilft Ihnen beim Surfen im Internet, E-Mail-Nachrichten und vieles mehr. Das Problem mit der Mobiltelefonkommunikation tritt normalerweise auf viele Arten auf, entweder aufgrund fehlender Daten oder Internetverbindung oder aufgrund von Daten, die auf dem iPhone nicht funktionieren. Selbst manchmal ist Ihr iPhone oder iPad mit dem Mobilfunknetz verbunden (während Wi-Fi funktioniert), es kann immer noch keine Verbindung zu mehreren Anwendungen herstellen oder manchmal funktioniert die Wi-Fi-Taste nicht.
Teil 2: Wie löst man, dass Wi-Fi auf dem iPhone nicht funktioniert?
Eines der Hauptprobleme, mit denen Menschen bei der Verwendung des iPhones konfrontiert sind, ist, dass ihr Wi-Fi plötzlich nicht mehr funktioniert oder die iPhone-Mobilfunkdaten nicht funktionieren, was sie ahnungslos macht, was unerwartet passiert. In einem Moment nutzen Sie das Internet und im nächsten Moment finden Sie ein iPhone-WLAN-Problem. Deshalb haben wir heute die am häufigsten diskutierten Probleme mit dem drahtlosen Internet und ihre Lösungen beschrieben.
2.1 Stellen Sie sicher, dass Ihr Router eingeschaltet ist und Sie sich in Reichweite befinden
Wenn Ihr Internet langsam zu sein scheint oder das iPhone keine Verbindung zum Internet herstellt, kann Ihre Wi-Fi-Verbindung ein Problem sein. Der Hauptgrund ist vielleicht, dass Sie zu weit von der Quelle entfernt sind oder das Signal von dicken Wänden blockieren oder Ihr Router ausgeschaltet ist. Stellen Sie sicher, dass Sie sich in Reichweite Ihres Routers befinden, um das Internet problemlos auf Ihrem iPhone nutzen zu können.
Überprüfen Sie die Stärke Ihres WLANs
Um die Leistung Ihres Wi-Fi zu überprüfen, überprüfen Sie zuerst das System auf Probleme. Sie sollten eine Wi-Fi-Link-Anzeige haben, egal ob Sie iOS oder Android verwenden. Typischerweise enthält das Wi-Fi-Schild vier bis fünf gekrümmte Linien.

Neustart des Routers
Bevor wir uns mit der Fehlerbehebung des Problems der fehlenden Internetverbindung auf dem iPhone befassen, lassen Sie uns einige grundlegende Router-Fehlerbehebungen durchführen, da es mehreren Personen geholfen hat, das Problem zu beheben. Starten Sie Ihren Router neu und versuchen Sie erneut, Ihr iPhone zu verbinden, und prüfen Sie, ob das Problem dadurch behoben wird. Warten Sie daher am besten 10 Sekunden, bevor der Router neu gestartet wird.
2.2 Stellen Sie sicher, dass WLAN eingeschaltet ist und Sie Ihr Netzwerk sehen können
Es kann wichtig oder hilfreich sein, den Netzwerkstatus Ihres iOS-Geräts zu überprüfen. Dies kann das Netzwerk Ihres Mobilfunkanbieters oder Ihr WLAN-Heimnetzwerk sein.
Schritt 1: Suchen und öffnen Sie die Einstellungen auf dem Hauptbildschirm Ihres Geräts.

Schritt 2: Suchen Sie nach dem Wi-Fi-Symbol mit Einstellungen öffnen. Dieser Bereich zeigt rechts den aktuellen Wi-Fi-Status an.
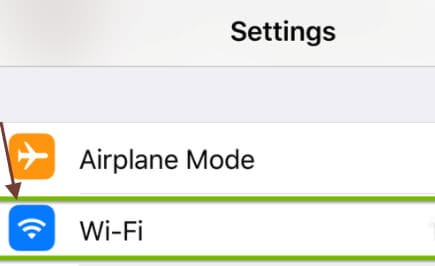
Aus: Jetzt ist das WLAN deaktiviert.
Nicht verbunden: Wi-Fi ist verbunden, aber Ihr Computer ist derzeit nicht mit dem Netzwerk verbunden.
Schritt 3: Sie können auch auf Wi-Fi tippen, um zu überprüfen, ob der Wi-Fi-Schalter eingeschaltet ist. Der Schalter sollte orange sein und das Netzwerk, mit dem Sie sich verbinden, sollte direkt darunter mit einem Häkchen auf der linken Seite angezeigt werden.
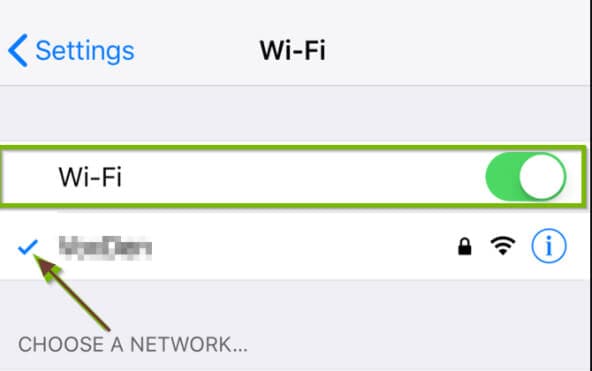
2.3 Suchen Sie nach Problemen mit Ihrem Wi-Fi-Netzwerk
Wenn Sie verschiedene Lösungen ausprobiert haben und Ihre Daten weiterhin hartnäckig funktionieren, besteht der nächste Schritt möglicherweise darin, die Netzwerkeinstellungen wiederherzustellen. Dadurch werden alle gespeicherten Wi-Fi-Netzwerke auf Ihrem Telefon deinstalliert und Ihre Mobilfunkdateneinstellungen wiederhergestellt, wenn die mobilen Daten auf dem iPhone nicht funktionieren. Dies kann auch nützlich sein, wenn Sie Probleme mit Wi-Fi haben.
Schritt 1: Öffnen Sie das Einstellungsprogramm.
Schritt 2: Scrollen Sie nach unten und klicken Sie auf die Menüoption „Allgemein“.
Schritt 3: Scrollen Sie ganz nach unten und drücken Sie die Menütaste „Zurücksetzen“.
Schritt 4: Wählen Sie „Netzwerkeinstellungen zurücksetzen“ in der Mitte des Bedienfelds.
Schritt 5: Um das Zurücksetzen zu autorisieren, werden Sie aufgefordert, Ihren iPhone-Passcode einzugeben.
Schritt 6: Tippen Sie zur Bestätigung auf die Schaltfläche „Netzwerkeinstellungen zurücksetzen“.
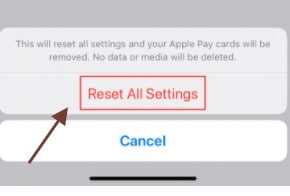
2.4 Überprüfen Sie Ihre Router-Verbindung
Wenn Sie Probleme mit einem bestimmten Netzwerk haben, ist es an der Zeit zu untersuchen, was los ist. Wenn Sie gerne mit Wi-Fi spielen, sollten Sie die Konfiguration Ihres Routers untersuchen, um zu versuchen, ihn neu zu starten oder zurückzusetzen. Diese Konfigurationen variieren je nach Anbieter, daher empfehlen wir Ihnen, nachzusehen und von Ihrem Router aus zu starten. Wenn Sie ein Netzwerk haben, das nicht Ihnen gehört, sprechen Sie mit dem Eigentümer oder IT-Administrator, oder haben andere Benutzer dieses Problem auch? Kann das Netzwerk neu gestartet werden? Andernfalls könnten Sie Pech haben.
2.5 Starten Sie Ihr iPhone neu
Wenn Ihr iPhone keine Verbindung über Ihr mobiles Datennetzwerk mit dem Internet herstellt, versuchen Sie, Ihr Telefon neu zu starten.
Schritt 1: Klicken und halten Sie die Home-Taste und die Sleep/Wake-Taste gleichzeitig gedrückt und halten Sie sie gedrückt, wenn Sie die Alternative „Slide Off“ sehen.

Schritt 2: Danach sehen Sie das silberne Apple-Symbol und Ihr Telefon funktioniert wieder.
2.6 Überprüfen Sie Ihr iOS-Systemproblem
Wenn Ihr iOS-System zu hängen beginnt, besteht die grundlegende Möglichkeit, Ihr iPhone/iPad wiederherzustellen, darin, die Hilfe von iTunes wiederherzustellen. Es ist großartig, wenn Sie ein Backup erstellt haben, aber wenn Sie dies nicht tun, kann es ein Problem sein. Aus diesem Grund wurde DrFoneTool – Reparieren veröffentlicht. Es behebt schnell alle Probleme mit iOS-Geräten und normalisiert Ihr Telefon.
Um das iOS-System zu reparieren, befolgen Sie diese Schritte.

DrFoneTool – Systemreparatur
Die einfachste iOS-Downgrade-Lösung. Kein iTunes erforderlich.
- Downgrade von iOS ohne Datenverlust.
- Beheben Sie verschiedene Probleme mit dem iOS-System Im Wiederherstellungsmodus stecken, weißes Apple Logo, schwarzer Bildschirm, Schleife beim Start usw.
- Beheben Sie alle Probleme mit dem iOS-System mit nur wenigen Klicks.
- Funktioniert für alle Modelle von iPhone, iPad und iPod touch.
- Vollständig kompatibel mit dem neuesten iOS 14.

Schritt 1: Starten Sie zunächst DrFoneTool und wählen Sie „Systemreparatur“ im Hauptfenster.

Schritt 2: Verbinden Sie dann Ihr iPhone mit einem Lightning-Kabel mit Ihrem Computer. Sie können zwei Optionen finden, wenn DrFoneTool Ihr iOS-Gerät erkennt: Standardmodus und erweiterter Modus.

Schritt 3: Das Tool erkennt automatisch die Modellform Ihres Geräts und zeigt verfügbare iOS-Framework-Versionen an. Wählen Sie eine Version aus und starten Sie sie, indem Sie auf „Start“ klicken.

Schritt 4: Anschließend wird die iOS-Firmware heruntergeladen.

Schritt 5: Das Tool beginnt nach dem Update mit der Überprüfung der heruntergeladenen iOS-Firmware.

Schritt 6: Dieser Bildschirm wird angezeigt, wenn die iOS-Firmware getestet wird. Tippen Sie auf „Jetzt aktualisieren“, um mit der Reparatur Ihres iOS zu beginnen und Ihr iOS-Gerät wieder zum Laufen zu bringen.

Schritt 7: Ihr iOS-Gerät wird in wenigen Minuten erfolgreich repariert.

Teil 3: Wie löst man Mobilfunkdaten, die auf dem iPhone nicht funktionieren?
Mobilfunkdaten ist ein Begriff, der ein mit dem Internet verbundenes Mobilfunknetz bezeichnet. Sie werden auch das Internet verwenden, um sich von Wi-Fi zurückzuziehen. Beide iPhone-Modelle unterstützen Mobilfunkdetails und unterstützen auch einige iPad-Modelle mit der Marke „Wi-Fi + Cellular“.
Wenn Ihre Mobilfunkdaten auf dem iPhone nicht funktionieren, gibt es mehrere mögliche Optionen, die Sie verfolgen können. Zunächst einmal sollten Sie sich darüber im Klaren sein, dass es viele Orte gibt, an denen Sie einfach keine sehr gute Abdeckung haben können. Wenn dies nicht der Fall ist, schauen wir uns einige Lösungen an, die folgen.
3.1 Überprüfen Sie, ob mobile Daten eingeschaltet sind
Control Center ist die einfachste Möglichkeit, nach mobilen Daten zu suchen. Um vom Kontrollzentrum aus zu überprüfen, müssen Sie diese Schritte befolgen.
Schritt 1: Starten Sie zuerst das Kontrollzentrum. iPhone X oder neuer/iPad mit iOS 12 oder neuer: Drehen Sie den Bildschirm nach rechts auf den Kopf.
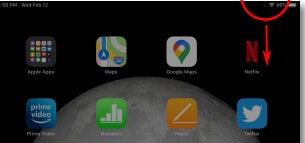
iPhone 8 oder früher, iOS 11 oder früher: Wischen Sie von der Unterseite des Geräts.
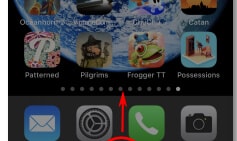
Schritt 2: Wenn Sie dies tun, wird das Kontrollzentrum angezeigt. Suchen Sie den runden Knopf, der wie eine Funkwellen-ähnliche Antenne aussieht. Dies ist die Schaltfläche für mobile Daten.
- Wenn das Zelldatensymbol orange ist, sind Zelldaten aktiviert.
- Wenn das Handy-Datensymbol grau ist, bedeutet dies, dass die Mobilfunkdaten deaktiviert sind.
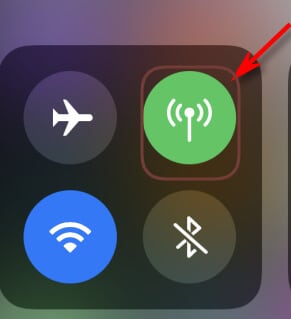
b. Mobilfunkdaten sind aktiviert
Sie können auch nach Wireless-Einstellungen suchen, um zu sehen, ob Ihre Mobilfunkdaten aktiviert sind. Es ist ein sehr einfacher Schritt, daher ist es gut, ihn sich anzusehen, bevor Sie versuchen, an anderen Optionen zu arbeiten.
Schritt 1: Suchen Sie zunächst den Schalter „Mobilfunkdaten“ oben im Mobilfunkmenü.

Schritt 2: Um es ein- oder auszuschalten, drücken Sie den Schalter. Drehen Sie die Schieberegler dann nach rechts, und es wird grün, wenn die Mobilfunkdaten aktiviert sind.
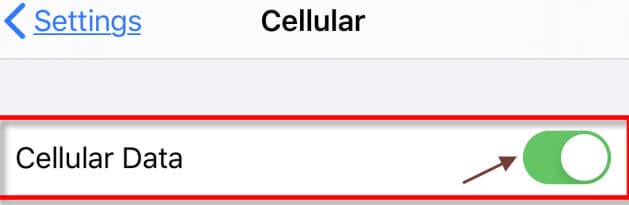
3.2 Überprüfen Sie, ob Ihre Daten Reichweitenbeschränkung haben
Es gibt eine einfache Möglichkeit, die Datenobergrenze auf Ihrem iPhone zu durchsuchen. Sie können auch herausfinden, welche Anwendungen die meisten mobilen Daten verbrauchen, wenn Sie es am Ende des Monats genau beobachten.
Methode 1: Sie müssen diese Schritte befolgen.
Schritt 1: Öffnen Sie die Einstellungen auf Ihrem iPhone.
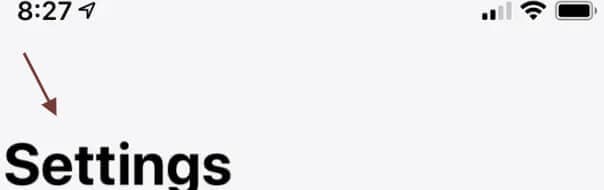
Schritt 2: Tippen Sie auf den Abschnitt „Mobilfunk“.

Schritt 3: Auf diesem Bildschirm sehen Sie einen Abschnitt „aktueller Zeitraum“.
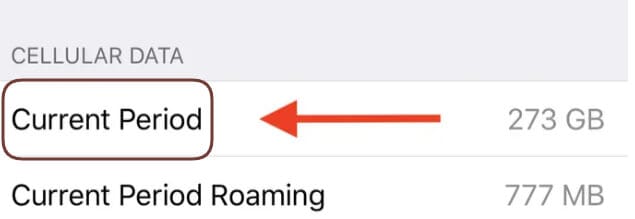
Schritt 4: Die Zahl „aktueller Zeitraum“ rechts zeigt genau an, wie viele Daten Sie verbraucht haben. Oben sehen Sie separate Anwendungen mit einer Nummer darunter. Dies zeigt an, wie viele Daten Sie für jede App verwendet haben.
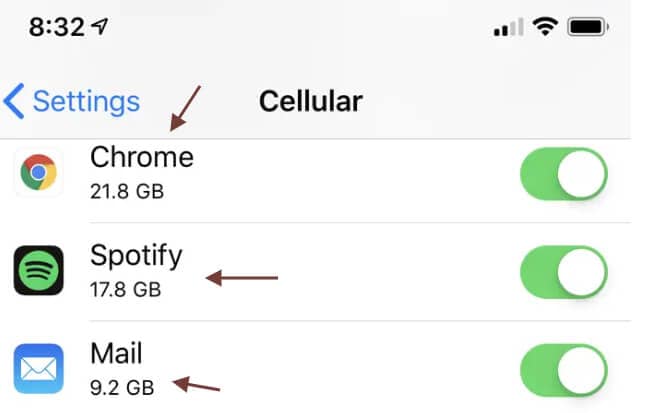
Wenden Sie sich direkt an Ihren Spediteur.
Wenn alles andere fehlschlägt, haben Sie die Möglichkeit, die Serviceline Ihres Mobilfunkanbieters zu kontaktieren oder direkt zum Geschäft Ihres nächstgelegenen Mobilfunkanbieters zu gehen, um Sie darüber zu informieren, wie viele Daten Sie verbraucht haben und wie viel Sie noch haben, und Ihr Paket zu ändern, wenn Sie glauben, dass dies der Fall sein wird nützlich.
3.3 Überprüfen Sie Ihre SIM-Karte
Das Entfernen und Neuinstallieren der SIM-Karte behebt auch netzwerkbezogene Fehler, einschließlich solcher, die Mobilfunkfunktionen auf dem Tablet betreffen oder das Internet auf dem iPhone nicht funktioniert. Wenn das Problem durch das Upgrade verursacht wurde, kann auch eine lose oder defekte SIM-Karte damit verbunden sein. Um dies von Ihrem iPhone zu löschen, entfernen Sie die SIM-Karte, suchen Sie nach Anzeichen von Schäden und bringen Sie sie zurück, wenn keine vorhanden sind.
Schalten Sie Ihr Telefon aus, um loszulegen. Um Schäden an der SIM-Karte oder dem System selbst zu vermeiden, sollte das Telefon ausgeschaltet werden, bevor Sie die SIM-Karte löschen. Löschen Sie die SIM-Karte von Ihrem iPhone und installieren Sie sie mit den folgenden Schritten neu:
Schritt 1: Wenn die SIM-Karte eingeschaltet ist, legen Sie das SIM-Auswurfwerkzeug an der Seite Ihres Telefons in das SIM-Fach.
Schritt 2: Verwenden Sie das Werkzeug vorsichtig, bis das SIM-Fach herauskommt.
Schritt 3: Entfernen Sie Ihre iPhone-SIM-Karte aus dem Fach und suchen Sie nach offensichtlichen Anzeichen von Flüssigkeitsflecken oder Flecken auf der Karte.
Schritt 4: Wenn Sie keine Anzeichen von Beschädigungen an der SIM-Karte finden, legen Sie sie in der gleichen Richtung wie zuvor in das Fach ein.
Schritt 5: Stellen Sie sicher, dass die SIM-Karte richtig eingelegt und das SIM-Kartenfach abgedeckt ist.
Schritt 6: Schieben Sie nun das SIM-Fach wieder in Ihr Telefon, bevor Sie es klicken hören.
Wenn das SIM-Fach geschlossen ist, schalten Sie das Telefon ein und warten Sie, bis das Mobilfunknetzsignal wiederhergestellt ist. Wenn die Signale zuverlässig sind, lassen Sie Cellular Data sehen, ob das Problem dadurch behoben wird.
Starten Sie Ihr iPhone neu
Sie können Ihr iPhone erneut neu starten, um zu überprüfen, ob das Problem behoben ist.
Überprüfen Sie Ihr iOS-Systemproblem mit DrFoneTool.
iPhones sind sicherlich der Branchenführer, aber sie sind auch nicht ohne Fehler. Natürlich ist nichts perfekt, wie können sie es also sein? Wenn Sie ein iPhone-Benutzer sind, können Sie häufig mit verschiedenen Arten von Störungen konfrontiert werden, von Hardware bis hin zu Anwendungen. Es ist wirklich beunruhigend. Die DrFoneTool-Software ist eine dieser Apps, um iPhone-Probleme schnell zu beheben. Sie können Ihr iOS-System ganz einfach mit dem erweiterten Reparaturtool überprüfen und Ihr Problem beheben. Oben finden Sie ein vollständiges Tutorial zu Ihrer Hilfe.
Fazit
Es ist sehr ärgerlich, dass Sie aufgrund einiger Probleme keine mobilen Daten auf Ihrem iPhone verwenden und mehrere Anwendungen ausführen oder im Internet suchen können. Wir haben oben verschiedene Vorschläge gemacht, und einer davon würde Sie definitiv vor dem Problem bewahren, iPhone-Mobilfunkdaten nicht zu betreiben.
Neueste Artikel

