Wi-Fi-Probleme auf iPadOS 14/13.7 Hier ist, was zu tun ist
„Kann mir jemand helfen, das WLAN meines iPads zu reparieren? Auf iPadOS 14/13.7 gibt es kein WLAN-Symbol und ich kann es anscheinend nicht mehr mit meinem Heimnetzwerk verbinden!“
Wenn Sie Ihr iPad auch auf die neueste Version von iPadOS 14/13.7 aktualisiert haben, kann ein ähnliches Problem auftreten. Während das neueste Betriebssystem mit unzähligen Funktionen ausgestattet ist, sind Benutzer auch mit unerwünschten Problemen konfrontiert. Beispielsweise beschweren sich viele Benutzer darüber, dass das WLAN-Symbol ihres iPads nach dem iPadOS 14/13.7-Update fehlt oder sich das iPadOS-WLAN nicht mehr einschalten lässt. Da es verschiedene Gründe dafür geben kann, haben wir eine ultimative Anleitung zusammengestellt, um sie alle zu beheben. Lesen Sie weiter, um diese Fehlerbehebungsoptionen im Detail zu erkunden.
- Teil 1: Allgemeine WLAN-Korrekturen für iPadOS 14/13.7
- Teil 2. 5 Möglichkeiten, das iPhone nach dem iOS 14/13.7-Update zu entsperren
Teil 1: Allgemeine WLAN-Korrekturen für iPadOS 14/13.7
Von einem Firmware-bezogenen Problem bis hin zu einem physischen Schaden kann es alle möglichen Gründe für dieses Problem geben. Konzentrieren wir uns zunächst auf einige einfache und häufige Korrekturen für das Symbol „kein WLAN“ auf iPadOS 14/13.7.
1.1 Starten Sie das Gerät neu
Dies ist sicherlich die einfachste Lösung, um alle möglichen kleineren Probleme in einem iOS-Gerät zu beheben. Wenn wir ein iPad starten, setzt es seine temporären Einstellungen und den aktuellen Einschaltzyklus zurück. Wenn es also zu einem Konflikt in den Netzwerkeinstellungen auf dem iPad kam, wird diese schnelle Lösung den Zweck erfüllen.
- Um Ihr iPad neu zu starten, halten Sie einfach die Power-Taste (Aufwachen/Schlafen) gedrückt. Meistens befindet es sich auf der Oberseite des Geräts.
- Halten Sie es einige Sekunden lang gedrückt und lassen Sie es los, sobald Sie den Power-Schieberegler auf dem Bildschirm sehen. Streichen Sie über den Power-Schieberegler, um Ihr iPad auszuschalten. Nachdem Sie eine Weile gewartet haben, drücken Sie erneut die Ein- / Aus-Taste, um es einzuschalten.

- In einigen iPad-Versionen (wie iPad Pro) müssen Sie die obere Taste (Aufwecken/Schlafen) sowie die Leiser/Leiser-Taste drücken, um die Power-Slider-Option zu erhalten.

1.2 Setzen Sie die Netzwerkeinstellungen zurück
In den meisten Fällen wurde ein Problem mit den Netzwerkeinstellungen des iPads beobachtet. Während der Aktualisierung auf iPadOS 14/13.7 könnten beispielsweise wichtige Netzwerkeinstellungen überschrieben oder geändert werden. Befolgen Sie diese einfache Übung, um das nach dem iPadOS 14/13.7-Update fehlende iPad-WLAN-Symbol zu beheben.
- Entsperren Sie zunächst einfach Ihr iPad und gehen Sie zu den Einstellungen, indem Sie auf das Zahnradsymbol tippen.
- Gehen Sie zu den allgemeinen Einstellungen und scrollen Sie ganz nach unten, um die Option „Zurücksetzen“ zu finden.
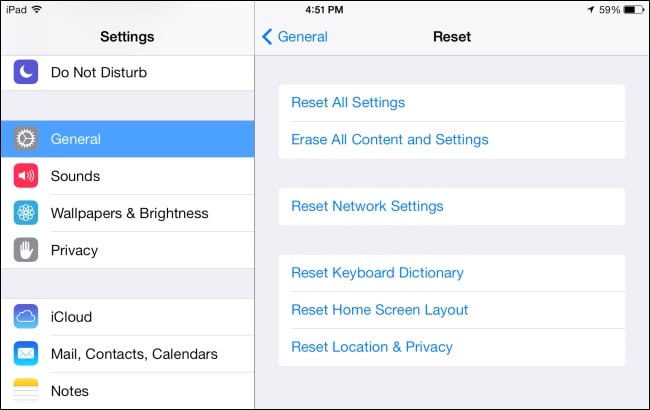
- Besuchen Sie die Funktion „Zurücksetzen“ und tippen Sie auf die Option „Netzwerkeinstellungen zurücksetzen“. Bestätigen Sie Ihre Auswahl und warten Sie eine Weile, da Ihr iPad mit den Standardnetzwerkeinstellungen neu gestartet wird.
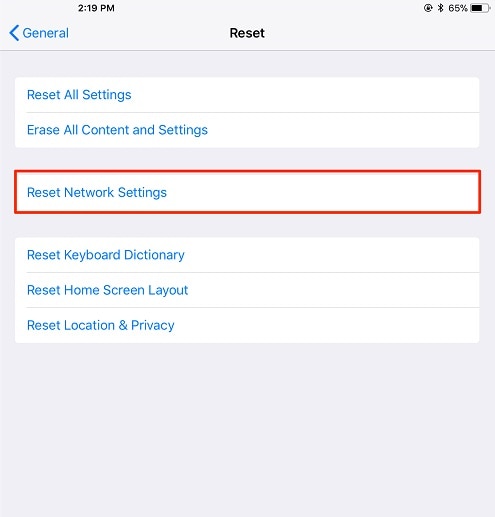
1.3 Werkseinstellungen wiederherstellen
Wenn Sie auch nach dem Wiederherstellen der Netzwerkeinstellungen das Symbol „kein WLAN“ unter iPadOS 14/13.7 immer noch nicht beheben können, sollten Sie das gesamte Gerät zurücksetzen. Dabei würde ein iOS-Gerät auf seine Standardeinstellungen zurückgesetzt. Wenn also eine Änderung der Geräteeinstellungen dieses Problem verursacht hätte, wäre dies eine perfekte Lösung. Wenn sich Ihr iPadOS-WLAN nicht ebenfalls einschalten lässt, folgen Sie einfach diesen Schritten:
- Entsperren Sie zunächst Ihr iPad und gehen Sie zu dessen Einstellungen > Allgemein > Zurücksetzen.
- Tippen Sie in den bereitgestellten Optionen auf „Alle Einstellungen zurücksetzen“, um alle gespeicherten Einstellungen auf dem iPad zu löschen und sie auf ihre Standardwerte zurückzusetzen.
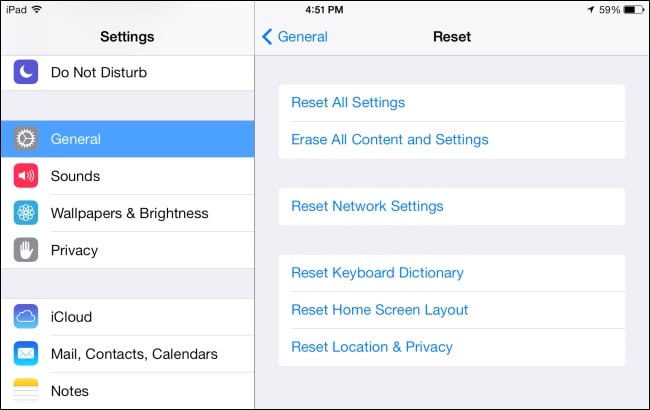
- Wenn Sie außerdem das gesamte Gerät auf die Werkseinstellungen zurücksetzen möchten, können Sie stattdessen den Inhalt und die gespeicherten Einstellungen löschen.
- Sobald Sie auf eine dieser Optionen tippen, erhalten Sie eine Warnmeldung auf dem Bildschirm. Bestätigen Sie es und authentifizieren Sie die Auswahl, indem Sie die Sicherheits-PIN des Geräts eingeben. Warten Sie einfach eine Weile, da Ihr iPad mit den Standardeinstellungen neu gestartet wird.
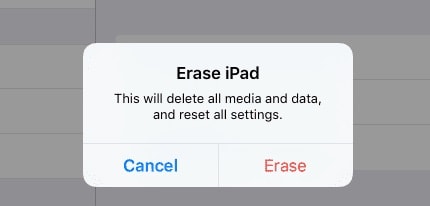
1.4 Lassen Sie Ihr iPadOS-System reparieren
Schließlich könnte auch ein Problem mit der Firmware Ihres Geräts vorliegen. Wenn ein Problem mit dem iPadOS 14/13.7-Update aufgetreten ist, kann dies zu unerwünschten Problemen mit Ihrem Gerät führen. Der einfachste Weg, dies zu beheben, ist die Verwendung eines speziellen iOS-Reparaturtools wie DrFoneTool – Systemreparatur (iOS). Es ist Teil des DrFoneTool-Toolkits und kann alle Arten von größeren und kleineren Problemen mit einem iOS-Gerät beheben. Dabei wird das Gerät nicht beschädigt oder die vorhandenen Daten auf Ihrem iPad gelöscht. Es kann nicht nur Probleme wie das fehlende iPad-WLAN-Symbol nach dem iPadOS 14/13.7-Update beheben, sondern auch andere Netzwerk- und Firmware-Probleme lösen.
- Verbinden Sie zunächst Ihr iPad mit einem funktionierenden Kabel mit Ihrem Computer und starten Sie das DrFoneTool-Toolkit darauf. Besuchen Sie von seiner Startseite aus den Abschnitt „Systemreparatur“, um fortzufahren.

- Gehen Sie zum Abschnitt „iOS-Reparatur“ und wählen Sie einen Modus Ihrer Wahl. Da dies ein geringfügiges Problem ist, können Sie den „Standard“ -Modus wählen. Dadurch bleiben auch die vorhandenen Daten auf Ihrem iPad erhalten.

- Die Anwendung erkennt automatisch Ihr Gerät und die verfügbare stabile iOS-Firmware. Bestätigen Sie Ihre Auswahl und klicken Sie auf die Schaltfläche „Start“.

- Jetzt beginnt die Anwendung mit dem Herunterladen der Firmware-Version, die Ihr iPad unterstützt. Da es einige Zeit dauern kann, bis der Download abgeschlossen ist, wird empfohlen, die Anwendung zwischendurch nicht zu schließen oder das Gerät zu trennen.

- Nachdem der Download abgeschlossen ist, überprüft DrFoneTool Ihr Gerät, um sicherzustellen, dass alles in Ordnung ist. Keine Sorge, es ist im Handumdrehen erledigt.

- Das ist es! Sobald alles verifiziert ist, teilt Ihnen die Anwendung dies mit. Sie können einfach auf die Schaltfläche „Jetzt reparieren“ klicken, um den Vorgang zu starten.

- Die Anwendung installiert die stabile Firmware auf Ihrem angeschlossenen iPad. Es kann dabei einige Male neu gestartet werden – stellen Sie einfach sicher, dass es mit dem System verbunden bleibt. Am Ende werden Sie benachrichtigt, wenn der Systemfehler behoben ist, damit Sie Ihr iPad sicher entfernen können.

Auch wenn dies ein kleines Problem wie kein WiFi-Symbol unter iPadOS 14/13.7 beheben könnte, können Sie auch den „Erweiterten Modus“ verwenden. Während es die vorhandenen Daten auf Ihrem iOS-Gerät löscht, wären die Ergebnisse auch besser.
Teil 2: Wi-Fi wird unter iPadOS 14/13.7 immer wieder getrennt
Indem Sie die oben aufgeführten Vorschläge befolgen, können Sie ein Problem wie das fehlende iPad-WLAN-Symbol nach dem iPadOS 14/13.7-Update leicht beheben. Es gibt jedoch Zeiten, in denen das Gerät die Verbindung zu einer WLAN-Verbindung trennt. In diesem Fall können Sie die folgenden Tipps und Vorschläge berücksichtigen, um eine stabile WLAN-Verbindung für Ihr iPad sicherzustellen.
2.1 Stellen Sie das Gerät an einem Ort mit starken Signalen auf
Natürlich wird Ihr Gerät immer wieder die Verbindung trennen, wenn es sich nicht in Reichweite des Netzwerks befindet. Um dies zu überprüfen, können Sie zu den WLAN-Einstellungen Ihres iPads gehen und die Stärke des verbundenen WLAN-Netzwerks anzeigen. Wenn es nur einen Balken hat, dann ist das Signal schwach. Zwei Balken stellen normalerweise ein durchschnittliches Signal dar, während 3-4 Balken für einen starken Signalpegel stehen. Daher können Sie Ihr iPad einfach innerhalb der Reichweite des Netzwerks bewegen und sicherstellen, dass es ein starkes Signal empfängt.
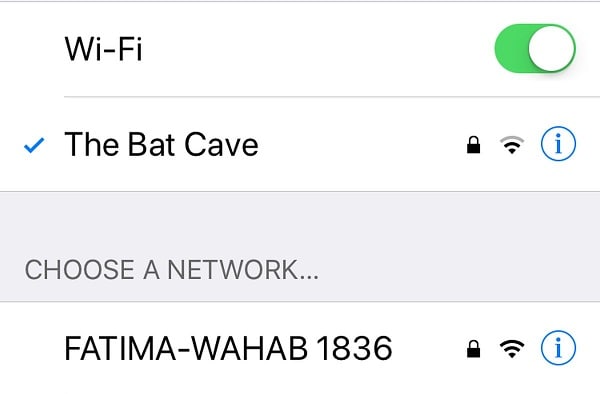
2.2 Wi-Fi vergessen und erneut verbinden
Manchmal gibt es ein Problem mit dem WLAN-Netzwerk, das die Verbindung instabil macht. Um dies zu beheben, können Sie einfach das WLAN-Netzwerk zurücksetzen. Dies kann erreicht werden, indem Sie zuerst das WLAN-Netzwerk vergessen und es später wieder verbinden. Gehen Sie dazu zu den Einstellungen Ihres iPads > Allgemein > WLAN und tippen Sie auf das Symbol „i“ (Info) neben dem verbundenen WLAN-Netzwerk. Tippen Sie in den bereitgestellten Optionen auf die Option „Dieses Netzwerk vergessen“ und bestätigen Sie Ihre Auswahl.
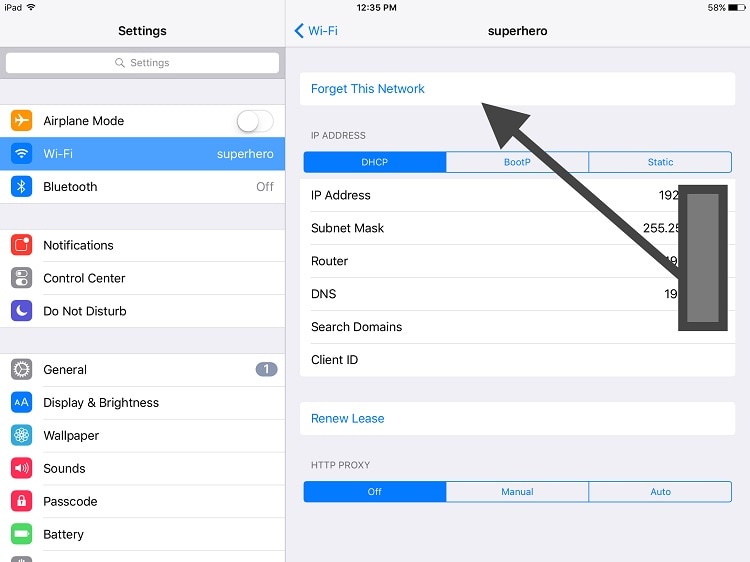
Dadurch wird Ihr iPad vom Netzwerk getrennt und nicht mehr angezeigt. Starten Sie jetzt Ihr iPad neu und verbinden Sie sich erneut mit demselben WLAN-Netzwerk, um es zurückzusetzen.
2.3 Starten Sie den Router neu
Die meisten Leute ignorieren die Möglichkeit, dass es auch ein Problem mit Ihrem Netzwerkrouter geben könnte. Eine physische Fehlfunktion oder das Überschreiben von Routereinstellungen kann dazu führen, dass Ihr WLAN-Netzwerk häufig getrennt wird. Um dies zu beheben, können Sie einfach Ihren Router zurücksetzen. Auf der Rückseite der meisten Router befindet sich eine „Reset“-Taste. Halten Sie ihn einfach einige Sekunden lang gedrückt und lassen Sie ihn los, um den Router zurückzusetzen.
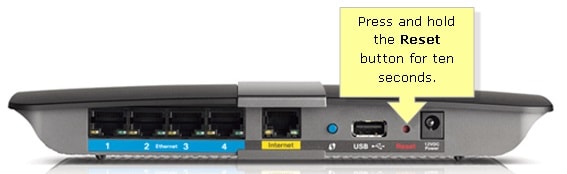
Alternativ können Sie auch den Hauptstrom des Routers entfernen, 15-20 Sekunden warten und ihn wieder anschließen. Dadurch wird der Router automatisch neu gestartet.
Teil 3: Wi-Fi ausgegraut und deaktiviert auf iPadOS 14/13.7
Abgesehen davon, dass unter iPadOS 14/13.7 kein WLAN-Symbol angezeigt wird, sagen Benutzer häufig, dass die WLAN-Option auf dem Gerät deaktiviert oder ausgegraut ist. Wenn dies das Problem ist, mit dem Sie konfrontiert sind, helfen Ihnen die folgenden Vorschläge, die WLAN-Option wieder auf Ihr iPad zu bekommen.
3.1 Stellen Sie sicher, dass das Gerät nicht nass oder durchnässt ist
Meistens tritt das Problem auf, wenn das iPad physisch durch Wasser beschädigt wird. Nehmen Sie zunächst ein trockenes Leinen- oder Baumwolltuch und wischen Sie Ihr iPad damit ab. Wenn Ihr iPad in Wasser eingeweicht wurde, nehmen Sie die Hilfe von Silikagelbeuteln und legen Sie sie über das gesamte Gerät. Sie absorbieren das Wasser von Ihrem iPad und sind eine große Hilfe. Sobald Ihr Gerät gereinigt ist, können Sie es eine Weile trocknen und erst dann neu starten, wenn es sicher ist.

3.3 Flugmodus ein- und ausschalten
Wenn der Flugzeugmodus auf dem Gerät aktiviert ist, können wir es nicht mit einem WLAN oder einem Mobilfunknetz verbinden. Der Trick, den Flugzeugmodus auf dem Gerät zurückzusetzen, behebt jedoch meistens ein solches Problem. Streichen Sie einfach über den Bildschirm, um verschiedene Verknüpfungen zu erhalten. Tippen Sie auf das Flugzeugsymbol, um den Modus einzuschalten. Warten Sie danach eine Weile und tippen Sie erneut darauf, um den Flugzeugmodus auszuschalten.
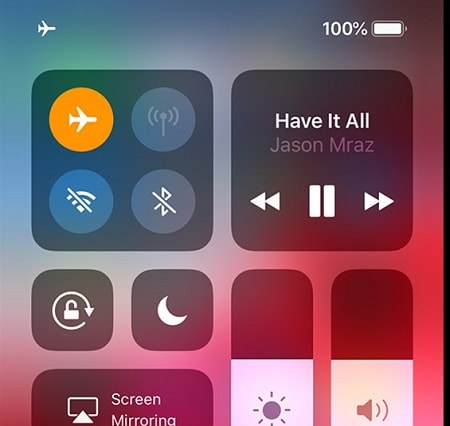
Alternativ können Sie auch die Einstellungen Ihres iPads aufrufen, um auf den Flugzeugmodus zuzugreifen. Entsperren Sie es einfach und gehen Sie zu Einstellungen > Allgemein, um die Option Flugzeugmodus zu finden. Schalten Sie es ein, um es zu aktivieren, und schalten Sie es nach einer Weile aus.
Reset-Flugzeugmodus-2
3.3 Deaktivieren Sie Mobilfunkdaten und versuchen Sie es erneut
Bei einigen iOS-Geräten können wir mit Smart WiFi sowohl WLAN als auch Mobilfunknetz gleichzeitig betreiben. Wenn die Mobilfunkdaten eingeschaltet sind, kann es außerdem zu Konflikten mit dem WLAN-Netzwerk kommen. Um dies zu beheben, können Sie einfach die Mobilfunkdaten auf Ihrem iPad deaktivieren und versuchen, sich mit dem verfügbaren WLAN-Netzwerk zu verbinden. Sie können dies über die Verknüpfung der Option für mobile Daten auf der Startseite tun. Sie können auch zu den Einstellungen > Mobilfunk gehen und die Funktion „Mobilfunkdaten“ manuell deaktivieren.
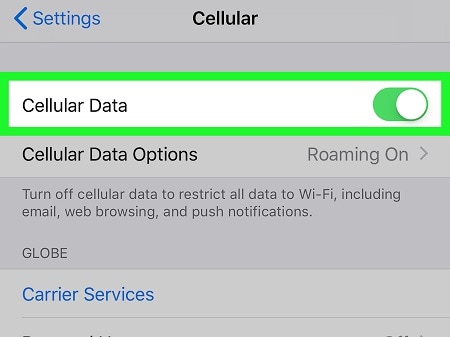
Ich bin mir sicher, dass Sie nach Befolgen dieser kurzen, aber informativen Anleitung in der Lage sein werden, Probleme zu beheben, z. B. dass sich das iPadOS-WLAN nicht einschalten lässt. Um Ihnen die Arbeit zu erleichtern, hat der Beitrag verschiedene WLAN-Probleme mit mehreren einfachen Lösungen kategorisiert. Wenn das iPad-WLAN-Symbol nach dem iPadOS 14/13.7-Update fehlt oder Sie auf ein anderes damit zusammenhängendes Problem stoßen, versuchen Sie es einfach mit DrFoneTool – Systemreparatur (iOS). Als dediziertes Reparaturtool für iOS-Systeme kann es fast alle Probleme mit Ihrem iPhone oder iPad ohne großen Aufwand beheben. Da die vorhandenen Daten auf Ihrem iOS-Gerät erhalten bleiben, müssen Sie sich bei der Verwendung keine Sorgen machen.
Neueste Artikel