iPhone 13-Apps werden nicht aktualisiert? Wie man es repariert
Bei all seiner Nahtlosigkeit ist das Apple-Ökosystem dafür bekannt, zufällige Curveballs zu werfen, die Benutzer ärgern und frustrieren. Ein solcher Curveball ist, wenn Apps auf dem iPhone nicht aktualisiert werden, und wenn Ihre neuen iPhone 13-Apps nicht aktualisiert werden, kann dies ärgerlich sein, insbesondere wenn das neue Update für das ordnungsgemäße Funktionieren erforderlich ist, wie dies insbesondere bei Banking-Apps der Fall ist ! Was tun, wenn Apps auf dem iPhone 13 nicht aktualisiert werden? Hier ist, was es bedeutet, wenn Apps auf einem iPhone nicht aktualisiert werden, und was zu tun ist.
- 1. Überprüfen Sie den App Store-Status online
- 2. Starten Sie das iPhone 13 neu
- 3. Apps löschen und neu installieren
- 4. Stellen Sie Uhrzeit und Datum manuell ein
- 5. Melden Sie sich erneut im App Store an
- 6. Priorisieren Sie den Download
- 7. Internetverbindung
- 8. Wi-Fi deaktivieren/aktivieren
- 9. Überprüfen Sie die App-Download-Einstellungen
- 10. Downloads pausieren und neu starten
- 11. Netzwerkeinstellungen zurücksetzen
- 12. Alle Einstellungen auf dem iPhone zurücksetzen
Teil I: Warum Apps auf dem iPhone 13 nicht aktualisiert werden und wie man das behebt
Im Allgemeinen funktioniert das Ökosystem der iOS-Apps hervorragend. Apps können so eingestellt werden, dass sie automatisch aktualisiert werden. In diesem Fall werden sie automatisch aktualisiert, wenn das iPhone mit Wi-Fi verbunden ist, in Ruhe gelassen wird und insbesondere auf einem Ladegerät, und sie können auch so eingestellt werden, dass sie nach Belieben manuell aktualisiert werden. Die meisten Benutzer müssen sich nicht um App-Updates kümmern, sie passieren einfach von selbst. Manchmal werden die Apps jedoch nicht aktualisiert. Sie versuchen, eine App manuell zu aktualisieren, und sie verweigert die Aktualisierung. Oder es kann sogar seine Bewegungen durchlaufen und wird immer noch nicht aktualisiert. Warum werden Apps auf dem iPhone 13 nicht aktualisiert?
Grund 1: Nicht genug freier Speicherplatz
Einer der häufigsten Gründe, warum eine oder mehrere Apps auf dem iPhone/iPhone 13 nicht aktualisiert werden, ist, dass kein oder zu wenig freier Speicherplatz verfügbar ist. Jetzt würden Sie sich wundern, dass Ihr neues iPhone 13 über 128 GB Speicherplatz verfügt und wie Sie diesen so schnell aufgefüllt haben, aber ja, es ist möglich! Die Leute haben sogar Probleme mit 512 GB! Der häufigste Grund ist die Kamera – die neuen iPhones können unglaublich hochauflösende Videos mit einer Auflösung von bis zu 4K aufnehmen. Apple informiert die Benutzer, dass 1 Minute 4K-Video mit 60 fps etwa 440 MB umfassen wird. Nur eine Minute und es verbraucht 440 MB. Ein 10-minütiges Video hat fast 4.5 GB!
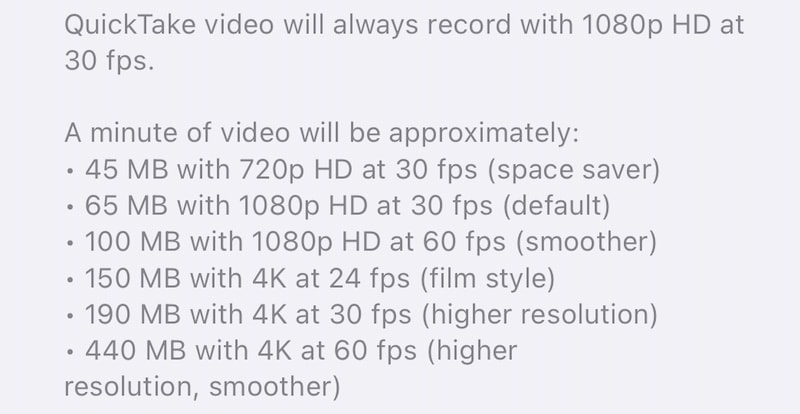
Grund 2: App-Größe
Das ist nicht alles. Wenn Sie dachten, dass Sie die Kamera nicht verwenden, könnten es Apps sein, insbesondere Spiele. Spiele verbrauchen bekanntlich mehrere hundert MB bis mehrere GB!
Woher weiß ich das Verbrauchsmuster auf meinem iPhone?
Apple bietet Ihnen eine Möglichkeit, zu sehen, wie viel Speicherplatz Ihr iPhone im Moment verbraucht. So überprüfen Sie es:
Schritt 1: Starten Sie Einstellungen und tippen Sie auf Allgemein.
Schritt 2: Tippen Sie auf iPhone-Speicher.

Schritt 3: Wie Sie der Grafik entnehmen können, verbraucht Infuse etwa 50 GB. Was ist Infusion? Das ist ein Mediaplayer, und in der Bibliothek nehmen Videos Platz ein. Ihr iPhone würde Ihnen zeigen, welche Apps den meisten Platz auf Ihrem Gerät verbrauchen.
So geben Sie Speicherplatz auf dem iPhone 13 frei
Es gibt nur eine Möglichkeit, Speicherplatz auf dem iPhone 13 freizugeben, und das wäre das Löschen von Dateien und Apps. Aber es gibt zwei Möglichkeiten, Dateien und Apps zu löschen, eine ist die Apple-Methode, die andere ist die intelligentere Methode.
Methode 1: Der Apple-Weg – Apps einzeln löschen
Hier erfahren Sie, wie Sie Speicherplatz auf dem iPhone 13 auf Apple-Art freigeben, indem Sie Apps einzeln löschen.
Schritt 1: Wenn Sie sich noch im iPhone-Speicher (Einstellungen > Allgemein > iPhone-Speicher) auf Ihrem iPhone befinden, können Sie auf die App tippen, die Sie löschen möchten, und auf „App löschen“ klicken:

Schritt 2: Es wird Ihnen ein weiteres Popup angezeigt und Sie können erneut auf „App löschen“ tippen, um die App vom iPhone 13 zu löschen und Speicherplatz freizugeben.
Wiederholen Sie den Vorgang für alle Apps, die Sie löschen möchten.
Extra Tipp: iPhone 13 Speicher voll? Die ultimativen Korrekturen, um Speicherplatz auf Ihrem iPhone 13 freizugeben!
Methode 2: Der intelligentere Weg – Löschen Sie mehrere Apps mit DrFoneTool – Datenlöscher (iOS)
Möglicherweise sehen Sie das Problem beim Löschen von Apps nacheinander. Es ist so zeitaufwändig! Tools von Drittanbietern wie DrFoneTool helfen Ihnen jedoch bei Problemen mit Ihrem Smartphone und können Ihnen auch dabei helfen, Speicherplatz auf Ihrem iPhone freizugeben. Es besteht aus Modulen, die darauf ausgelegt sind, jedes einzelne Problem anzugehen. So geben Sie Speicherplatz auf dem iPhone 13 frei, um das Problem zu beheben, dass Apps auf dem iPhone 13 mit dem Data Eraser-Modul nicht aktualisiert werden:

DrFoneTool – Datenlöscher
Ein-Klick-Tool, um das iPhone dauerhaft zu löschen
- Es kann alle Daten und Informationen auf Apple-Geräten dauerhaft löschen.
- Es kann alle Arten von Datendateien entfernen. Außerdem funktioniert es auf allen Apple-Geräten gleich effizient. iPad, iPod touch, iPhone und Mac.
- Es trägt zur Verbesserung der Systemleistung bei, da das Toolkit von DrFoneTool alle Junk-Dateien vollständig löscht.
- Es bietet Ihnen eine verbesserte Privatsphäre. DrFoneTool – Datenlöscher (iOS) mit seinen exklusiven Funktionen verbessert Ihre Sicherheit im Internet.
- Abgesehen von Datendateien kann DrFoneTool – Data Eraser (iOS) Apps von Drittanbietern dauerhaft entfernen.
Schritt 1: Laden Sie DrFoneTool herunter
Versuchen Sie es kostenlos Versuchen Sie es kostenlos
Schritt 2: Nachdem Sie Ihr iPhone mit dem Computer verbunden haben, starten Sie DrFoneTool und wählen Sie das Datenlöschmodul aus

Schritt 3: Wählen Sie Speicherplatz freigeben
Schritt 4: Jetzt können Sie auswählen, was Sie mit Ihrem Gerät tun möchten – Junk-Dateien löschen, bestimmte Apps löschen, große Dateien löschen usw. Wählen Sie Anwendungen löschen. Wenn Sie das tun, wird Ihnen eine Liste von Apps auf Ihrem iPhone angezeigt:

Schritt 6: Aktivieren Sie in dieser Liste die Kontrollkästchen links neben jeder App, die Sie deinstallieren möchten.
Schritt 7: Wenn Sie fertig sind, klicken Sie unten rechts auf Deinstallieren.
Apps werden mit einem Klick vom iPhone deinstalliert, anstatt den Löschvorgang für alle Apps wiederholen zu müssen, die Sie löschen möchten.
Teil II: Was tun, wenn Apps immer noch nicht aktualisiert werden?
Wenn Ihre Apps auch danach immer noch nicht aktualisiert werden, versuchen Sie die folgenden Möglichkeiten, um Ihr Problem hoffentlich zu lösen Apps werden auf dem iPhone nicht aktualisiert 13 Ausgabe für immer.
Methode 1: Überprüfen Sie den App Store-Status online
Bevor wir versuchen, Änderungen am Telefon vorzunehmen, um ein Problem zu lösen, müssen wir zunächst prüfen, ob das Problem im Moment überhaupt lösbar ist. Falls Apps auf dem iPhone 13 nicht aktualisiert werden, sollten wir zuerst prüfen, ob der App Store auf Probleme stößt. Apple stellt uns dazu eine Statusseite zur Verfügung. Auf diese Weise wissen wir, dass wir nicht helfen können, wenn wir sehen, dass der App Store mit Problemen konfrontiert ist, und sobald dieses Problem bei Apple behoben ist, werden die Apps bei uns aktualisiert.
Schritt 1: Besuchen Sie die Apple-Systemstatusseite: https://www.apple.com/support/systemstatus/
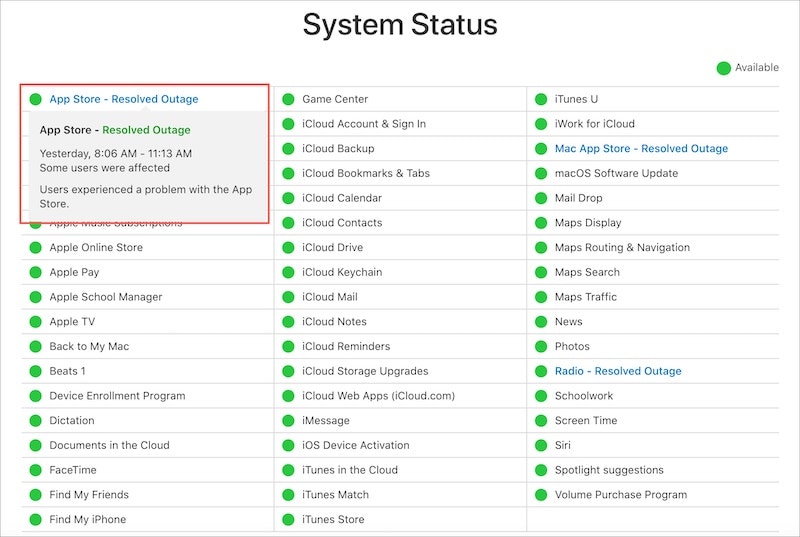
Schritt 2: Alles andere als der grüne Punkt bedeutet, dass ein Problem vorliegt.
Methode 2: Starten Sie das iPhone 13 neu
Schritt 1: Halten Sie die Lauter-Taste und die Seitentaste zusammen gedrückt, bis der Power-Slider erscheint.
Schritt 2: Ziehen Sie den Schieberegler, um das iPhone herunterzufahren.
Schritt 3: Schalten Sie das iPhone nach einigen Sekunden mit der Seitentaste ein.
Manchmal kann ein scheinbar unlösbares Problem mit einem einfachen Neustart gelöst werden.
Methode 3: Apps löschen und neu installieren
Eine Möglichkeit, das Problem „Apps werden nicht aktualisiert“ zu beheben, besteht häufig darin, die App zu löschen, das Telefon neu zu starten und die App erneut zu installieren. Erstens erhalten Sie dadurch die neueste aktualisierte Kopie, und zweitens werden dadurch wahrscheinlich alle zukünftigen Aktualisierungsprobleme behoben.
Schritt 1: Drücken Sie lange auf das App-Symbol der App, die Sie löschen möchten, und heben Sie Ihren Finger, wenn die Apps zu wackeln beginnen.
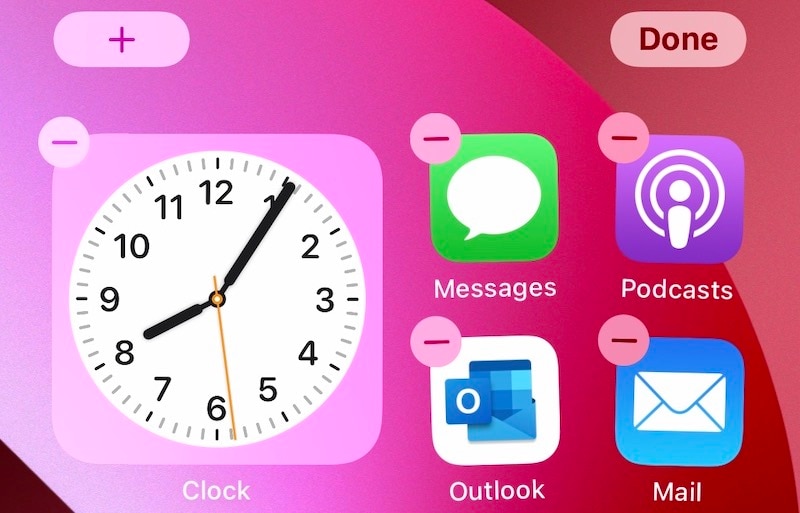
Schritt 2: Tippen Sie auf das Symbol (-) in der App und tippen Sie auf Löschen.
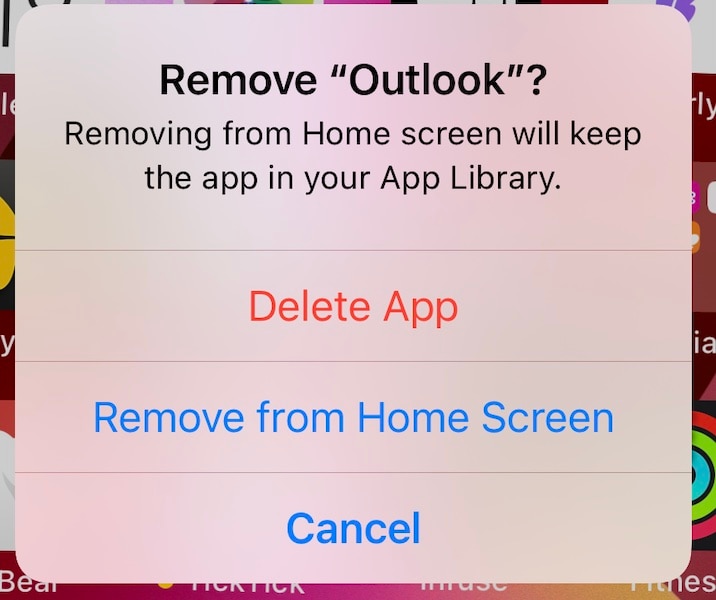
Schritt 3: Bestätigen Sie noch einmal, um die App vom iPhone zu löschen.
Tun Sie dies für alle Apps, die Sie löschen möchten, oder verwenden Sie den intelligenteren Weg (DrFoneTool – Data Eraser (iOS)), um mehrere Apps zusammen mit einem Klick zu löschen. Die Methode wird im vorherigen Teil des Artikels ausgearbeitet.
So laden Sie die gelöschte(n) App(s) aus dem App Store herunter und laden die App erneut herunter:
Schritt 1: Besuchen Sie den App Store und tippen Sie auf Ihr Profilbild (obere rechte Ecke).
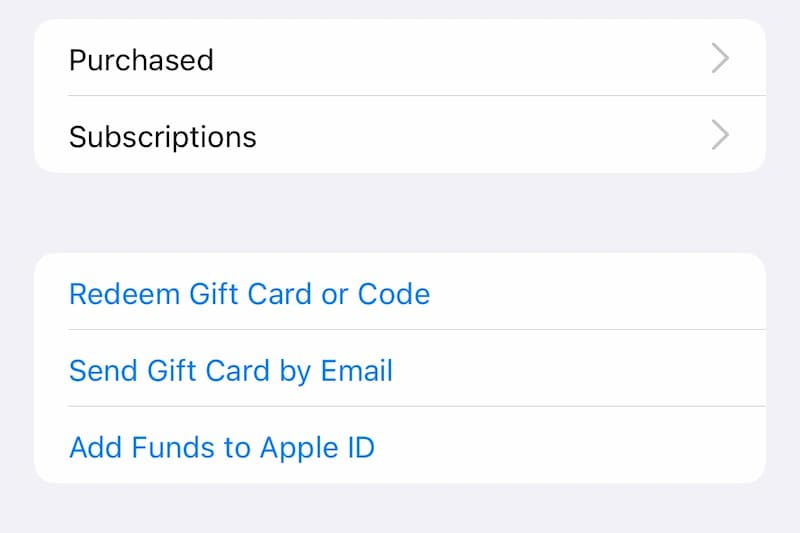
Schritt 2: Wählen Sie Gekauft und dann Meine Einkäufe.
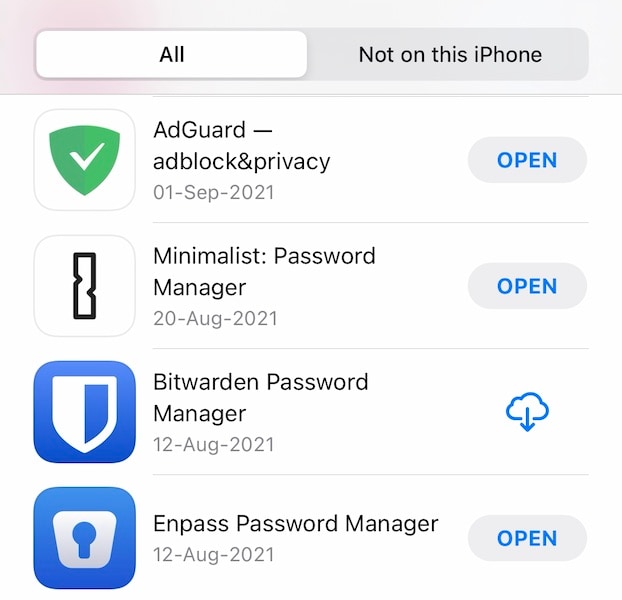
Schritt 3: Suchen Sie hier nach dem App-Namen, den Sie gerade gelöscht haben, und tippen Sie auf das Symbol, das eine Wolke mit einem nach unten zeigenden Pfeil darstellt, um die App erneut herunterzuladen.
Methode 4: Stellen Sie Uhrzeit und Datum manuell ein
Seltsamerweise scheint es gelegentlich zu helfen, Datum und Uhrzeit auf Ihrem iPhone manuell einzustellen, wenn Apps auf dem iPhone nicht aktualisiert werden. So stellen Sie die Uhrzeit und das Datum auf Ihrem iPhone manuell ein:
Schritt 1: Starten Sie Einstellungen und tippen Sie auf Allgemein.
Schritt 2: Tippen Sie auf Datum & Uhrzeit.
Schritt 3: Schalten Sie Automatisch einstellen um und tippen Sie auf die Uhrzeit und das Datum, um sie manuell einzustellen.
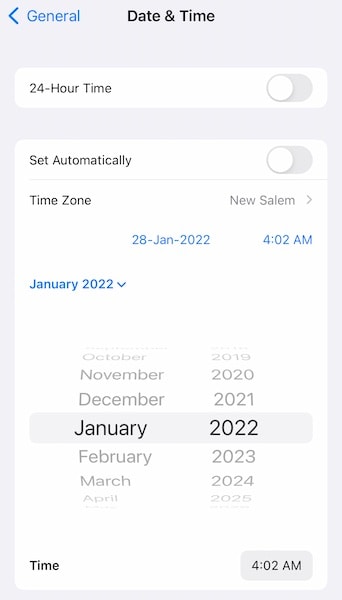
Methode 5: Melden Sie sich erneut im App Store an
Es ist möglich, dass etwas im Mechanismus stecken bleibt, denn wenn Sie nicht angemeldet waren, hätte der App Store Sie darauf hingewiesen. Zu diesem Zweck können Sie versuchen, sich abzumelden und wieder anzumelden.
Schritt 1: Starten Sie den App Store und tippen Sie auf Ihr Profilbild (obere rechte Ecke).
Schritt 2: Scrollen Sie nach unten und tippen Sie auf Abmelden. Sie werden sofort ohne weitere Benachrichtigung abgemeldet.
Schritt 3: Scrollen Sie nach oben und melden Sie sich erneut an.

Schritt 4: Versuchen Sie erneut, die App(s) zu aktualisieren.
Methode 6: Priorisieren Sie den Download
Apple empfiehlt einen Weg, um einen festgefahrenen Download zum Laufen zu bringen, und das ist, ihn zu priorisieren. So priorisieren Sie einen Download:
Schritt 1: Tippen und halten Sie auf dem Startbildschirm die App, die nicht aktualisiert wird.
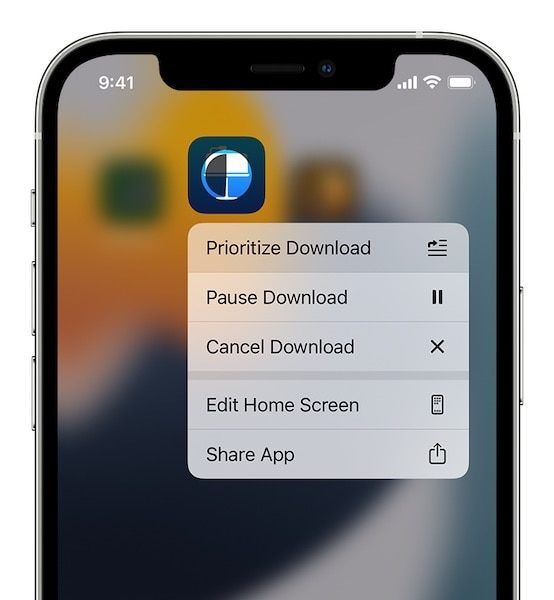
Schritt 2: Wenn das Kontextmenü erscheint, tippen Sie auf Download priorisieren.
Methode 7: Internetverbindung
Die Internetverbindung ist eine unbeständige Sache. Eine scheinbar stabile Internetverbindung kann im nächsten Moment zu Schluckauf führen, und obwohl Sie vielleicht denken, dass Ihr Internet funktioniert, da Sie Websites anzeigen können, ist es möglich, dass irgendwo etwas mit den DNS-Servern nicht stimmt, was Sie daran hindert, Apps auf dem zu aktualisieren IPhone. Empfehlung? Versuchen Sie es nach einer Weile.
Methode 8: Wi-Fi deaktivieren/aktivieren
Wenn Apps auch bei Ihrer Wi-Fi-Verbindung nicht aktualisiert werden, kann das Umschalten hilfreich sein. So schalten Sie Wi-Fi aus und wieder ein.
Schritt 1: Wischen Sie von der oberen rechten Ecke des iPhones nach unten, um das Kontrollzentrum zu starten.

Schritt 2: Tippen Sie auf das Wi-Fi-Symbol, um es auszuschalten, warten Sie einige Sekunden und tippen Sie erneut darauf, um es wieder einzuschalten.
Methode 9: Überprüfen Sie die App-Download-Einstellungen
Es ist möglich, dass Ihre Apps so eingestellt sind, dass sie nur über Wi-Fi heruntergeladen werden. Sie können das in den Einstellungen ändern.
Schritt 1: Starten Sie Einstellungen und tippen Sie auf App Store.

Schritt 2: Schalten Sie unter Mobilfunkdaten „Automatische Downloads“ ein.
Methode 10: Downloads anhalten und neu starten
Sie können einen Download auch anhalten und neu starten, wenn er festzustecken scheint. Hier ist, wie:
Schritt 1: Tippen und halten Sie auf dem Startbildschirm die App, die hängt und nicht aktualisiert wird.
Schritt 2: Wenn das Kontextmenü erscheint, tippen Sie auf Download anhalten.

Schritt 3: Wiederholen Sie Schritt 1 und Schritt 2, aber wählen Sie Download fortsetzen.
Methode 11: Netzwerkeinstellungen zurücksetzen
Da dieses Problem mit der Netzwerkverbindung, sowohl Mobilfunk als auch Wi-Fi, und Apples eigenen Einstellungen zusammenhängt, können Sie zunächst versuchen, die Netzwerkeinstellungen zurückzusetzen.
Schritt 1: Starten Sie Einstellungen und tippen Sie auf Allgemein.
Schritt 2: Scrollen Sie nach unten und tippen Sie auf iPhone übertragen oder zurücksetzen.
Schritt 3: Tippen Sie auf Zurücksetzen und wählen Sie Netzwerkeinstellungen zurücksetzen.
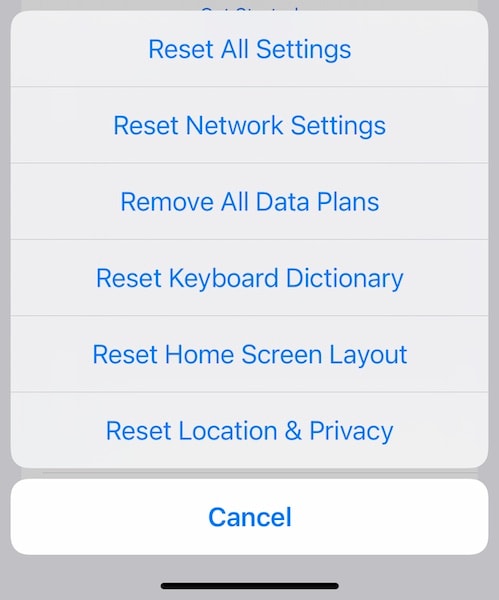
Diese Methode:
- Entfernen Sie den Namen Ihres iPhones in Einstellungen > Allgemein > Info
- Setzt Wi-Fi zurück, sodass Sie Ihr Passwort erneut eingeben müssen
- Setzt Cellular zurück, daher müssen Sie die Einstellungen unter Einstellungen> Mobilfunkdaten überprüfen, um zu sehen, ob sie Ihren Wünschen entsprechen. Roaming wäre beispielsweise deaktiviert, und Sie möchten es möglicherweise aktivieren.
Methode 12: Alle Einstellungen auf dem iPhone zurücksetzen
Wenn das Zurücksetzen der Netzwerkeinstellungen nicht geholfen hat, würde es vielleicht das Zurücksetzen aller Einstellungen auf dem iPhone tun. Beachten Sie, dass dadurch Ihr iPhone nicht mehr angepasst wird, sodass alles, was Sie in der Einstellungen-App geändert hätten, auf die Werkseinstellungen zurückgesetzt würde und Sie es erneut versuchen müssten.
Schritt 1: Starten Sie Einstellungen und tippen Sie auf Allgemein.
Schritt 2: Scrollen Sie nach unten und tippen Sie auf iPhone übertragen oder zurücksetzen.
Schritt 3: Tippen Sie auf Zurücksetzen und wählen Sie Alle Einstellungen zurücksetzen.
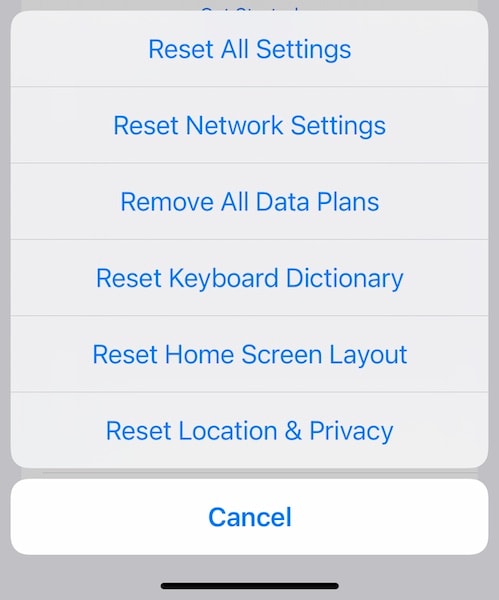
Diese Methode setzt die iPhone-Einstellungen auf die Werkseinstellungen zurück.
Fazit
Apps, die auf dem iPhone 13 nicht aktualisiert werden, sind kein häufig auftretendes Problem, sind jedoch aufgrund von Faktoren wie Netzwerkproblemen, freiem Speicherplatz auf dem Gerät usw. weit verbreitet. Benutzer haben normalerweise keine solchen Probleme, aber manchmal tun sie dies und die in aufgeführten Wege Der Artikel sollte ihnen helfen, wenn sie mit einem Problem konfrontiert sind, bei dem Apps auf dem iPhone 13 nicht aktualisiert werden, was sie frustriert zurücklässt. Wenn dies aus irgendeinem Grund für Sie nicht so gut funktioniert, können Sie es versuchen DrFoneTool – Systemreparatur (iOS) und beheben Sie Probleme mit Apps, die Probleme auf dem iPhone 13 nicht aktualisieren, umfassend. Der Standardmodus in DrFoneTool – Systemreparatur (iOS) wurde entwickelt, um alle Probleme mit dem iPhone 13 zu beheben, ohne Benutzerdaten zu löschen, und selbst wenn das nicht funktioniert, gibt es den erweiterten Modus, der iOS vollständig auf Ihrem iPhone wiederherstellt, um Apps nicht umfassend zu reparieren Aktualisierungsproblem auf dem iPhone 13.

DrFoneTool – Systemreparatur
Beheben Sie iOS-Systemfehler ohne Datenverlust.
- Nur reparieren Sie Ihr iOS auf normal, kein Datenverlust überhaupt.
- Beheben Sie verschiedene Probleme mit dem iOS-System Im Wiederherstellungsmodus stecken, weißes Apple Logo, schwarzer Bildschirm, Schleife beim Start usw.
- Downgrade von iOS ganz ohne iTunes.
- Funktioniert für alle Modelle von iPhone, iPad und iPod touch.
- Vollständig kompatibel mit dem neuesten iOS 15.

Neueste Artikel

