10 Möglichkeiten, WhatsApp-Anrufe zu beheben, die auf dem iPhone 13 nicht funktionieren
Ob Sie es mögen oder nicht, WhatsApp ist für das Leben von Smartphone-Benutzern auf der ganzen Welt zu einem entscheidenden Faktor geworden, obwohl es bessere Optionen wie Signal Messenger oder Apples eigenes iMessage gibt. Mit der Einführung von Features wie Voice und Videoanrufe, WhatsApp ist für Benutzer noch nützlicher geworden. Die Frustration wird verständlich, wenn Sie feststellen, dass WhatsApp-Anrufe auf Ihrem iPhone 13 nicht funktionieren. So beheben Sie das Problem, dass WhatsApp-Anrufe auf dem iPhone 13 nicht funktionieren.
- Überprüfen Sie die Mikrofonberechtigungen
- Überprüfen Sie die Kameraberechtigungen
- Überprüfen Sie die Mikrofonberechtigungen in der Bildschirmzeit
- Setzen Sie die WhatsApp-Benachrichtigungseinstellungen zurück
- Aktualisieren Sie WhatsApp
- WhatsApp neu installieren
- Prüfe deine Internetverbindung
- Mobilfunkdaten und Hintergrund für WhatsApp zulassen
- Deaktivieren Sie den Niedrigdatenmodus auf dem iPhone
- Stellen Sie die iOS-Firmware wieder her
- Kann ich über WhatsApp Desktop Sprach- oder Videoanrufe tätigen?
- Warum funktionieren WhatsApp-Anrufe nicht, wenn ich jemanden in Dubai anrufe?
- Warum verbinden sich WhatsApp-Anrufe nicht mit Car Bluetooth?
- Wie viele Daten verbraucht ein 1-stündiger WhatsApp-Anruf?
Teil I: So beheben Sie WhatsApp-Anrufe, die auf dem iPhone 13 nicht funktionieren
Unabhängig davon, ob WhatsApp-Anrufe auf dem iPhone 13 nicht mehr funktionieren oder WhatsApp-Anrufe auf Ihrem iPhone 13 überhaupt nicht funktionieren, sind die Gründe und Behebungen für alle Probleme im Zusammenhang mit WhatsApp, die für iPhone 13-Anrufe nicht funktionieren, ähnlich. Hier sind mögliche Überprüfungen und Korrekturen, die Ihnen helfen, WhatsApp-Anrufe auf dem iPhone 13 zu tätigen.
Lösung 1: Überprüfen Sie die Mikrofonberechtigungen
Ihr iPhone kümmert sich um Ihre Privatsphäre, und das kann Sie manchmal ärgern, wenn Sie feststellen, dass die von Ihnen installierten Apps wie WhatsApp keine Berechtigung haben, von Haus aus auf Ihr Mikrofon und Ihre Kamera zuzugreifen. Folglich funktioniert das Anrufen, ob Video oder Audio, nicht. So legen Sie Berechtigungen fest, um das Problem zu beheben, dass WhatsApp-Anrufe auf dem iPhone nicht funktionieren:
Schritt 1: Gehen Sie auf Ihrem iPhone zu Einstellungen und tippen Sie auf Datenschutz.
Schritt 2: Tippen Sie auf Mikrofon und aktivieren Sie WhatsApp, wenn es ausgeschaltet war.

Jetzt würden die WhatsApp-Anrufe, die auf dem iPhone 13 nicht funktionieren, behoben und Sie könnten wieder Sprachanrufe mit WhatsApp tätigen.
Lösung 2: Suchen Sie nach Kameraberechtigungen
Wenn Sie auf dem iPhone 13 keine WhatsApp-Videoanrufe tätigen können, bedeutet dies, dass WhatsApp keinen Zugriff auf Ihre Kamera hat und diese Berechtigung für die App aktiviert werden muss. So aktivieren Sie WhatsApp-Videoanrufe auf dem iPhone 13:
Schritt 1: Gehen Sie auf Ihrem iPhone zu Einstellungen und tippen Sie auf Datenschutz.
Schritt 2: Tippen Sie auf Kamera und aktivieren Sie WhatsApp, wenn es ausgeschaltet war.

Jetzt würden WhatsApp-Videoanrufe, die auf dem iPhone 13 nicht funktionieren, behoben und Sie könnten Videoanrufe mit WhatsApp ordnungsgemäß tätigen.
Lösung 3: Überprüfen Sie die Mikrofonberechtigungen in der Bildschirmzeit
Wenn Sie bei den beiden oben genannten Lösungen festgestellt haben, dass sowohl das Mikrofon als auch die Kamera aktiviert waren, bedeutet dies, dass das Mikrofon in der Bildschirmzeit möglicherweise nicht zulässig ist, und Sie können dies hier überprüfen:
Schritt 1: Gehen Sie zu Einstellungen und tippen Sie auf Bildschirmzeit.
Schritt 2: Tippen Sie auf Inhalts- und Datenschutzbeschränkungen und prüfen Sie, ob das Mikrofon auf Zulassen eingestellt ist.
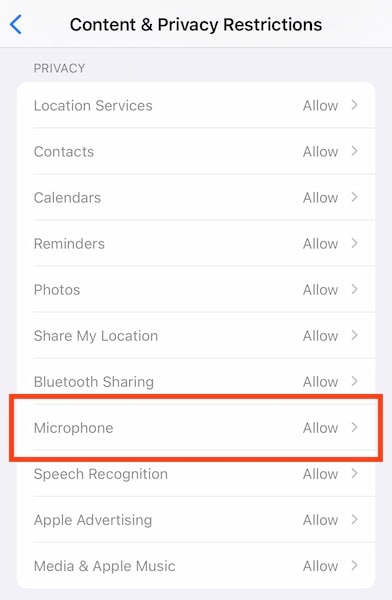
Wenn nicht, müssen Sie dies aktivieren. Wenn Sie keinen Passcode für den Zugriff auf die Bildschirmzeit haben, sprechen Sie mit dem Administrator Ihres Geräts.
Lösung 4: Setzen Sie die WhatsApp-Benachrichtigungseinstellungen zurück
Wenn Sie auf WhatsApp nicht über Anrufe benachrichtigt werden, können Sie die Benachrichtigungen in WhatsApp selbst zurücksetzen. WhatsApp zeigt Ihnen auch, ob Sie Benachrichtigungen in den iOS-Einstellungen auf demselben Bildschirm aktivieren müssen. So setzen Sie die WhatsApp-Benachrichtigungseinstellungen auf dem iPhone zurück:
Schritt 1: Gehen Sie zu WhatsApp und tippen Sie auf die Registerkarte Einstellungen.
Schritt 2: Tippen Sie auf Benachrichtigungen.

Schritt 3: Tippen Sie auf Benachrichtigungseinstellungen zurücksetzen.
Lösung 5: Aktualisieren Sie WhatsApp
Manchmal aktualisieren Unternehmen die Apps auf eine Weise, die die Dinge so stark verändert, dass ältere Versionen nicht mehr funktionieren, bis sie aktualisiert werden. Dies wird oft für etwas getan, das eine bessere Sicherheit von Benutzerdaten ermöglicht und eine sicherere Erfahrung ermöglicht. Halten Sie Ihre WhatsApp auf dem neuesten Stand, um nahtlose Dienste zu gewährleisten. So suchen Sie auf WhatsApp nach Updates:
Schritt 1: Starten Sie den App Store und tippen Sie oben rechts auf Ihr Profilbild.
Schritt 2: Ziehen Sie den Bildschirm nach unten, um die Liste der Updates zu aktualisieren und zu sehen, ob WhatsApp ein Update benötigt.
Lösung 6: WhatsApp neu installieren
Sie können auch eine Neuinstallation von WhatsApp in Betracht ziehen. Beachten Sie, dass dadurch Ihre Benutzerdaten gelöscht werden können, wenn sie nicht gesichert werden. Benutzerdaten sichern:
Schritt 1: Tippen Sie auf der Registerkarte Einstellungen in WhatsApp auf Chats.
Schritt 2: Tippen Sie auf Chat-Backup.
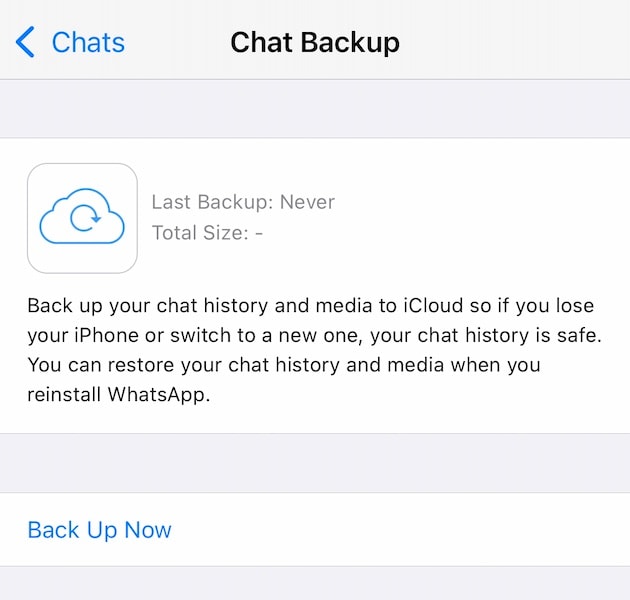
Schritt 3: Tippen Sie auf Jetzt sichern, unabhängig davon, was Sie dort über Datum und Uhrzeit der letzten Sicherung sehen.
Nun, um WhatsApp zu löschen und neu zu installieren:
Schritt 1: Drücken Sie lange auf das WhatsApp-Symbol auf dem Startbildschirm.
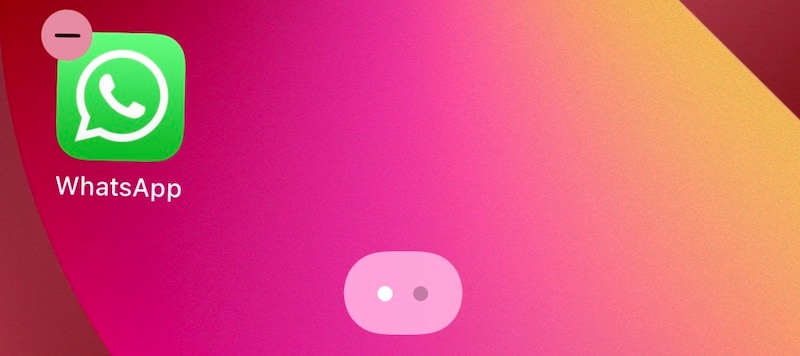
Schritt 2: Tippen Sie auf das Symbol (-) auf dem Symbol.
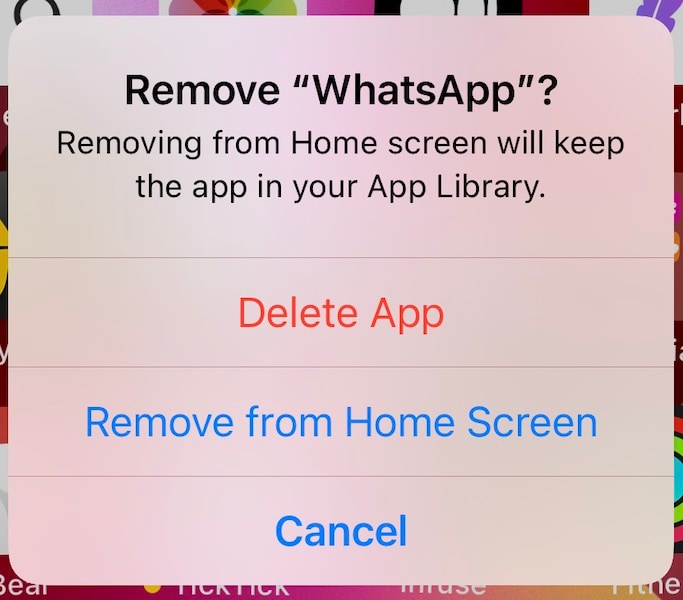
Schritt 3: Tippen Sie auf App löschen.

Und bestätigen Sie noch einmal, um WhatsApp zu löschen.
Schritt 4: Öffnen Sie den App Store und tippen Sie oben rechts auf Ihr Profilbild.
Schritt 5: Wählen Sie Gekauft und dann Meine Einkäufe.
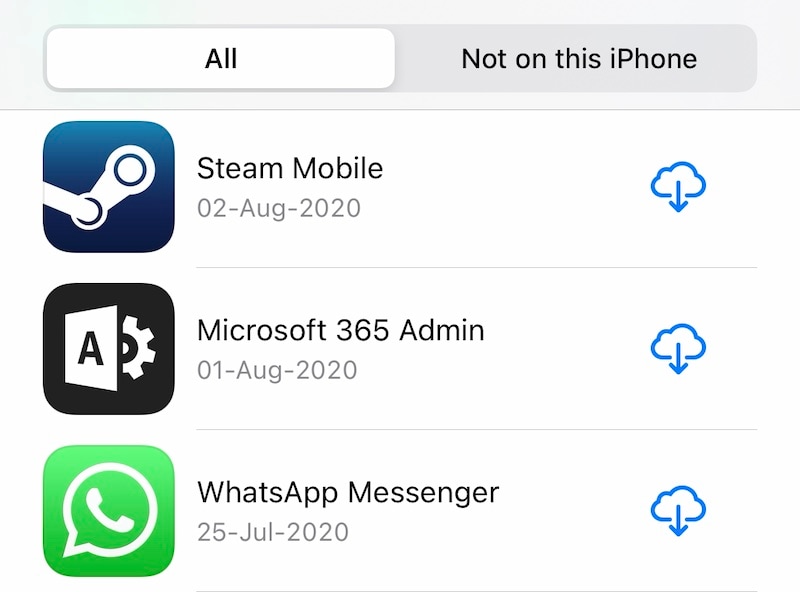
Schritt 6: Suchen Sie nach WhatsApp und tippen Sie auf das Symbol daneben, das wie eine Wolke mit einem nach unten zeigenden Pfeil aussieht.
Lösung 7: Überprüfen Sie Ihre Internetverbindung
Es mag verrückt klingen, aber haben Sie Ihre Internetverbindung überprüft? Wenn Sie versuchen, Sprachanrufe mit WhatsApp zu tätigen und Sprachanrufe auf dem iPhone nicht funktionieren, könnte dies einer der Gründe dafür sein. Sie können Wi-Fi deaktivieren, wenn Wi-Fi aktiviert ist, Sie können Wi-Fi aktivieren, wenn Sie mit dem Mobilfunknetz verbunden waren und keine Sprachanrufe auf dem iPhone tätigen konnten. So aktivieren/deaktivieren Sie Wi-Fi auf dem iPhone:
Schritt 1: Wischen Sie von der oberen rechten Ecke Ihres iPhones scharf nach unten, um das Control Center zu starten.
Schritt 2: Schalten Sie Wi-Fi ein, wenn es ausgegraut ist, oder aus, wenn es eingeschaltet ist.
So sehen die beiden aus:
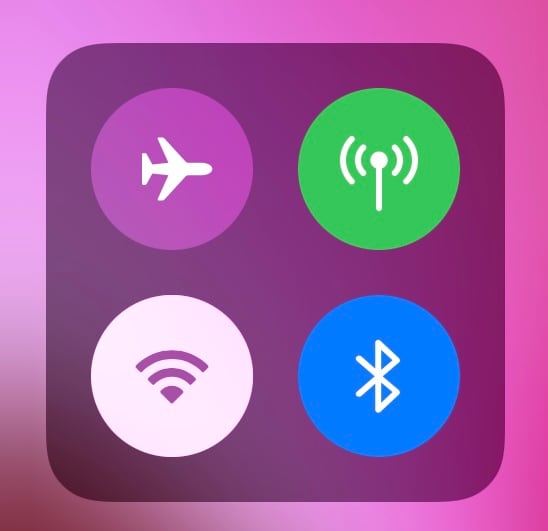

Lösung 8: Mobilfunkdaten und Hintergrund für WhatsApp zulassen
Wenn Sie versucht haben, Sprachanrufe in WhatsApp mit Ihren Mobilfunkdaten zu tätigen, und Sie auf ein Problem gestoßen sind, dass WhatsApp-Anrufe nicht funktionieren, könnte dies daran liegen, dass WhatsApp nicht über den erforderlichen Zugriff auf Daten verfügt. So aktivieren Sie den mobilen Datenzugriff auf WhatsApp:
Schritt 1: Starten Sie die Einstellungen und scrollen Sie nach unten, um WhatsApp zu finden.

Schritt 2: Schalten Sie hier Mobilfunkdaten ein.
Schritt 3: Schalten Sie auch die Hintergrund-App-Aktualisierung ein.
Lösung 9: Low-Data-Modus auf dem iPhone deaktivieren
Während Sprachanrufe mit WhatsApp keinen nennenswerten Teil Ihrer Daten ausmachen, ist es dennoch möglich, dass die Anrufe nicht richtig funktionieren, wenn der Low-Data-Modus auf Ihrem iPhone aktiviert ist. Überprüfen Sie die folgenden Schritte, um den Niedrigdatenmodus auf dem iPhone zu deaktivieren:
Schritt 1: Starten Sie Einstellungen und tippen Sie auf Mobilfunkdaten.
Schritt 2: Tippen Sie auf Mobilfunkdatenoptionen.
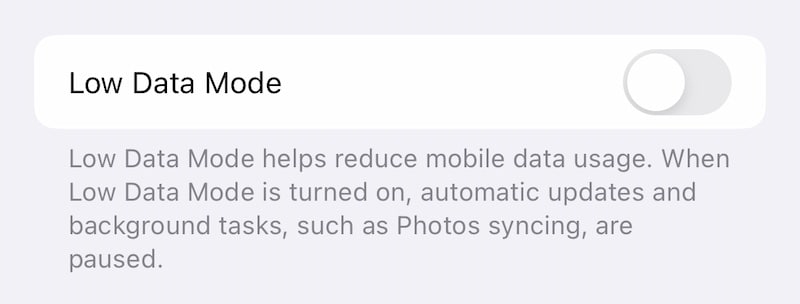
Schritt 3: Schalten Sie den Low-Data-Modus aus.
Lösung 10: Stellen Sie die iOS-Firmware wieder her
Wenn alles andere fehlschlägt, bleibt die letzte Methode – die Wiederherstellung der iOS-Firmware auf dem Gerät, um alle Probleme zu beheben. Wenn Sie das für eine lästige und zeitaufwendige Sache halten, haben wir genau das richtige Tool für Sie – DrFoneTool – Systemreparatur (iOS) – mit intuitiven, benutzerfreundlichen Modulen für bestimmte Zwecke. Mit DrFoneTool – Systemreparatur (iOS) können Sie die iOS-Firmware reibungslos wiederherstellen, während Sie Schritt für Schritt und mit klaren Anweisungen, die Sie verstehen können, anstelle der Fehlercodes, mit denen Sie konfrontiert werden, wenn Sie es auf Apple-Art mit iTunes oder macOS Finder tun, geführt werden.

DrFoneTool – Systemreparatur
Beheben Sie WhatsApp-Anrufe, die ohne Datenverlust nicht funktionieren.
- Nur reparieren Sie Ihr iOS auf normal, kein Datenverlust überhaupt.
- Beheben Sie verschiedene Probleme mit dem iOS-System Im Wiederherstellungsmodus stecken, weißes Apple Logo, schwarzer Bildschirm, Schleife beim Start usw.
- Downgrade von iOS ganz ohne iTunes.
- Funktioniert für alle Modelle von iPhone, iPad und iPod touch.
- Vollständig kompatibel mit dem neuesten iOS 15.

So verwenden Sie DrFoneTool – Systemreparatur (iOS), um iOS-Probleme zu beheben, die möglicherweise Probleme mit WhatsApp-Anrufen auf dem iPhone 13 verursachen:
Schritt 1: Holen Sie sich DrFoneTool
Schritt 2: Verbinden Sie das iPhone mit dem Computer und starten Sie DrFoneTool:

Schritt 3: Wählen Sie das Systemreparaturmodul aus:

Schritt 4: Der Standardmodus behebt die meisten Probleme auf iOS, wie z. B. das, mit dem Sie jetzt konfrontiert sind, WhatsApp-Anrufe, die auf dem iPhone nicht funktionieren, und dies ohne das Löschen von Benutzerdaten.
Schritt 5: Nachdem DrFoneTool Ihr iPhone-Modell und Ihre iOS-Version erkannt hat, bestätigen Sie, dass die identifizierten Details korrekt sind, und klicken Sie auf Start:

Schritt 6: Die Firmware wird heruntergeladen und überprüft, und Sie können jetzt auf Jetzt reparieren klicken, um mit der Wiederherstellung der iOS-Firmware auf Ihrem iPhone zu beginnen.

Nachdem DrFoneTool – Systemreparatur (iOS) abgeschlossen ist, werden die Probleme mit dem iOS-System behoben. Wenn Sie WhatsApp jetzt erneut installieren, wird der Sprachanruf, der bei dem WhatsApp-Problem nicht funktioniert, wahrscheinlich nicht angezeigt.
Teil II: Allgemeine FAQ zu WhatsApp-Anrufen
Frage 1: Kann ich Sprach- oder Videoanrufe von WhatsApp Desktop aus tätigen?
Ja, Sie können Sprach- oder Videoanrufe auf WhatsApp Desktop tätigen, wenn Sie Windows 10 64-Bit Build 1903 oder neuer und macOS 10.13 oder neuer für Apple verwenden. Wenn Sie eine niedrigere Version des Betriebssystems haben, gibt es keine offizielle Möglichkeit, Sprach- und Videoanrufe auf WhatsApp Desktop zu tätigen.
Frage 2: Warum funktionieren WhatsApp-Anrufe nicht, wenn ich jemanden in Dubai anrufe?
WhatsApp-Anrufe funktionieren in einigen Ländern wie China und Dubai nicht, da WhatsApp in diesen Ländern von den jeweiligen Regierungen verboten ist. Wenn Sie versuchen, jemanden in einem Land anzurufen, in dem WhatsApp verboten ist, funktioniert WhatsApp Calling nicht.
Frage 3: Warum verbinden sich WhatsApp-Anrufe nicht mit Car Bluetooth?
WhatsApp ist eine Messenger-App, die Sprach- und Videoanrufe über das Internet anbietet. Es wird nicht als Telefon-App erkannt und daher können Sie keine Anrufe über Ihr Auto-Bluetooth empfangen, wenn Sie Android verwenden. Diese Einschränkung verschwindet jedoch, wenn Sie ein iPhone verwenden. Ein weiterer Grund, das iPhone zu lieben!
Frage 4: Wie viele Daten verbraucht ein 1-stündiger WhatsApp-Anruf?
WhatsApp-Sprachanrufe verbrauchen Daten mit einer Rate von etwa 0.5 MB pro Minute, während Videoanrufe etwa 5 MB pro Minute verbrauchen. Dies entspricht durchschnittlich etwa 30 MB pro Stunde für Sprachanrufe und 300 MB pro Stunde für Videoanrufe.
Fazit
WhatsApp richtet sich an etwa anderthalb Milliarden Menschen auf der ganzen Welt. Das macht es zu einer der am weitesten verbreiteten Apps der Welt und steht oft mit Facebook Messenger an der Spitze als meistgenutzte App der Welt. Wenn Sie dann auf Ihrem iPhone 13 mit WhatsApp-Anrufproblemen konfrontiert sind, wird es frustrierend und nervig. Glücklicherweise gibt es mehrere Möglichkeiten, wie Sie das Problem lösen können, einschließlich der einfachen und schnellen Wiederherstellung der iOS-Firmware mit DrFoneTool – Systemreparatur (iOS). Leider können Sie nichts tun, wenn Sie oder die andere Person, mit der Sie sich per WhatsApp-Anruf verbinden möchten, sich in einem Land befinden, in dem WhatsApp verboten ist.
Neueste Artikel

