10 Möglichkeiten, um zu beheben, dass die iPhone-App nicht aktualisiert wird
Das iPhone ist mit vielen Funktionen und Apps vorinstalliert. Sie können auch verschiedene Apps nach Belieben hinzufügen. Das Gute an Apps ist außerdem, dass sie in regelmäßigen Abständen aktualisiert werden. Dies bietet Ihnen ein reichhaltiges Erlebnis, ohne Kompromisse bei der Sicherheit einzugehen, insbesondere bei digitalen Zahlungen und Social-Media-Apps.
Aber wie sieht die Situation aus, wenn iPhone-Apps nicht automatisch aktualisiert werden oder die Apps nach dem Update auf dem iPhone nicht mehr funktionieren? Es wird frustrierend sein, nicht wahr? Nun, keine Sorge mehr. Gehen Sie einfach diese entschlossene Anleitung durch, um das Problem zu beheben.
- Lösung 1: Starten Sie Ihr iPhone neu
- Lösung 2: Überprüfen Sie die Internetverbindung
- Lösung 3: Überprüfen Sie den Speicher Ihres iPhones
- Lösung 4: App deinstallieren und neu installieren
- Lösung 5: Bestätigen Sie Ihre Apple-ID
- Lösung 6: Leeren Sie den App Store-Cache
- Lösung 7: Überprüfen Sie, ob die Einschränkungen deaktiviert sind
- Lösung 8: Apps mit iTunes aktualisieren
- Lösung 9: Alle Einstellungen auf die Standardeinstellungen zurücksetzen oder alle Inhalte und Einstellungen löschen
- Lösung 10: Reparieren Sie Ihr iOS-Systemproblem mit DrFoneTool – Systemreparatur (iOS)
Lösung 1: Starten Sie Ihr iPhone neu
Dies ist eine gängige und einfache Lösung, mit der Sie fortfahren können. Durch einen Neustart Ihres iPhones werden die meisten Softwarefehler behoben, die die normale Funktion Ihres iPhones verhindern.
iPhone X, 11, 12, 13.
Halten Sie die Lautstärketaste (beide) und die Seitentaste zusammen gedrückt, bis der Ausschaltschieber erscheint. Ziehen Sie nun den Schieberegler und warten Sie, bis sich Ihr iPhone ausschaltet. Halten Sie nun erneut die Seitentaste gedrückt, bis das Apple-Logo angezeigt wird.
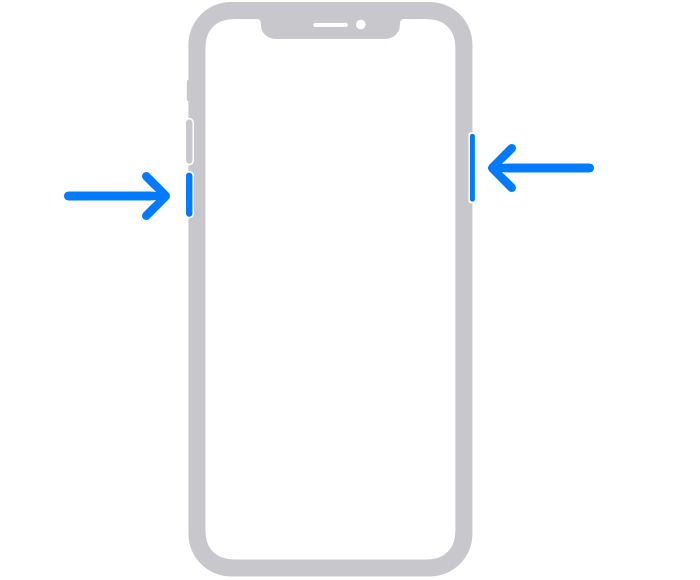
iPhone SE (2. Generation), 8, 7, 6.
Halten Sie die Seitentaste gedrückt, bis Sie den Schieberegler sehen. Ziehen Sie es jetzt und warten Sie, bis sich das Gerät ausschaltet. Um es wieder einzuschalten, halten Sie die Seitentaste gedrückt, bis das Apple-Logo angezeigt wird.
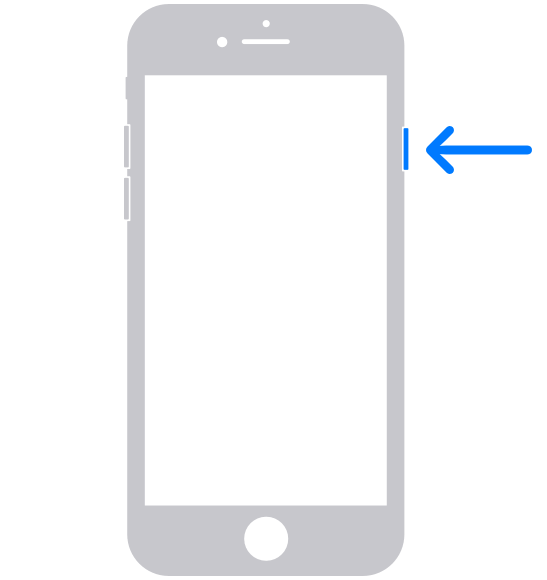
iPhone SE (1. Generation), 5, früher.
Halten Sie die obere Taste gedrückt, bis Sie den Ausschaltschieber sehen. Ziehen Sie nun den Schieberegler und warten Sie, bis sich Ihr iPhone ausschaltet. Halten Sie jetzt erneut die obere Taste gedrückt, bis Sie das Apple-Logo sehen, um Ihr iPhone zu starten.
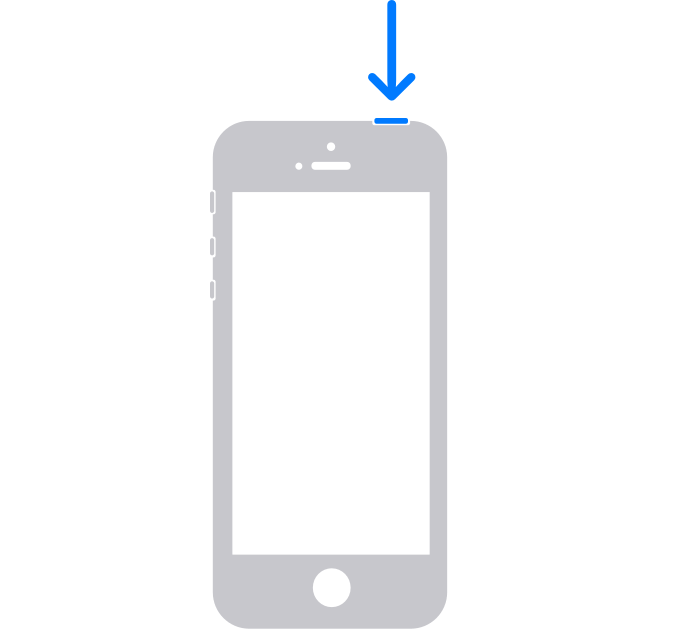
Lösung 2: Überprüfen Sie die Internetverbindung
Es ist gut, Apps über stabiles WLAN zu aktualisieren. Es bietet Ihnen Highspeed-Internet, um Apps zu aktualisieren. Aber manchmal ist die Internetverbindung instabil oder Ihr Gerät ist nicht mit dem Internet verbunden. So können Sie das Problem beheben, dass das Apple-Update nicht funktioniert, indem Sie die folgenden Schritte ausführen:
Schritt 1: Gehen Sie zu „Einstellungen“ und gehen Sie in Richtung WLAN. Der Schalter neben Wi-Fi sollte grün mit dem Namen des verbundenen Netzwerks sein.
Schritt 2: Wenn Sie verbunden sind, ist es gut zu gehen. Wenn nicht, tippen Sie auf das Kästchen neben WLAN und wählen Sie ein Netzwerk aus den verfügbaren Netzwerken aus.
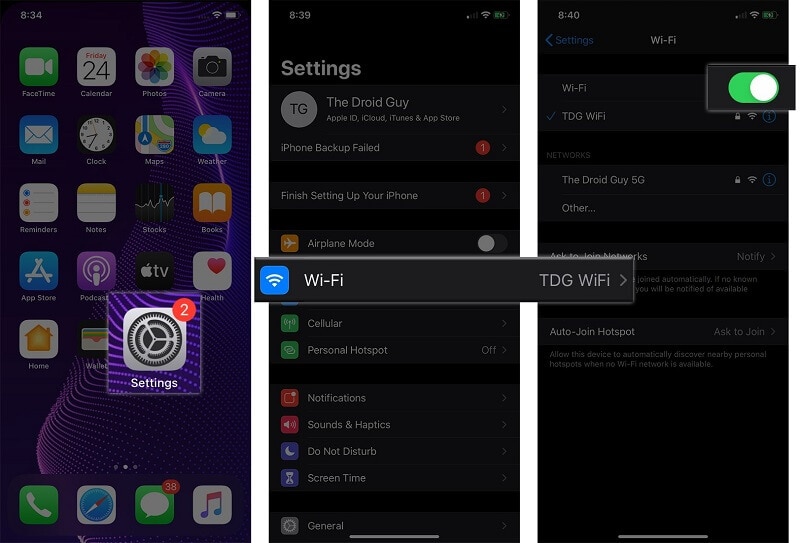
Lösung 3: Überprüfen Sie den Speicher Ihres iPhones
Einer der Gründe für das Hängenbleiben des iPhone-App-Updates ist der geringe Speicherplatz auf Ihrem Gerät. Stellen Sie sicher, dass Sie genügend Speicherplatz bereitstellen, damit automatische Updates stattfinden können.
Schritt 1: Gehen Sie auf Ihrem iPhone zu „Einstellungen“ und wählen Sie „Allgemein“ aus den angegebenen Optionen.
Schritt 2: Gehen Sie nun zu „iPhone-Speicher“. Dadurch wird die Speicherseite mit allen erforderlichen Informationen angezeigt. Wenn der Speicherplatz niedrig ist, müssen Sie den Speicherplatz freigeben, indem Sie entweder die nicht verwendete App löschen, Medien löschen oder Ihre Daten in den Cloud-Speicher hochladen. Sobald genügend Speicherplatz verfügbar ist, werden Ihre Apps aktualisiert.
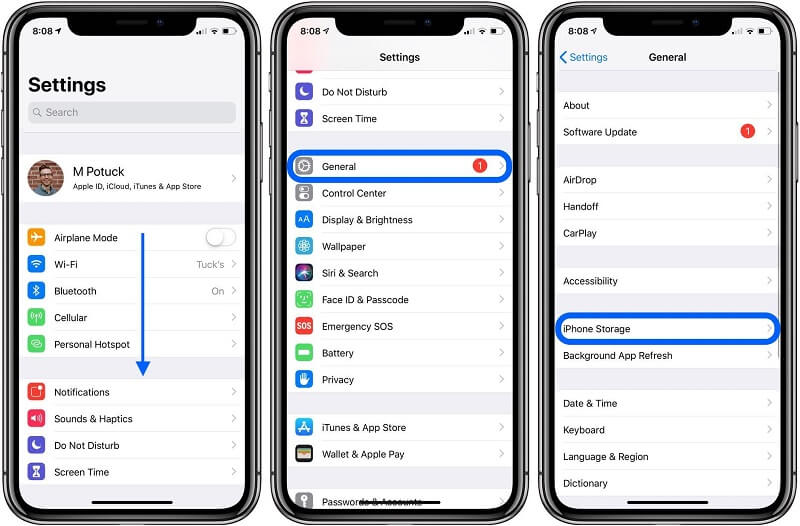
Lösung 4: App deinstallieren und neu installieren
Manchmal gibt es ein Problem mit der App, das ein automatisches Update verhindert. In diesem Fall können Sie die möglichen Fehler beheben, indem Sie die App neu installieren.
Schritt 1: Berühren und halten Sie die App, die Sie deinstallieren oder löschen möchten. Wählen Sie nun „App entfernen“ aus den folgenden Optionen.
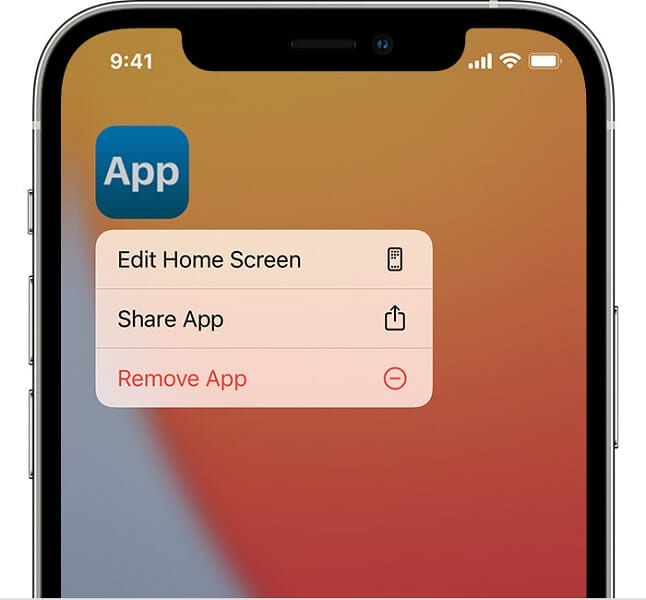
Schritt 2: Tippen Sie nun auf „App löschen“ und bestätigen Sie Ihre Aktion. Jetzt müssen Sie es nur noch neu installieren, indem Sie zum App Store gehen. Dadurch wird die neueste verfügbare Version heruntergeladen und installiert. Darüber hinaus wird das Problem behoben und die App wird in Zukunft automatisch aktualisiert.
Lösung 5: Bestätigen Sie Ihre Apple-ID
Manchmal gibt es ein Problem mit der App, das ein automatisches Update verhindert. In diesem Fall können Sie die möglichen Fehler beheben, indem Sie die App neu installieren.
Manchmal kann es ein Problem mit der ID selbst geben. In diesem Fall kann das Problem durch Abmelden und erneutes Anmelden behoben werden.
Schritt 1: Gehen Sie zu „Einstellungen“ und wählen Sie „iTunes & App Store“ aus den verfügbaren Optionen. Wählen Sie nun die Option „Apple ID“ und melden Sie sich ab, indem Sie im angezeigten Popout „Von iCloud und Store abmelden“ auswählen.
Schritt 2: Starten Sie nun das Gerät neu und gehen Sie erneut auf „Apple ID“, um sich anzumelden. Nach erfolgreicher Anmeldung können Sie ein Update durchführen.
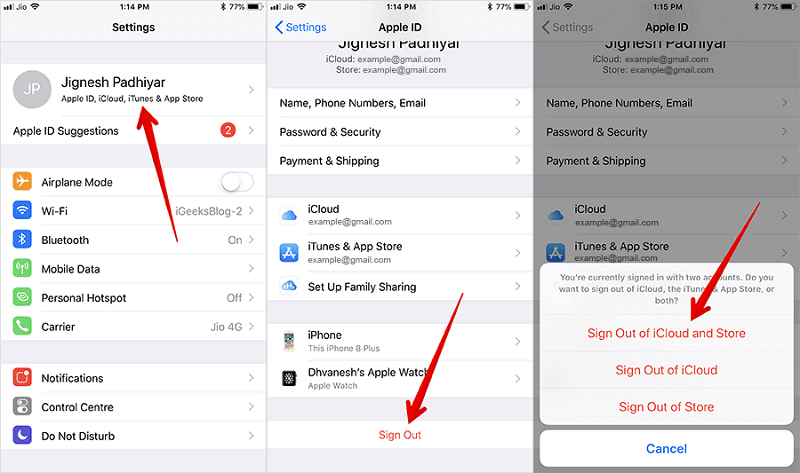
Lösung 6: Leeren Sie den App Store-Cache
Manchmal stören die Cache-Daten der App-Stores die normale Funktion. In diesem Fall können Sie den Cache des App Store leeren, um zu beheben, dass automatische iOS-App-Updates nicht funktionieren. Alles, was Sie tun müssen, ist, den App Store zu starten und 10 Mal auf eine der Navigationsschaltflächen unten zu tippen. Wenn Sie fertig sind, starten Sie Ihr iPhone neu.
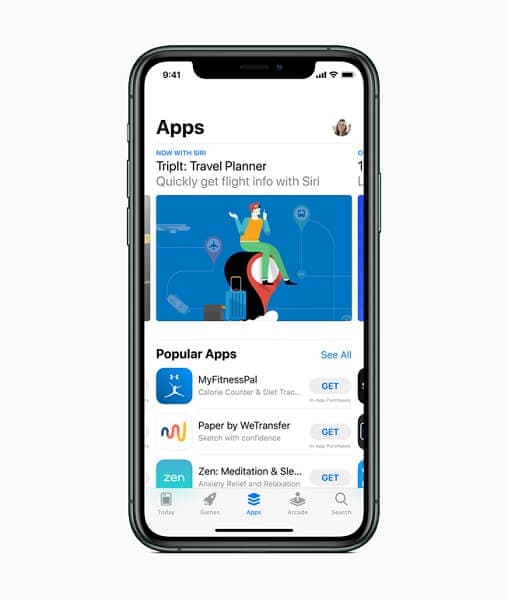
Lösung 7: Überprüfen Sie, ob die Einschränkungen deaktiviert sind
Sie können mehrere Aktivitäten von Ihrem iPhone aus einschränken. Dazu gehört auch der automatische App-Download. Wenn also Ihre App Store-Updates nicht auf iOS 14 angezeigt werden, könnte dies ein Grund sein. Sie können das Problem beheben, indem Sie
Schritt 1: Gehen Sie zu „Einstellungen“ und wählen Sie „Allgemein“. Wählen Sie nun „Einschränkungen“ aus.
Schritt 2: Überprüfen Sie „Installieren von Apps“ und schalten Sie es ein, wenn es zuvor ausgeschaltet war.
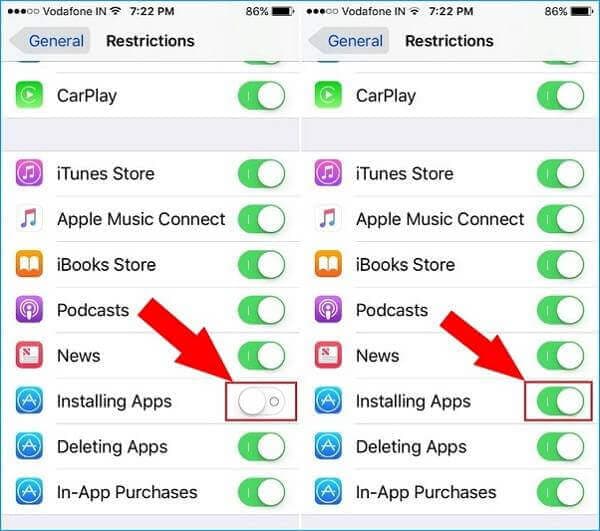
Lösung 8: Apps mit iTunes aktualisieren
Eine der Möglichkeiten, iPhone-Apps zu reparieren, die nicht automatisch aktualisiert werden, besteht darin, Apps mit iTunes zu aktualisieren. Daran kannst du ganz einfach vorbei gehen
Schritt 1: Starten Sie iTunes auf Ihrem PC und schließen Sie Ihr iPhone mit dem Apple Dock Connector-Kabel an. Klicken Sie nun im Bibliotheksbereich auf „Apps“.
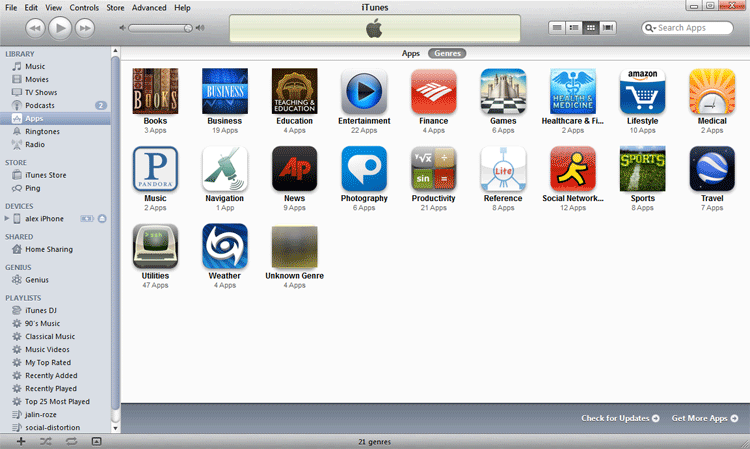
Schritt 2: Klicken Sie nun auf „Updates verfügbar“. Wenn Updates verfügbar waren, wird ein Link angezeigt. Jetzt müssen Sie auf „Alle kostenlosen Updates herunterladen“ klicken. Wenn Sie nicht angemeldet sind, melden Sie sich jetzt an und klicken Sie auf „Get“. Der Download beginnt.
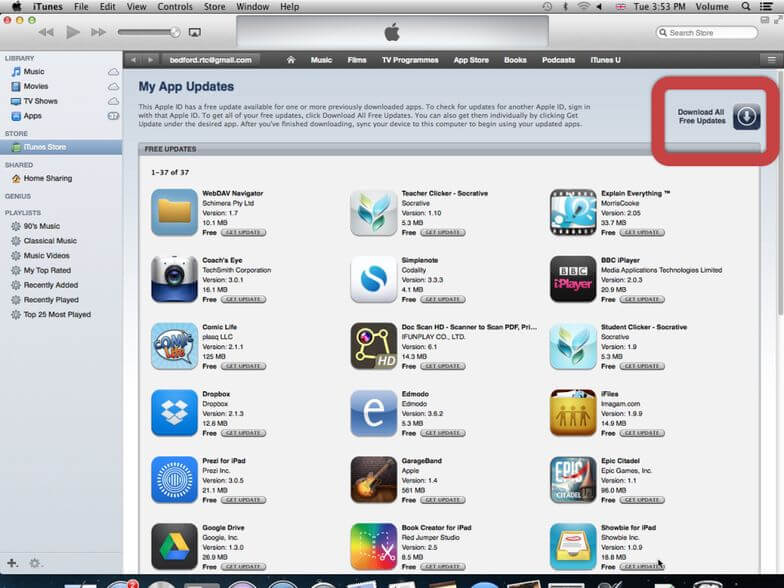
Schritt 3: Wenn Sie fertig sind, klicken Sie auf den Namen Ihres iPhones und anschließend auf „Synchronisieren“. Dadurch werden die aktualisierten Apps auf Ihr iPhone übertragen.
Lösung 9: Alle Einstellungen auf die Standardeinstellungen zurücksetzen oder alle Inhalte und Einstellungen löschen
Manchmal verursachen manuelle Einstellungen mehrere Probleme. In diesem Fall können Sie Probleme mit nicht aktualisierten iPhone-Apps beheben, indem Sie alle Einstellungen auf die Standardeinstellungen setzen.
Schritt 1: Gehen Sie zu „Einstellungen“ und wählen Sie „Allgemein“. Tippen Sie nun auf „Zurücksetzen“ gefolgt von „Alle Einstellungen zurücksetzen“. Jetzt müssen Sie nur noch den Code eingeben und Ihre Aktion bestätigen.
Schritt 2: Gehen Sie zu „Einstellungen“ und wählen Sie „Allgemein“. Tippen Sie nun auf „Zurücksetzen“ gefolgt von „Alle Inhalte und Einstellungen löschen“. Geben Sie abschließend den Code ein und bestätigen Sie Ihre Aktion.
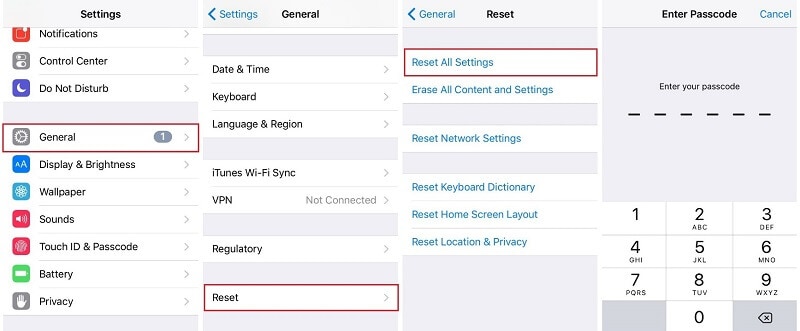
Hinweis: Stellen Sie bei Schritt 2 sicher, dass Sie Ihre Daten sichern, damit sie nach der Aktion gelöscht werden.
Lösung 10: Reparieren Sie Ihr iOS-Systemproblem mit DrFoneTool – Systemreparatur (iOS)

DrFoneTool – Systemreparatur
Reparieren Sie das iPhone, das auf dem Apple-Logo hängt, ohne Datenverlust.
- Nur reparieren Sie Ihr iOS auf normal, kein Datenverlust überhaupt.
- Beheben Sie verschiedene Probleme mit dem iOS-System Im Wiederherstellungsmodus stecken, weißes Apple Logo, schwarzer Bildschirm, Schleife beim Start usw.
- Behebt andere iPhone-Fehler und iTunes-Fehler, wie z iTunes Fehler 4013, Fehler 14, iTunes Fehler 27,iTunes Fehler 9Und vieles mehr.
- Funktioniert für alle iPhone-Modelle (einschließlich iPhone 13), iPad und iPod touch.
- Vollständig kompatibel mit der neuesten iOS-Version.

Wenn alle oben genannten Lösungen bei Ihnen nicht zu funktionieren scheinen, liegt möglicherweise ein Problem mit Ihrem iPhone vor. In diesem Fall können Sie Dr. Fone – Systemreparatur (iOS) verwenden.
DrFoneTool – Systemreparatur (iOS) ist eines der leistungsstarken Systemreparatur-Tools, mit dem verschiedene iOS-Probleme ohne Datenverlust behoben werden können. Das Gute an diesem Tool ist, dass Sie keine Kenntnisse haben müssen, um das Problem zu beheben. Sie können es ganz einfach selbst handhaben und Ihr iPhone innerhalb von weniger als 10 Minuten reparieren.
Schritt 1: Starten Sie DrFoneTool und verbinden Sie das iPhone mit dem Computer
Starten Sie DrFoneTool auf dem System und wählen Sie „Systemreparatur“ aus dem Fenster.

Jetzt müssen Sie Ihr iPhone über das Lightning-Kabel mit dem System verbinden. Sobald Ihr iPhone erkannt wurde, stehen Ihnen zwei Modi zur Verfügung. Standardmodus und erweiterter Modus. Sie müssen den Standardmodus auswählen.

Sie können auch den erweiterten Modus verwenden, falls der Standardmodus das Problem nicht behebt. Vergessen Sie jedoch nicht, eine Sicherungskopie der Daten zu erstellen, bevor Sie mit dem erweiterten Modus fortfahren, da dadurch die Gerätedaten gelöscht werden.
Schritt 2: Laden Sie die richtige iPhone-Firmware herunter
DrFoneTool erkennt den Modelltyp Ihres iPhones automatisch. Es zeigt auch verfügbare iOS-Versionen an. Wählen Sie eine Version aus den angegebenen Optionen und wählen Sie „Start“, um fortzufahren.

Dies beginnt mit dem Herunterladen der ausgewählten Firmware. Dieser Vorgang wird einige Zeit dauern, da die Datei groß sein wird.
Hinweis: Falls der Download nicht automatisch startet, können Sie ihn manuell starten, indem Sie im Browser auf „Download“ klicken. Sie müssen auf „Auswählen“ klicken, um die heruntergeladene Firmware wiederherzustellen.

Sobald der Download abgeschlossen ist, überprüft das Tool die heruntergeladene iOS-Firmware.

Schritt 3: Fixieren Sie das iPhone auf normal
Jetzt müssen Sie nur noch auf „Jetzt reparieren“ klicken. Dies beginnt mit der Reparatur Ihres iOS-Geräts für verschiedene Probleme.

Es dauert einige Minuten, bis der Reparaturvorgang abgeschlossen ist. Sobald es abgeschlossen ist, müssen Sie warten, bis Ihr iPhone startet. Sie werden sehen, dass das Problem behoben ist.

Fazit:
Automatische iOS-App-Updates, die nicht funktionieren, sind ein häufiges Problem, mit dem viele Benutzer häufig konfrontiert sind. Die gute Nachricht ist, dass Sie dieses Problem ganz einfach zu Hause beheben können, und das auch ohne technische Kenntnisse. Folgen Sie einfach den Lösungen, die Ihnen in diesem Handbuch vorgestellt werden, und Sie können das Problem innerhalb von Minuten beheben. Sobald das Problem behoben ist, werden Ihre iPhone-Apps automatisch heruntergeladen.
Neueste Artikel

