5 Möglichkeiten, um zu lösen, dass der Prozentsatz der iPhone-Batterie nicht angezeigt wird
Was wird die Situation sein, wenn Sie einige wichtige Anrufe tätigen oder einige wichtige Aufgaben auf Ihrem iPhone erledigen müssen und es plötzlich heruntergefahren wird? Es ist nicht gut für Sie und für Ihr Geschäft.
Was wird das Szenario sein, wenn Sie keine Kontrolle haben, da der iPhone-Akku-Prozentsatz nicht angezeigt wird oder das iPhone den falschen Akku-Prozentsatz anzeigt?
Frustrierend. Ist es nicht?
Nun, kein Frust mehr. Gehen Sie einfach diese Anleitung durch, um das Problem zu beheben.
- Warum wird mein Batterieprozentsatz nicht auf meinem iPhone angezeigt?
- Lösung 1: Überprüfen Sie die Einstellungen
- Lösung 2: Anzahl der Symbole in der oberen Leiste
- Lösung 3: Starten Sie das iPhone neu
- Lösung 4: Aktualisieren Sie iOS auf die neueste Version
- Lösung 5: Verwenden Sie die DrFoneTool-Systemreparatur
Warum wird mein Batterieprozentsatz nicht auf meinem iPhone angezeigt?
Das erste, was Sie wissen müssen, ist, dass es im Allgemeinen kein Fehler bei Ihrem iPhone ist. Es ist ein häufiges Problem, mit dem viele Menschen konfrontiert sind.
Aus verschiedenen Gründen können Sie den Batterieprozentsatz auf dem iPhone nicht sehen.
- Aktualisierte Version: Das iPhone 8 und frühere Modelle zeigen den Batterieprozentsatz in der Statusleiste an. Auf dem iPhone X und späteren Modellen wird es jedoch in das Kontrollzentrum verschoben. Von dort aus kann man es also sehen.
- Woanders hingezogen: Wenn Sie nach dem Update auf dem iPhone 11 oder einem anderen Modell auf ein Problem ohne Batterieprozentsatz stoßen. Die Batterieanzeige ist möglicherweise an eine andere Stelle verschoben. Es passiert im Allgemeinen, wenn einige größere Änderungen in der neuen Version vorgenommen werden.
- Die Option Batterieprozentsatz ist deaktiviert: Manchmal wird die Option Batterieprozentsatz versehentlich deaktiviert oder das iOS-Update überschreibt die Einstellungen und deaktiviert sie. Dies kann dazu führen, dass das Prozentsymbol automatisch entfernt wird.
- Möglicher Fehler: Manchmal kann ein Softwarefehler dazu führen, dass die Batterieanzeige verschwindet. Es ist bei vielen iPhone-Benutzern üblich.
- Weitere Symbole in der oberen Leiste: Wenn Sie mehrere Symbole in der oberen Leiste haben, wird das Symbol für den Batterieprozentsatz aufgrund von Platzmangel automatisch entfernt.
Lösung 1: Überprüfen Sie die Einstellungen
Manchmal ist die Option Batterieprozentsatz deaktiviert. In diesem Fall können Sie die Einstellungen dafür überprüfen. Dadurch wird das Problem schnell behoben.
Schritt 1: Gehen Sie auf Ihrem iPhone zur Einstellungs-App und tippen Sie auf „Akku“. Ein neues Fenster wird angezeigt.
Schritt 2: Aktivieren Sie den „Batterieprozentsatz“. Dies zeigt den Batterieprozentsatz in der Nähe des Batteriesymbols auf dem Startbildschirm deines iPhones an. Sie können auch die Nutzung zusammen mit der Standby-Zeit für Ihr iPhone sehen.
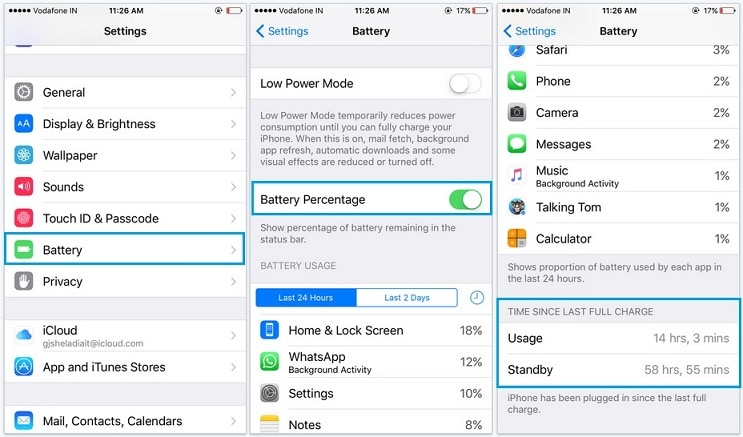
Wenn Sie iOS 11.3 und höher verwenden, können Sie zu „Einstellungen“ gehen, gefolgt von „Batterie“, um den Batterieprozentsatz zusammen mit einigen anderen wertvollen Informationen anzuzeigen.
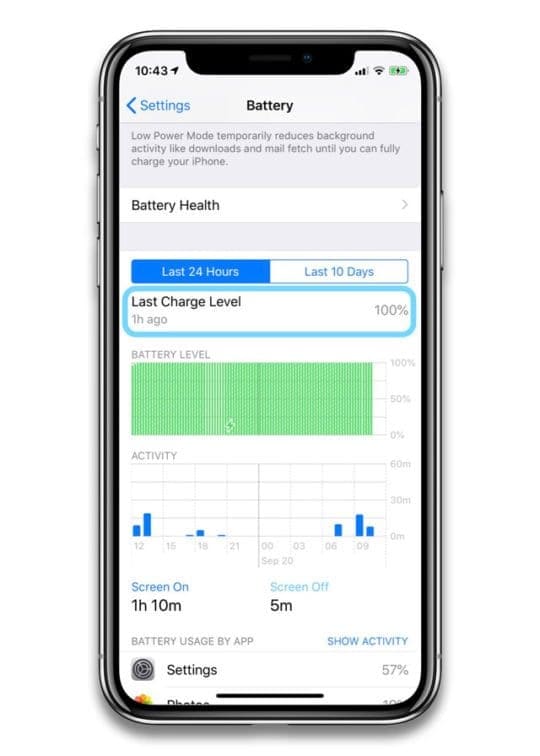
Lösung 2: Anzahl der Symbole in der oberen Leiste
Wenn Sie auf das Problem stoßen, dass das Symbol für den Batterieprozentsatz nicht auf dem iPhone angezeigt wird, müssen Sie die Anzahl der Symbole in der oberen Leiste überprüfen. Dies liegt daran, dass bei mehr Symbolen die Wahrscheinlichkeit hoch ist, dass der Batterieprozentsatz automatisch entfernt wird. In diesem Fall können Sie das Problem beheben, indem Sie verschiedene Dinge wie die Hochformatsperre, Ortungsdienste usw. deaktivieren. Sobald der Platz leer ist, wird das Prozentsymbol automatisch dort platziert.
Sie können das Symbol für Ortungsdienste und andere ähnliche Symbole entfernen, indem Sie einige einfache Schritte befolgen.
Schritt 1: Gehen Sie auf Ihrem iPhone zu „Einstellungen App“ und tippen Sie auf „Datenschutz“. Dann müssen Sie zu „Ortungsdienste“ gehen und zu „Systemdienste“ scrollen.
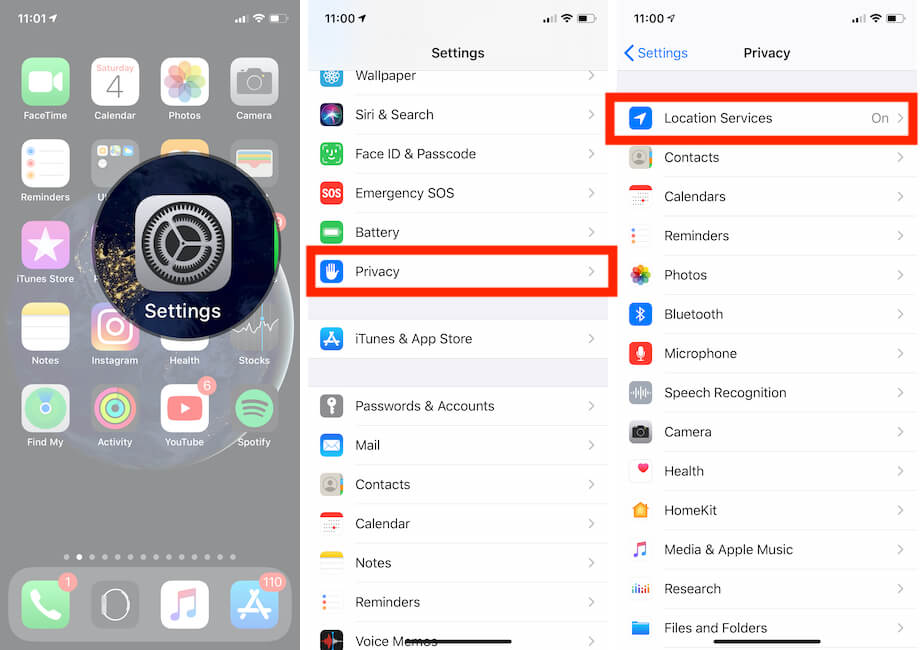
Schritt 2: Jetzt müssen Sie nur noch das „Statusleistensymbol“ finden und es deaktivieren, um den Standortzeiger in der Statusleiste auszublenden.
Lösung 3: Starten Sie das iPhone neu
Eine der besten Optionen, um keinen Batterieprozentsatz auf dem iPhone zu beheben, ist das iPhone neu zu starten. Die Sache ist, dass in vielen Fällen Softwarefehler diese Art von Problemen verursachen. Sie können es leicht beheben, indem Sie Ihr iPhone neu starten.
Schritt 1: Halten Sie die Lautstärketaste und die Seitentaste zusammen gedrückt, bis der Ausschaltschieber vor Ihnen erscheint.
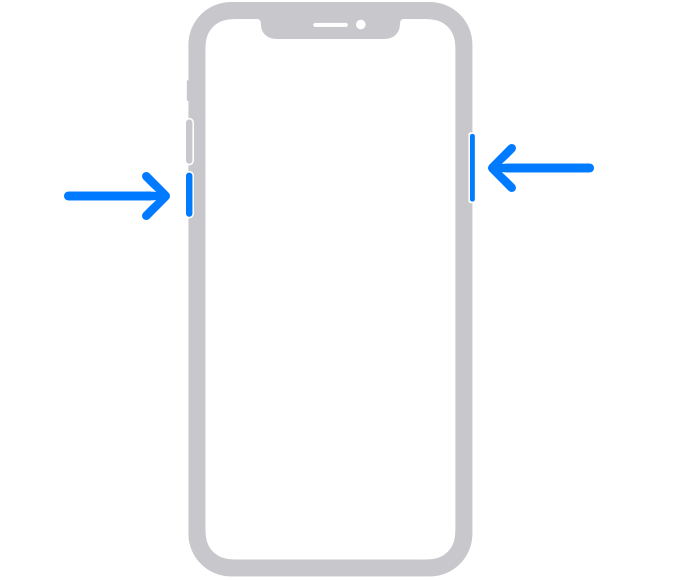
Schritt 2: Jetzt müssen Sie den Schieberegler ziehen und etwa 30 Sekunden warten, bis sich Ihr iPhone ausschaltet. Nach dem erfolgreichen Ausschalten müssen Sie die Seitentaste gedrückt halten, bis Sie ein Apple-Logo sehen.
Hinweis: Wenn Sie ein älteres iPhone verwenden, müssen Sie die Seitentaste gedrückt halten, damit der Schieberegler angezeigt wird.
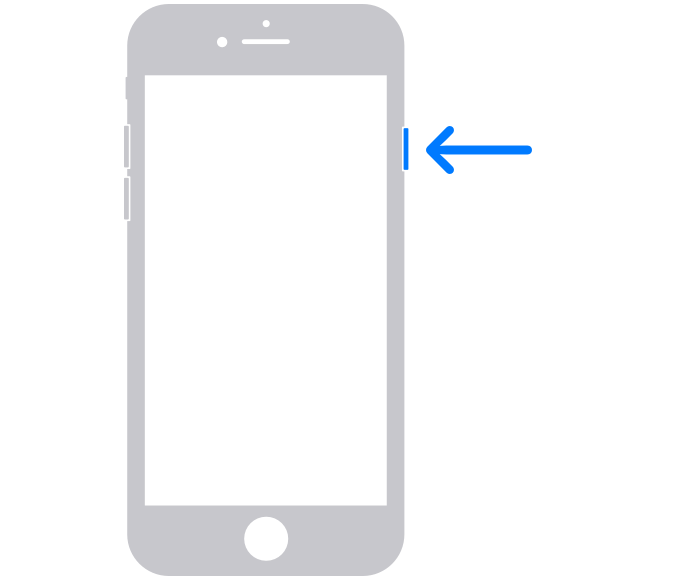
Jetzt müssen Sie etwa 30 Sekunden warten. Wenn das Gerät ausgeschaltet ist, halten Sie die Seitentaste gedrückt, bis Sie ein Apple-Logo sehen. Dadurch wird Ihr iPhone neu gestartet.
Lösung 4: Aktualisieren Sie iOS auf die neueste Version
Manchmal ist eine ältere Version die Ursache für den falschen iPhone-Akkuprozentsatz oder keinen Akkuprozentsatz auf dem iPhone 11, X und anderen Modellen. In dieser Situation erledigt die Aktualisierung Ihres iPhones auf die neueste Version die Arbeit für Sie. Sie können dies tun, indem Sie
Schritt 1: Sie können entweder warten, bis Ihr iPhone Sie mit einem Popup an das Update erinnert, oder Sie können dies manuell tun, indem Sie zu „Einstellungen“ gehen. Dann müssen Sie „Allgemein“ und dann „Softwareaktualisierung“ auswählen. Sie werden zu einem neuen Fenster weitergeleitet. Wählen Sie „Herunterladen und installieren“.
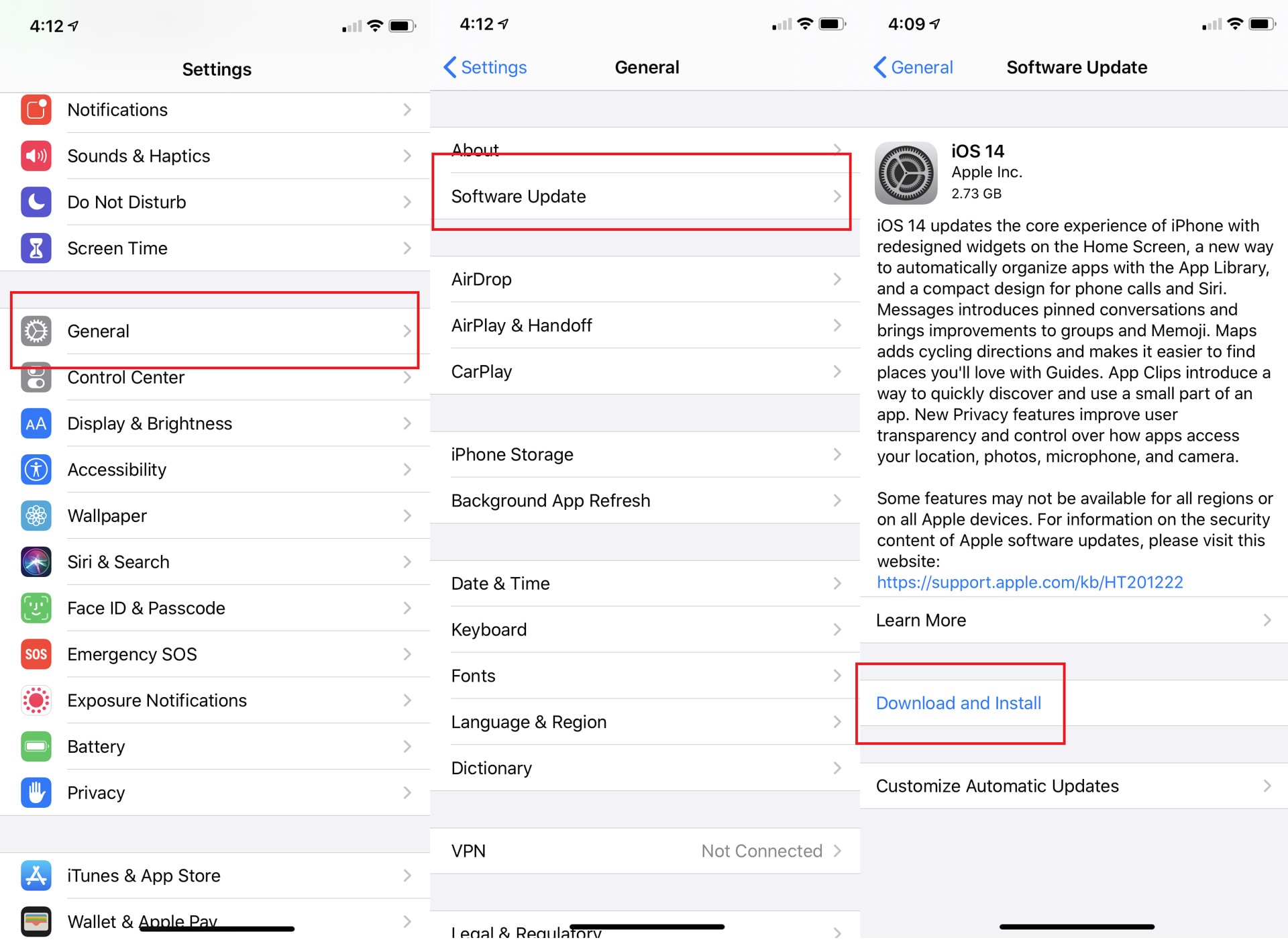
Schritt 2: Sie werden aufgefordert, ein Passwort einzugeben (falls Sie es festgelegt haben). Dann werden Sie aufgefordert, den Bedingungen von Apple zuzustimmen. Sobald Sie zustimmen, beginnt der Download. Sobald der Download erfolgreich abgeschlossen ist, muss Ihr iPhone neu gestartet werden. Sobald das iPhone neu gestartet wird, werden die Updates installiert und das Problem wird behoben.
Hinweis: In einigen Fällen werden Sie aufgefordert, Apps vorübergehend zu entfernen, wenn auf Ihrem iPhone nicht genügend Speicherplatz vorhanden ist. Tippen Sie in diesem Fall auf „Weiter“. Die Apps werden wiederhergestellt, sobald die Installation abgeschlossen ist.
Lösung 5: Verwenden Sie die DrFoneTool-Systemreparatur
Wondershare DrFoneTool ist eine der besten Lösungen für verschiedene iOS-Probleme. Es kann Ihr iPhone ohne Datenverlust leicht wieder normalisieren. Es spielt keine Rolle, ob es sich um einen schwarzen Bildschirm, ein Symbol für den Batterieprozentsatz, das auf dem iPhone nicht angezeigt wird, einen Wiederherstellungsmodus, einen weißen Bildschirm des Todes oder etwas anderes handelt. Mit DrFoneTool können Sie das Problem ohne Kenntnisse und innerhalb von Minuten beheben.

DrFoneTool – Systemreparatur
Die einfachste iOS-Downgrade-Lösung. Kein iTunes erforderlich.
- Downgrade von iOS ohne Datenverlust.
- Beheben Sie verschiedene Probleme mit dem iOS-System Im Wiederherstellungsmodus stecken, weißes Apple Logo, schwarzer Bildschirm, Schleife beim Start usw.
- Beheben Sie alle Probleme mit dem iOS-System mit nur wenigen Klicks.
- Funktioniert für alle Modelle von iPhone, iPad und iPod touch.
- Voll kompatibel mit dem neuesten iOS.

Schritt 1: Starten Sie DrFoneTool
Laden Sie DrFoneTool im System herunter und starten Sie es. Wählen Sie im Hauptfenster „Systemreparatur“ aus.

Schritt 2: Schließen Sie Ihr iPhone an
Verbinden Sie nun Ihr iPhone mit einem Lightning-Kabel mit dem System. DrFoneTool erkennt Ihr Gerät und bietet Ihnen zwei Optionen.
- Standart Modus
- Erweiterter Modus
Da das Problem geringfügig ist, können Sie den Standardmodus verwenden.
Hinweis: Verwenden Sie den erweiterten Modus in extremen Situationen, da er die Daten löscht. Daher müssen Sie Daten sichern, bevor Sie den erweiterten Modus verwenden.

Der Modelltyp Ihres Geräts wird automatisch erkannt und Sie erhalten verfügbare iOS-Systemversionen. Sie müssen eine Version auswählen. Drücken Sie nach der Auswahl „Start“, um fortzufahren.

Wenn Sie auf „Start“ klicken, wird die iOS-Firmware heruntergeladen.
Hinweis: Sie müssen sich mit einem stabilen Netzwerk verbinden, da das Herunterladen der Firmware einige Zeit in Anspruch nehmen wird.
Obwohl der Download automatisch startet, können Sie dies manuell tun, indem Sie auf „Download“ klicken. Sie müssen auf „Auswählen“ klicken, um die heruntergeladene Firmware wiederherzustellen.

Sobald der Download abgeschlossen ist, überprüft DrFoneTool die heruntergeladene iOS-Firmware.

Schritt 3: Beheben Sie das Problem
Sobald die iOS-Firmware verifiziert ist, werden Sie benachrichtigt. Jetzt müssen Sie auf „Jetzt reparieren“ klicken, um den Reparaturvorgang zu starten.

Die Reparatur Ihres Geräts dauert einige Minuten. Warten Sie nach erfolgreicher Reparatur, bis es gestartet wird. Nach dem Start sehen Sie, dass das Problem behoben ist.

Fazit:
Es gibt mehrere Situationen, in denen Sie einige wichtige Aufgaben ausführen müssen, aber der Akku fast leer ist. In diesem Fall können Sie das iPhone aufladen und mit Ihren Aufgaben fortfahren. Das Problem tritt jedoch auf, wenn Sie nicht wissen, wie viel Batterieprozentsatz Ihnen noch bleibt. In diesem Fall kann sich Ihr Gerät jederzeit ausschalten. Sie müssen also das Symbol für den Batterieprozentsatz im Auge behalten. Wenn das Batteriesymbol des iPhones jedoch nicht angezeigt wird, können Sie es ganz einfach anzeigen lassen, indem Sie die in diesem Handbuch angegebenen Lösungen befolgen.
Neueste Artikel

