Gelöst: Schwarzes Problem mit der iPhone-Kamera beheben [2022]
Apple ist einer der erfolgreichsten Smartphone-Hersteller der Welt, der für seine fortschrittlichen Funktionen bekannt ist. Trotzdem gibt es Zeiten, in denen sich Benutzer darüber beschweren, dass die iPhone-Kamera nicht funktioniert oder der Bildschirm der iPhone-Kamera schwarz ist. Es wurde beobachtet, dass die Kamera statt der Rück- oder Frontansicht einfach einen schwarzen Bildschirm anzeigt und nicht richtig funktioniert. Wenn Sie auch mit dem Problem der schwarzen iPhone-Kamera konfrontiert sind, sind Sie hier genau richtig. In diesem Beitrag werden wir verschiedene Lösungen für die Situation mit dem schwarzen Bildschirm der iPhone-Kamera vorschlagen.
- Schließen Sie die Kamera-App
- Schalten Sie Ihre Kamera auf die Vorderseite (oder Rückseite)
- Schalten Sie die Voiceover-Funktion aus
- Starten Sie Ihr iPhone neu
- Aktualisieren Sie die iOS-Version
- Alle gespeicherten Einstellungen zurücksetzen
- iPhone komplett zurücksetzen
- Verwenden Sie DrFoneTool – Systemreparatur, um Probleme im Zusammenhang mit iOS zu beheben
Wie behebt man das Problem mit der schwarzen iPhone-Kamera?
Wenn Sie einen schwarzen Bildschirm der iPhone 7-Kamera (oder einer anderen Generation) erhalten, probieren Sie einfach diese Vorschläge aus.
1. Schließen Sie die Kamera-App
Wenn die Kamera-App auf Ihrem iPhone nicht richtig geladen wurde, kann dies zu Problemen mit dem schwarzen Bildschirm der iPhone-Kamera führen. Der einfachste Weg, dies zu beheben, besteht darin, die Kamera-App zwangsweise zu schließen. Rufen Sie dazu die Vorschau der Apps auf (durch Doppeltippen auf die Home-Schaltfläche). Wischen Sie jetzt einfach die Kamera-Oberfläche nach oben, um die App zu schließen. Warten Sie eine Weile und starten Sie es erneut.
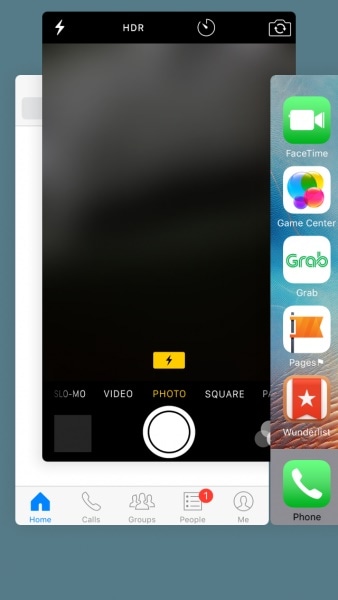
2. Schalten Sie Ihre Kamera auf die Vorderseite (oder Rückseite)
Dieser einfache Trick kann das schwarze Problem der iPhone-Kamera ohne nachteilige Auswirkungen lösen. Meistens wurde beobachtet, dass die Rückkamera des iPhones nicht funktioniert. Wenn der schwarze Bildschirm der hinteren iPhone 7-Kamera auftritt, wechseln Sie einfach zur Frontkamera, indem Sie auf das Kamerasymbol tippen. Das gleiche kann auch gemacht werden, wenn die Frontkamera des Geräts nicht funktioniert. Nach dem Zurückwechseln besteht die Möglichkeit, dass Sie diese Situation lösen können.

3. Schalten Sie die Voiceover-Funktion aus
Das mag überraschend klingen, aber viele Benutzer haben bemerkt, dass die iPhone-Kamera keinen schwarzen Bildschirm hat, wenn die Voiceover-Funktion aktiviert ist. Dies könnte ein Fehler in iOS sein, der manchmal zu Fehlfunktionen der iPhone-Kamera führen kann. Um dies zu beheben, gehen Sie einfach zu den Einstellungen Ihres Telefons > Allgemein > Eingabehilfen und schalten Sie die Funktion „VoiceOver“ aus. Warten Sie eine Weile und starten Sie die Kamera-App erneut.
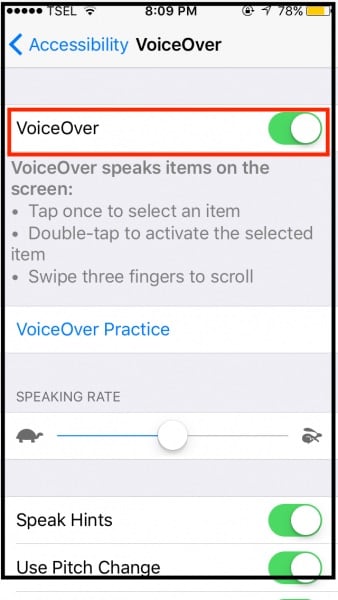
4. Starten Sie Ihr iPhone neu
Dies ist die häufigste Methode, um das Problem mit der schwarzen iPhone-Kamera zu beheben. Nachdem Sie den aktuellen Einschaltzyklus auf Ihrem Gerät zurückgesetzt haben, können Sie die meisten damit verbundenen Probleme lösen. Drücken Sie einfach einige Sekunden lang die Ein-/Aus-Taste (Aufwachen/Schlafen) auf Ihrem Gerät. Dadurch wird der Power-Schieberegler auf dem Bildschirm angezeigt. Schieben Sie es einmal und schalten Sie Ihr Gerät aus. Warten Sie nun mindestens 30 Sekunden, bevor Sie den Netzschalter erneut drücken und Ihr Gerät einschalten.
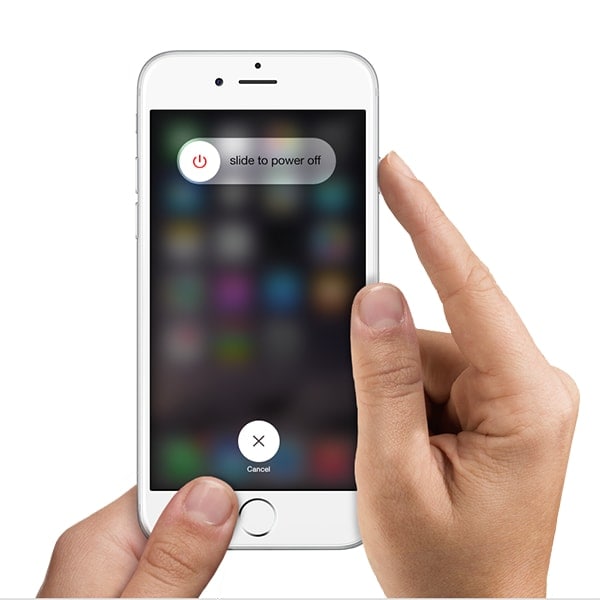
5. Aktualisieren Sie die iOS-Version
Es besteht die Möglichkeit, dass Ihr Telefon aufgrund einer instabilen Version von iOS den schwarzen Bildschirm der iPhone 7-Kamera hat. Glücklicherweise kann dieses Problem behoben werden, indem das iOS-Gerät einfach auf eine stabile Version aktualisiert wird. Entsperren Sie einfach Ihr Gerät und gehen Sie zu dessen Einstellungen > Allgemein > Softwareaktualisierung. Hier können Sie die neueste verfügbare Version von iOS anzeigen. Tippen Sie einfach auf die Schaltfläche „Aktualisieren und herunterladen“ oder „Jetzt installieren“, um das iOS des Geräts auf eine stabile Version zu aktualisieren.
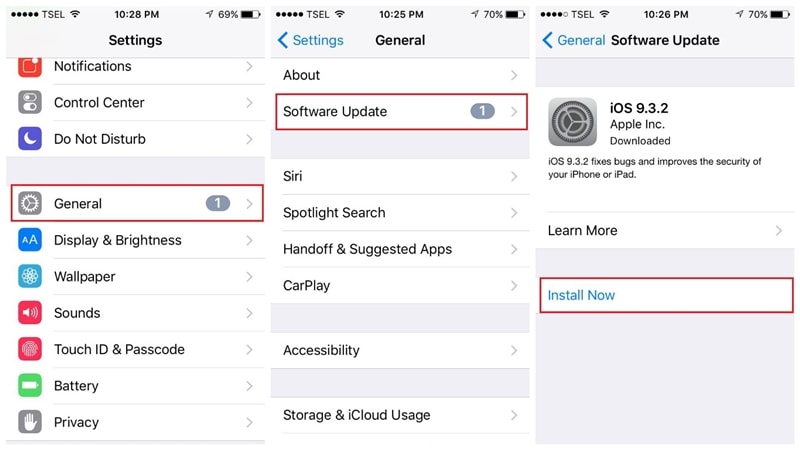
Stellen Sie sicher, dass Sie über ein stabiles Netzwerk verfügen und dass Ihr Telefon zu mindestens 60 % aufgeladen ist, bevor Sie fortfahren. Dies führt zu einem reibungslosen Aktualisierungsprozess und behebt den schwarzen Bildschirm der iPhone-Kamera problemlos.
6. Setzen Sie alle gespeicherten Einstellungen zurück
Wenn keine der oben genannten Lösungen zu funktionieren scheint, müssen Sie möglicherweise einige zusätzliche Maßnahmen ergreifen, um zu beheben, dass die iPhone-Kamera nicht mit schwarzem Bildschirm funktioniert. Wenn es ein Problem mit den Einstellungen des Telefons gibt, müssen Sie alle gespeicherten Einstellungen zurücksetzen. Entsperren Sie dazu Ihr Gerät und gehen Sie zu dessen Einstellungen > Allgemein > Zurücksetzen und tippen Sie auf die Option „Alle Einstellungen zurücksetzen“. Bestätigen Sie nun Ihre Auswahl, indem Sie den Passcode des Geräts eingeben.
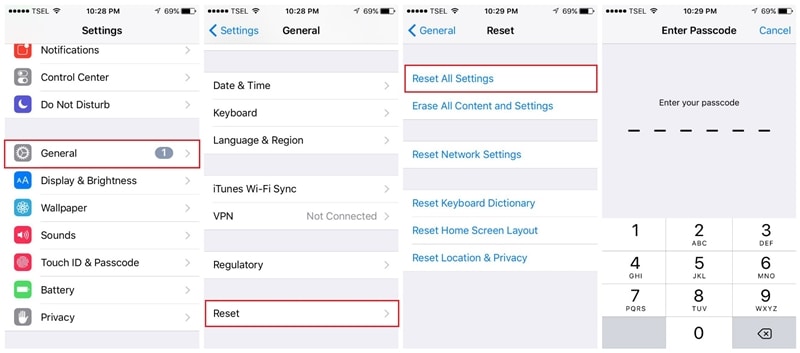
Warten Sie eine Weile, da das iPhone mit den Standardeinstellungen neu gestartet wird. Jetzt können Sie die Kamera-App starten und prüfen, ob die schwarze iPhone-Kamera noch da ist oder nicht.
7. Setzen Sie das iPhone vollständig zurück
Höchstwahrscheinlich können Sie die Rückseite der iPhone-Kamera reparieren, indem Sie die gespeicherten Einstellungen auf Ihrem Gerät zurücksetzen. Wenn dies nicht der Fall ist, müssen Sie Ihr Gerät möglicherweise zurücksetzen, indem Sie alle Inhalte und gespeicherten Einstellungen löschen. Gehen Sie dazu zu den Einstellungen Ihres Geräts > Allgemein > Zurücksetzen und tippen Sie auf „Alle Inhalte und Einstellungen löschen“. Sie müssten Ihre Auswahl bestätigen, indem Sie den Passcode Ihres Geräts eingeben.
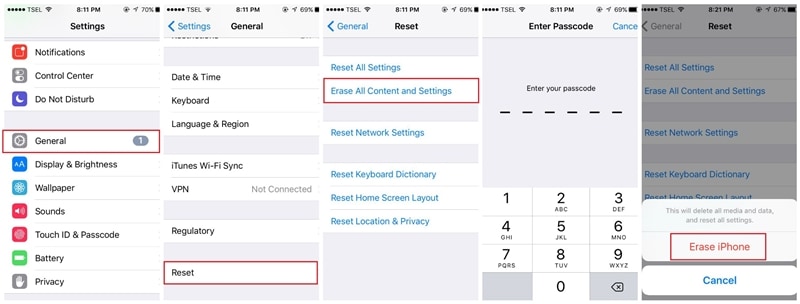
Nach einer Weile wurde Ihr Gerät mit den Werkseinstellungen neu gestartet. Es wird wahrscheinlich das Problem beheben, dass die iPhone-Kamera nicht mit dem schwarzen Bildschirm funktioniert.
8. Verwenden Sie DrFoneTool – Systemreparatur, um Probleme im Zusammenhang mit iOS zu beheben
Neben den oben aufgeführten Problemen könnte es ein Problem mit der Firmware Ihres Telefons geben, das zu einer Fehlfunktion der Kamera führt. In diesem Fall können Sie DrFoneTool – Systemreparatur verwenden, mit dem Sie problemlos alle Arten von kleineren oder kritischen Problemen mit Ihrem iPhone beheben können.
Die Anwendung verfügt über zwei dedizierte Modi – Standard und Erweitert, die Sie auswählen können, während Sie Ihr Gerät reparieren. Der Standardmodus stellt sicher, dass alle Daten auf Ihrem iPhone während des Reparaturvorgangs erhalten bleiben. Es schadet Ihrem Gerät in keiner Weise und würde es auch aktualisieren, während alle kamerabezogenen Probleme damit behoben werden./p>

DrFoneTool – Systemreparatur
Beheben Sie iPhone-Probleme ohne Datenverlust.
- Nur reparieren Sie Ihr iOS auf normal, kein Datenverlust überhaupt.
- Beheben Sie verschiedene Probleme mit dem iOS-System Im Wiederherstellungsmodus stecken, weißes Apple Logo, schwarzer Bildschirm, Schleife beim Start usw.
- Behebt andere iPhone-Fehler und iTunes-Fehler, wie z iTunes Fehler 4013, Fehler 14, iTunes Fehler 27,iTunes Fehler 9Und vieles mehr.
- Funktioniert für alle iPhone-Modelle (einschließlich iPhone XS/XR), iPad und iPod touch.
- Vollständig kompatibel mit der neuesten iOS-Version.

Schritt 1: Starten Sie das Systemreparatur-Tool und verbinden Sie Ihr iPhone
Starten Sie zunächst einfach das DrFoneTool-Toolkit auf Ihrem System, gehen Sie zur Systemreparaturfunktion und verbinden Sie Ihr iPhone damit.

Schritt 2: Wählen Sie einen Reparaturmodus aus, um den Vorgang zu starten
Sobald Ihr Gerät verbunden ist, können Sie von der Seite zur iOS-Reparaturfunktion gehen und entweder den Standard- oder den erweiterten Modus auswählen. Da der Standardmodus keinen Datenverlust auf Ihrem Telefon verursacht, können Sie ihn zuerst auswählen und seine Ergebnisse überprüfen.

Schritt 3: Geben Sie die Details Ihres iOS-Geräts an
Anschließend können Sie einfach einige wichtige Details zu Ihrem iPhone eingeben, z. B. das Gerätemodell und die unterstützte Firmware-Version. Vergewissern Sie sich, dass alle eingegebenen Daten korrekt sind, bevor Sie auf die Schaltfläche „Start“ klicken.

Das ist es! Jetzt müssen Sie sich nur noch zurücklehnen und ein paar Minuten warten, während die Anwendung die iOS-Firmware herunterlädt. Wenn Sie über eine stabile Internetverbindung verfügen, ist der Download-Vorgang im Idealfall bald abgeschlossen.

Sobald die Firmware von DrFoneTool heruntergeladen wurde, wird sie mit Ihrem Gerät verifiziert, um sicherzustellen, dass es keine Probleme gibt.

Schritt 4: Reparieren Sie Ihr iOS-Gerät ohne Datenverlust
Nachdem Sie alles überprüft haben, teilt Ihnen die Anwendung das Gerätemodell und die Firmware-Details mit. Sie können jetzt auf die Schaltfläche „Jetzt reparieren“ klicken, da dies Ihr Gerät reparieren würde, indem Sie die Firmware reparieren.

Es wird dringend empfohlen, die Anwendung zwischendurch nicht zu schließen oder Ihr Gerät zu trennen. Wenn der Reparaturvorgang abgeschlossen ist, teilt Ihnen die Anwendung dies mit und Ihr iPhone wird neu gestartet.

Wenn es weiterhin ein Problem mit Ihrem iPhone gibt, können Sie stattdessen die gleiche Übung mit dem erweiterten Modus ausführen.
Fazit
Fahren Sie fort und befolgen Sie diese einfachen Lösungen, um das Problem mit dem schwarzen Bildschirm der iPhone-Kamera zu beheben, das nicht funktioniert. Bevor Sie drastische Maßnahmen ergreifen (wie das Zurücksetzen Ihres Geräts), probieren Sie DrFoneTool – Systemreparatur aus. Ein äußerst zuverlässiges Tool, mit dem Sie das Problem mit dem schwarzen Bildschirm der iPhone-Kamera beheben können, ohne Ihr Gerät unerwünscht zu beschädigen.
Neueste Artikel