Schnelle und einfache Möglichkeit, iTunes-Fehler 14 oder iPhone-Fehler 14 zu beheben
„Das iPhone konnte nicht wiederhergestellt werden. Ein unbekannter Fehler ist aufgetreten (14).’
Möglicherweise haben Sie diese iTunes-Fehlermeldung 14 erhalten, als Sie versucht haben, Ihr iOS-Gerät mit iTunes auf iOS 15/14 wiederherzustellen oder zu aktualisieren. Wenn Sie auf dieses Problem gestoßen sind, reißen Sie sich wahrscheinlich die Haare und fragen sich, was Sie tun können, damit Ihr iPhone wieder ordnungsgemäß funktioniert. Die Panik ist verständlich, das iPhone von iOS 15/14 ist ein extrem kostspieliges Produkt und als solches erwarten wir alle das Beste davon. iTunes-Fehler 14 und andere solche Störungen und Fehler können gelinde gesagt ärgerlich sein. Sie sind jedoch keine so große Sache. Wenn Sie diesen Artikel vollständig lesen, sind Sie mit nicht einer, nicht zwei, sondern mehreren verschiedenen Methoden bewaffnet, mit denen Sie den iTunes-Fehler 14 beheben können.
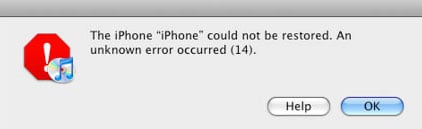
- Teil 1: Was ist iPhone Fehler 14 (iTunes Fehler 14)?
- Teil 2: Beheben Sie iTunes Error 14, indem Sie die USB-Kabel und -Anschlüsse überprüfen
- Teil 3: iPhone-Fehler 14 oder iTunes-Fehler 14 ohne Datenverlust beheben (empfohlen)
- Teil 4: Beheben Sie iTunes-Fehler 14 mit einem iTunes-Reparaturtool
- Teil 5: Beheben Sie den iTunes-Fehler 14, indem Sie iTunes und das Betriebssystem aktualisieren
- Teil 6: iPhone-Fehler 14 mit einem Hard-Reset beheben
- Teil 7: Beheben Sie Probleme mit dem iPhone-Fehler 14, indem Sie die Garantie in Anspruch nehmen
- Teil 8: Beheben Sie Probleme mit dem iTunes-Fehler 14, indem Sie eine beschädigte IPSW-Datei löschen/verschieben
Teil 1: Was ist iPhone Fehler 14 (iTunes Fehler 14)?
iPhone-Fehler 14 ist ein Fehler, auf den Sie stoßen, wenn Sie versuchen, Ihr iOS-Gerät über iTunes wiederherzustellen oder auf iOS 15/14 zu aktualisieren. Daher ist es auch als iTunes-Fehler 14 bekannt. Es kann verschiedene Ursachen haben, von denen einige unten aufgeführt sind:
- Wegen eines schlechten USB-Kabels.
- Aufgrund eines Fehlers bei einem Firmware-Upgrade.
- Wegen fehlender Kapazität auf dem iPhone.
- Aufgrund einer instabilen Netzwerkverbindung.
- Aufgrund eines veralteten iTunes.
Teil 2: Beheben Sie den iTunes-Fehler 14 unter iOS 15/14, indem Sie die USB-Kabel und -Anschlüsse überprüfen
Bevor Sie softwarebezogene Lösungen ausprobieren, sollten Sie überprüfen, ob alle Ihre USB-Verbindungen gut funktionieren, da manchmal der iTunes-Fehler 14 als Folge einer schlechten Verbindung angezeigt wird. Auch eine fehlerhafte Verbindung kann die Folge sein iPhone Fehler 9. Das lässt sich leicht überprüfen:
- Verwenden Sie ein Original-USB-Kabel von Apple.
- Versuchen Sie, den USB-Anschluss zu wechseln und einen anderen zu verwenden.
- Versuchen Sie, das Kabel in einem anderen Gerät zu verwenden.

Wenn nach all dem der iTunes-Fehler 14 weiterhin besteht, können Sie die nächsten Methoden ausprobieren.
Teil 3: iPhone-Fehler 14 oder iTunes-Fehler 14 unter iOS 15/14 ohne Datenverlust beheben
Dies ist eine All-in-One-Lösung für alle softwarebezogenen Probleme, die zu iPhone-Fehler 14 führen können. Wie Sie bereits gelesen haben, kann iTunes-Fehler 14 aus mehreren Gründen auftreten. Um die genaue Fehlerursache zu diagnostizieren, müssten Sie verschiedene Methoden einzeln ausprobieren. Das würde sich als massive Zeit- und Energieverschwendung erweisen, ganz zu schweigen davon, dass einige dieser Methoden sehr wohl zu einem vollständigen Datenverlust führen können.
Daher empfehlen wir dringend, dass Sie verwenden DrFoneTool – Systemreparatur (iOS). Weil es Ihr gesamtes iPhone auf Probleme scannt, und was auch immer das Problem sein mag, es wird es beheben, und das auch ohne Datenverlust. DrFoneTool ist ein absolut vertrauenswürdiges und zuverlässiges Produkt, das von Wondershare eingeführt wurde, einem Unternehmen, das oft auf den Seiten internationaler Magazine wie Forbes vorgestellt wurde und von Millionen von Menschen auf der ganzen Welt geliebt und respektiert wird.
Wie behebt man den iTunes-Fehler 14 (iOS 15/14) mit DrFoneTool?
- Starten Sie DrFoneTool nach dem Herunterladen. Wählen Sie „Systemreparatur“ aus dem Hauptmenü.

- Verbinden Sie Ihr iPhone über ein Lightning-Kabel mit dem Computer. Klicken Sie auf die erste Option „Standardmodus“, um Fehler 14 zu beheben, ohne Telefondaten zu verlieren.

- DrFoneTool erkennt Ihr iPhone-Modell und erkennt dann auch die neueste Firmware zum Herunterladen. Klicken Sie einfach auf „Start“, lehnen Sie sich zurück und entspannen Sie sich, da dies eine ganze Weile dauern kann.

- Sobald der Download abgeschlossen ist, beginnt DrFoneTool sofort mit dem Scannen und Reparieren Ihres Geräts. Danach erhalten Sie die Meldung „Die Reparatur des Betriebssystems ist abgeschlossen“. Der gesamte Vorgang dauert etwa 10 Minuten!
Tipps: Wenn Sie den iTunes-Fehler 14 nach all diesen Schritten nicht beheben können, besteht die hohe Wahrscheinlichkeit, dass Ihre iTunes-Dateien beschädigt sind. Geh und Reparieren Sie Ihr iTunes und versuche es erneut.

Solange das Problem in der Software liegt, wird diese Methode den iTunes-Fehler 14 leicht beheben.
Teil 4: Beheben Sie den iTunes-Fehler 14 unter iOS 15/14 mit einem iTunes-Reparaturtool
Wenn einige innere Module von iTunes beschädigt sind, ist iTunes-Fehler 14 ein häufiger Fehler, wenn Sie versuchen, Ihr iPhone oder iPad wiederherzustellen oder zu aktualisieren. Daher ist das Reparieren von iTunes die am besten geeignete Option, um den iTunes-Fehler 14 und andere iTunes-Fehler in dieser Situation zu beheben.

DrFoneTool – iTunes-Reparatur
Die ultimative Lösung zur Diagnose und Behebung von iTunes-Fehlern
- Entfernen Sie alle iTunes-Fehler wie iTunes-Fehler 9, Fehler 21, Fehler 4013, Fehler 4015 usw.
- Beheben Sie alle Probleme, wenn Sie iPhone/iPad/iPod touch nicht mit iTunes verbinden oder synchronisieren können.
- Gerätedaten wurden gut gespeichert, während iTunes-Probleme behoben wurden.
- Reparieren Sie iTunes innerhalb von 2-3 Minuten in einen normalen Zustand.
Hier sind die einfachen Schritte, um den iTunes-Fehler 14 zu beheben:
- Installieren Sie DrFoneTool – iTunes Repair auf Ihrem Computer. Starten Sie es und wählen Sie „Systemreparatur“ auf der Hauptoberfläche.
- Wählen Sie „iTunes-Reparatur“ > „iTunes-Fehler reparieren“. Anschließend prüft und repariert das Tool automatisch iTunes-Komponenten.

- Wenn der Fehlercode 14 weiterhin angezeigt wird, klicken Sie auf „Erweiterte Reparatur“, um eine grundlegendere Lösung zu erhalten.

Hinweis: Wenn der iTunes-Fehler 14 nach der erweiterten Reparatur weiterhin besteht, versuchen Sie die Option „iTunes-Verbindungsprobleme reparieren“, um die Verbindungsprobleme zu beheben.
Teil 5: Beheben Sie den iTunes-Fehler 14 unter iOS 15/14, indem Sie iTunes und das Betriebssystem aktualisieren
iPhone-Fehler 14 ist auch als iTunes-Fehler 14 bekannt, da er nur auftritt, wenn Sie versuchen, ein iPhone mit iTunes wiederherzustellen oder zu aktualisieren. In diesem Fall können zwei Probleme auftreten, die den iPhone-Fehler 14 verursachen können: veraltetes iTunes; und ein veraltetes Betriebssystem.
Alles, was Sie tun müssen, ist zum App Store zu gehen und dann auf „Updates“ zu klicken. Hier finden Sie die neuesten verfügbaren Software-Updates. Wenn entweder Ihr iTunes oder Ihr Betriebssystem veraltet ist, werden Sie es wissen. Wenn Sie feststellen, dass kein neues Update verfügbar ist, fahren Sie mit der nächsten Lösung fort.
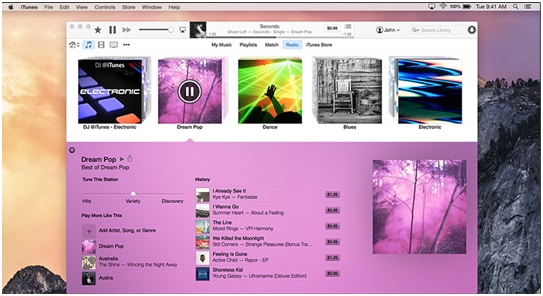
Teil 6: Beheben Sie den iPhone-Fehler 14 unter iOS 15/14 mit einem Hard-Reset
iTunes-Fehler 14 kann auch mit Hilfe eines Hard-Resets behoben werden. Die Verwendung dieser Methode führt jedoch sicherlich zu Datenverlust, da Ihr iPhone auf die Werkseinstellungen zurückgesetzt wird. Deshalb sollten Sie Erstellen Sie ein Backup bevor Sie dies versuchen. So wird’s gemacht:
- Drücken Sie die Home- und die Sleep-Taste gleichzeitig für 10 Sekunden, bis der Bildschirm leer wird und Ihr iPhone neu startet.
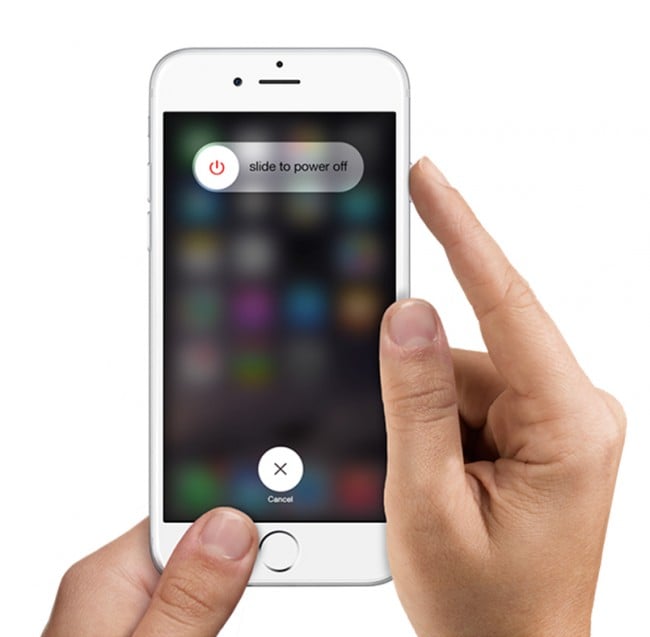
- Sobald Sie das Apple-Logo auf Ihrem Bildschirm sehen, lassen Sie die Tasten los und warten Sie eine Weile, bis es verschwindet.
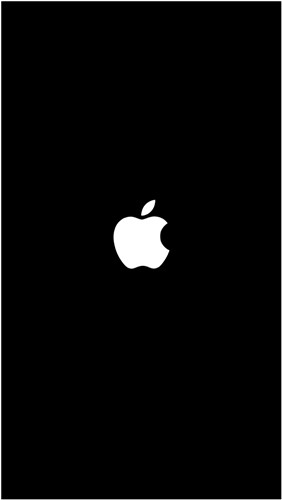
- Ihr iPhone wird automatisch zurückgesetzt und Sie müssen nur Ihren Passcode eingeben.
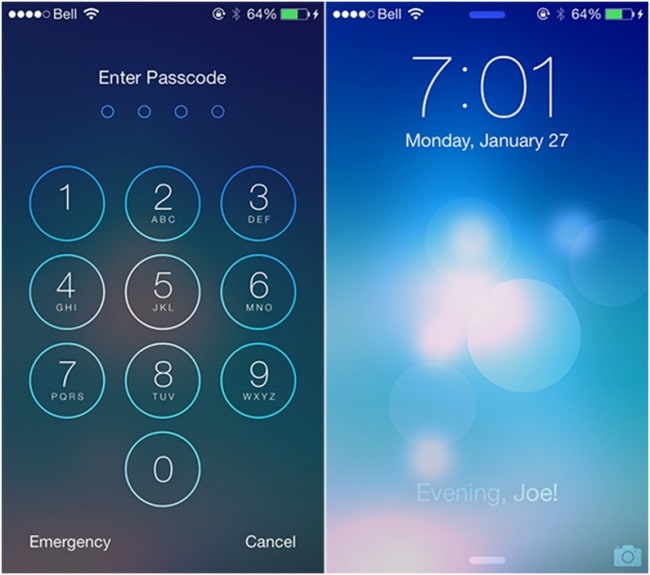
- Überprüfen Sie, ob Ihr iPhone-Fehler 14 behoben wurde. wenn nicht, dann lesen Sie weiter.
Teil 7: Beheben Sie das Problem mit dem iPhone-Fehler 14 unter iOS 15/14, indem Sie die Garantie in Anspruch nehmen
Alle iPhones unterliegen einer 1-Jahres-Garantie. Wenn Sie also feststellen, dass sich Ihr iPhone tatsächlich in einen verherrlichten Ziegelstein verwandelt hat und Sie nichts tun, um es zu reparieren, können Sie Ihr iPhone einfach zum nächsten Apple Store bringen und das fehlerhafte iPhone gegen ein neues austauschen.

Aber auch dieser Vorgang erfordert, dass Sie ein Backup bereit haben.
Teil 8: Beheben Sie das Problem mit dem iTunes-Fehler 14 unter iOS 15/14, indem Sie eine beschädigte IPSW-Datei löschen/verschieben
iTunes verwendet die IPSW-Datei, um Geräte wiederherzustellen oder zu aktualisieren. Wenn also Ihre IPSW-Datei beschädigt ist, können Sie Ihr iPhone nicht wiederherstellen und erhalten den iTunes-Fehler 14. In diesem Fall können Sie die IPSW-Datei löschen oder umbenennen. Aber zuerst müssen Sie es finden.
- Speicherort der IPSW-Datei in Mac OS: iPhone~/Library/iTunes/iPhone-Softwareaktualisierungen
- Speicherort der IPSW-Datei in Windows XP: C:Dokumente und EinstellungenAnwendungsdatenApple ComputeriTunesiPhone Software Updates
- Speicherort der IPSW-Datei in Windows Vista, 7 und 8: C:BenutzerAppDataRoamingApple ComputeriTunesiPhone Software Updates
Was tun, wenn ich die IPSW-Datei gefunden habe?
- Schließen Sie iTunes.
- Starten Sie iTunes erneut.
- Löschen Sie die IPSW-Datei. Gehen Sie zu Systemlaufwerk > Benutzer > Ihr Benutzername > App-Daten > Apple Com > iTunes > iPhone Software-Updates.
- Stellen Sie Ihr iPhone wieder her oder aktualisieren Sie es. Diesmal sollte iPhone Fehler 14 nicht mehr kommen.
Dies sind all die verschiedenen Methoden, mit denen der iTunes-Fehler 14 behoben werden kann. Wie Sie jedoch sehen können, handelt es sich bei den Lösungen 4 bis 7 um Trial-and-Error-Lösungen, was bedeutet, dass Sie sie alle nacheinander ausprobieren müssen, um das Problem zu beheben. Dies ist zeitaufwändig und würde auch zu Datenverlust führen.
Aus diesem Grund empfehlen wir DrFoneTool, da es zuverlässig ist und alle bestehenden Probleme auf einmal beheben kann. Mit DrFoneTool – Systemreparatur Sie können das gesamte Gerät scannen und alle Systemprobleme auf Ihrem iPhone beheben.
Was auch immer Ihre Entscheidung sein mag, teilen Sie uns dies in den Kommentarbereichen mit. Und wenn Sie eine andere Lösung für den iTunes-Fehler 14 finden, halten Sie uns auf dem Laufenden!
Neueste Artikel

