Vollständige Lösungen zur Behebung von iTunes-Fehler 9 oder iPhone-Fehler 9
Die meisten von Ihnen, die iTunes-Fehler 9 (iPhone-Fehler 9) auf ihren iPhones erlebt haben, werden wahrscheinlich schnell eine Lösung wünschen, da alles auf Ihrem iOS 14-Gerät einfach nicht mehr funktioniert. Das Problem tritt auf, wenn Sie iPhone vom Backup wiederherstellen oder aktualisieren Sie Ihr iPhone; Dem Problem werden jedoch mehrere Gründe zugeschrieben, und Sie benötigen eine spezifische Lösung für Ihr iPhone.

- Teil 1: So beheben Sie den iTunes-Fehler 9 ohne Datenverlust (einfach und schnell)
- Teil 2: So beheben Sie den iTunes-Fehler 9 mit einem iTunes-Reparaturtool
- Teil 3: Fünf gängige Methoden zur Behebung der iTunes-Fehler 9 und 9006
- Tipps: Vermeiden Sie den iTunes-Fehler 9, indem Sie das iPhone ohne iTunes wiederherstellen
Teil 1: So beheben Sie den iTunes-Fehler 9 ohne Datenverlust (einfach und schnell) unter iOS 12.3
Hier kommt DrFoneTool – Systemreparatur (iOS), eine vollständige Lösung für iPhones und andere iOS 14-Geräte zur Wiederherstellung von Startproblemen wie weißem Bildschirm, schwarzem Bildschirm, iPhone-Fehlern, Feststecken im Wiederherstellungsmodus und Boot-Loops ohne Datenverlust. Dies sind typische Probleme, die zu abnormaler Leistung führen.

DrFoneTool – Systemreparatur (iOS)
Beheben Sie iPhone-Fehler 9 oder iTunes-Fehler 9, ohne Daten zu verlieren!
- Beheben Sie verschiedene Probleme mit dem iOS 14-System Im Wiederherstellungsmodus stecken, weißes Apple Logo, schwarzer Bildschirm, Schleife beim Start usw.
- Reparieren Sie nur Ihr iOS 14 auf normal, überhaupt kein Datenverlust.
- Behebt andere iPhone-Fehler und iTunes-Fehler, wie z iTunes Fehler 4013, Fehler 14, iTunes Fehler 27 und mehr.
- Funktioniert für alle Modelle von iPhone, iPad und iPod touch.
- Voll kompatibel mit dem neuesten iOS.

Ein großes Plus ist, dass die DrFoneTool-Software das Betriebssystem ohne Datenverlust repariert. Gleichzeitig wird Ihr iPhone oder ein anderes Gerät auch bei einem entsperrten Gerät auf die neueste Version ohne Jailbreak aktualisiert.
Schritte zur Behebung des iPhone-Fehlers 9 mit DrFoneTool unter iOS 14
Schritt 1. Starten Sie DrFoneTool und wählen Sie die Funktion „Systemreparatur“.
- Klicken Sie auf „Systemreparatur“, um die Funktion zu starten.
- Verbinden Sie das iPhone über das USB-Kabel mit dem Computer. Die Software erkennt das iPhone oder jedes andere angeschlossene Gerät.
- Klicken Sie in der Software auf „Standardmodus“, um zu beginnen.

Schritt 2. Firmware-Download aktivieren
- Zur Wiederherstellung nach einem Betriebssystemausfall muss die neueste Firmware auf das iOS 14-Gerät heruntergeladen werden.
- Die Software erkennt das Modell, bittet um Bestätigung und schlägt den neuesten Download vor.
- Klicken Sie auf Starten. Der Vorgang wird automatisch abgeschlossen.

Schritt 3. Rückkehr zur Normalität
- Sobald die Firmware installiert ist, beginnt die Software mit der Vorbereitung des iPhones.
- Das iOS 14-Gerät verlässt den Wiederherstellungsmodus. Wenn das Apple-Logo zuvor in einer Schleife bestanden hatte, beginnt es sich normal zu verhalten. Sie erhalten länger die iPad-Fehlermeldung 9. Es dauert ungefähr 10 Minuten, bis das iOS 14-Gerät wiederhergestellt ist und normal funktioniert.
- Visuelle Anweisungen werden deutlich auf dem Bildschirm angezeigt.
- Verwenden Sie das Gerät erst, nachdem der Vorgang abgeschlossen ist, wie von der Software angegeben.

Da iTunes Error 9 oder iPhone Error 9 so viele Benutzer von iOS 14-Geräten stört, vereinfacht die neue DrFoneTool-Lösung den Prozess der Wiederherstellung nach Startfehlern und wenn das iOS 14-Gerät nicht auf mühsame manuelle Methoden reagiert.
Teil 2: So beheben Sie den iTunes-Fehler 9 mit einem iTunes-Reparaturtool
Wenn der iTunes-Fehler 9 auftritt, haben Sie daran gezweifelt, dass mit iTunes selbst etwas nicht stimmt? Viele Benutzer suchen nach Methoden, um diesen Fehler zu beheben, vergessen aber nur die beschädigten iTunes-Komponenten.
Das Ergebnis ist natürlich nicht optimal.
In diesem Fall sollten Sie Ihr iTunes reparieren lassen, um den iTunes-Fehler 9 zu beheben. Glücklicherweise können Sie iTunes mit dem folgenden iTunes-Reparaturtool problemlos reparieren lassen und alle Fehler beheben.

DrFoneTool – iTunes-Reparatur
One-Stop-Lösung zur Behebung von iTunes Error 9 und anderen Problemen
- Beheben Sie alle iTunes-Fehler wie iTunes-Fehler 9, Fehler 2009, Fehler 9006, Fehler 4015 usw.
- Beheben Sie alle Probleme bei der Verbindung und Synchronisierung von iOS 14-Geräten mit iTunes.
- Verlieren Sie keine vorhandenen Daten, während Sie iTunes-Probleme beheben.
- Reparieren Sie iTunes innerhalb von 5 Minuten wieder normal
Indem Sie diesen Schritten folgen, können Sie den iTunes-Fehler 9 mit wenigen Klicks beheben:
- Laden Sie DrFoneTool – iTunes Repair herunter, indem Sie auf die obige Schaltfläche klicken. Installieren und starten Sie es und klicken Sie auf „Reparieren“.

- Klicken Sie im neuen Fenster auf „iTunes Repair“. Verbinden Sie dann Ihr iPhone oder ein anderes iOS 14-Gerät mit dem Computer.

- Wählen wir zunächst „iTunes-Verbindungsprobleme reparieren“.
- Wenn der iTunes-Fehler 9 weiterhin angezeigt wird, klicken Sie auf „iTunes-Fehler reparieren“, um alle iTunes-Komponenten überprüfen zu lassen.
- Wenn der iTunes-Fehler 9 nach der Überprüfung nicht verschwindet, klicken Sie auf „Erweiterte Reparatur“, um eine gründliche Lösung zu erhalten.

Teil 3: Fünf gängige Methoden zur Behebung der iTunes-Fehler 9 und 9006 für iOS 14
Es gibt mehrere Möglichkeiten, eine Lösung zu versuchen. Wenn Sie eine Meldung erhalten, in der Sie aufgefordert werden, Ihr System wiederherzustellen, und Sie auf „Wiederherstellen“ klicken. Nichts passiert. Tatsächlich werden Sie mit einem aufgehängten Telefon konfrontiert. Hier sind 5 der erfolgreichsten Methoden, um den iPhone-Fehler 9 und den iPhone-Fehler 9006 loszuwerden.
Lösung 1: Wiederherstellungsmodus unter iOS 14
Wir können versuchen, den Wiederherstellungsmodus aufzurufen, um den iPhone-Fehler 9 zu beheben, aber diese Methode führt zu Datenverlust. Denken Sie also besser über diese Methode nach. Und um den iPhone-Fehler ohne Datenverlust zu beheben, zeigen wir Ihnen eine Methode in Teil 1. Sie können das Richtige für sich auswählen.
- Trennen Sie das iPhone.
- Versuchen Sie das Neustartprogramm.
- Aktivieren Sie das Telefon erneut.
- Starten Sie iTunes neu.
Das System sollte wiederhergestellt werden. Probieren Sie die Methode ein- oder zweimal aus, bevor Sie eine andere anwenden.
Lösung 2: Aktualisieren Sie auf die neueste iTunes-Version
Überprüfen Sie, ob die neueste Version von iTunes auf dem Mac oder einem anderen Computer installiert ist. Wenn nicht, aktualisieren Sie auf die neueste Version. Aber diese Methode ist nicht 100% effektiv.
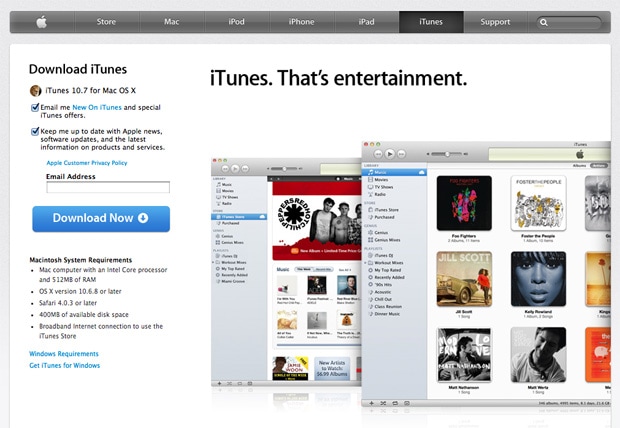
Für einen Mac
- Starten Sie iTunes.
- Klicken Sie in der oberen Menüleiste auf iTunes > Nach Updates suchen.
- Befolgen Sie die Schritte, um eine aktualisierte Version zu installieren.
Für einen Windows-basierten Computer
- Starten Sie iTunes.
- Aktivieren Sie Hilfe > Nach Updates suchen in der Menüleiste. Wenn Sie es nicht sehen können, klicken Sie auf die Tasten STRG und B.
- Befolgen Sie die einfachen Anweisungen zum Aktualisieren.
Lösung 3: USB-Kabelverbindung sicherstellen
Das USB-Kabel könnte defekt sein, wenn Sie ein Kabel verwenden, das nicht mit Ihrem Gerät geliefert wurde. Hier sind die Schritte, um sicherzustellen, dass das USB-Kabel in Ordnung ist.
- Stellen Sie sicher, dass das Original-USB-Kabel verwendet wird. Sie können auch ein Standard-USB-Kabel von Apple ausprobieren.
- Stellen Sie sicher, dass das Kabel nicht gelöst oder ausgesteckt ist. Möglicherweise erhalten Sie auch einen iPhone-Fehler 9006.
- Stecken Sie das Kabel in einen anderen USB-Anschluss. Es sollte direkt an den Computer und nicht an die Tastatur angeschlossen werden.
Lösung 4: Überprüft die USB-Verbindung
Die Verbindung mit dem Computer könnte fehlerhaft sein. Führen Sie die folgenden Überprüfungen durch, um eine ordnungsgemäße Verbindung zu ermöglichen. Testen Sie den Prozess bei jedem Schritt.
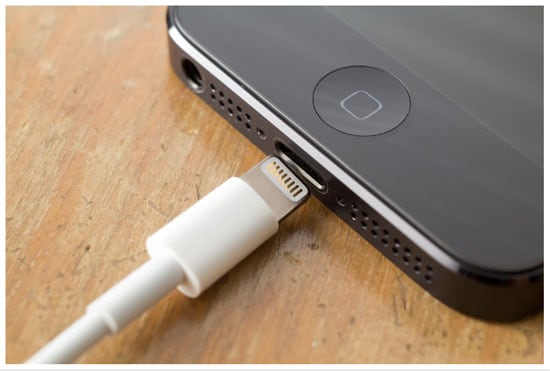
- Überprüfen Sie, ob die Kabelverbindungen an beiden Enden fest sind. Ziehen Sie zur Sicherheit zuerst das Kabel vom Computer ab und schließen Sie es wieder an. Trennen Sie dann das Kabel vom iPhone oder einem anderen iOS 14-Gerät und schließen Sie es erneut an.
- Deaktivieren Sie alle Akkus von Drittanbietern.
- Verbinden Sie das USB-Kabel direkt mit dem Geräteanschluss.
- Wenn Sie ein 30-Pin- oder Lightning-Kabel finden, das mit einem USB-Hub, einer Tastatur oder einem Display verbunden ist, ziehen Sie es ab und schließen Sie es direkt an den USB-Anschluss Ihres Computers an.
- Wenn Virtualisierungs-Apps wie VMware oder Parallels ausgeführt werden, deaktivieren Sie sie. Es könnte Ihre Kommunikation über den USB-Anschluss stören, insbesondere wenn sie nicht auf dem neuesten Stand oder falsch konfiguriert sind. Wenn die Methode funktioniert, schließen Sie das App-Update umgehend ab.
- Starte den Computer neu.
- Starten Sie das iPhone oder ein anderes iOS 14-Gerät neu.
- Wenn der iTunes-Fehler 9 (iPhone-Fehler 9) oder der iPhone-Fehler 9006 weiterhin besteht, prüfen Sie, ob Software-Updates erforderlich sind. Beispielsweise kann auf einem Mac ein OS X-Update fällig sein oder Sie könnten die neueste iTunes-Version herunterladen.
- Wenn ein Windows-basierter Computer verwendet wird, prüfen Sie, ob eine Aktualisierung der USB-Karte oder der Computer-Firmware erforderlich ist. Es kann von einer Herstellerseite heruntergeladen werden.
- Verbinden Sie schließlich Ihr iPhone oder iOS 14-Gerät mit einem anderen Computer.
Lösung 5: Sicherheitssoftware prüfen (komplex)
Es ist möglich, dass auf Ihrem iPad installierte Sicherheitssoftware nicht mit Apple auf seinem Update-Server kommunizieren kann. Das Problem kann auch auftreten, wenn Sie versuchen, das Gerät zu synchronisieren oder Inhalte wie Songs herunterzuladen, und Sie die iPad-Fehlermeldung 9 erhalten.
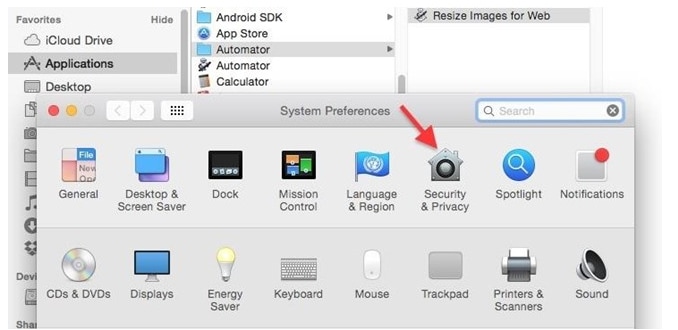
- Überprüfen Sie die Einstellungen Ihrer Sicherheitssoftware und stellen Sie sicher, dass die Verbindung zu Apple aktiviert ist.
- Stellen Sie sicher, dass Ihr iPad oder ein anderes Gerät von iTunes erkannt wird.
- Überprüfen Sie nun, ob Uhrzeit, Datum und Zeitzone auf dem Computer richtig eingestellt sind.
- Verwenden Sie Ihren Computer als Administrator und nicht im Gastmodus.
- Stellen Sie sicher, dass die neueste Version von iTunes verfügbar ist.
- Aktualisieren Sie die Betriebssystemversion auf dem Mac- oder Windows-basierten Computer.
- Stellen Sie sicher, dass die Sicherheitssoftware aktualisiert ist.
Tipps: Vermeiden Sie den iTunes-Fehler 9, indem Sie das iPhone ohne iTunes unter iOS 14 wiederherstellen
Einige unserer Benutzer werden möglicherweise mit dem iTunes-Fehler 9 konfrontiert, wenn sie das iPhone mit iTunes wiederherstellen. Tatsächlich müssen wir iTunes nicht verwenden, da dies zu komplexen Fehlern führen kann. Es gibt ein freundliches und flexibles Tool, DrFoneTool – Telefon-Backup (iOS) kann uns helfen, das iPhone mit einem Klick selektiv zu sichern und wiederherzustellen. Wir können die Detailinformationen zum Wiederherstellen des iPhone aus diesem Artikel abrufen: So stellen Sie das iPhone ohne iTunes wieder her.

Neueste Artikel

