Gelöst: iPhone Hotspot funktioniert nicht [2022]
Dies ist das Internetzeitalter, und alles dreht sich darum, Technologie einzusetzen, um die Dinge für alle einfacher zu machen. Die moderne Herangehensweise an verschiedene Dinge hat das Leben der Menschen einfacher gemacht und bleibt der Unterhaltung aller gewidmet. Früher haben wir Briefe an unsere Lieben verschickt, heute müssen wir nur noch Emoticons oder süße GIFs über Whatsapp verschicken. Dadurch wurde der Abstand zwischen den Menschen minimiert. Aus diesem Grund wird es zu einem Problem, wenn wir nicht auf das Internet zugreifen können. Besonders bei iPhone-Geräten ist ein nicht funktionierender persönlicher Hotspot auf dem iPhone ein lästiges Problem. Ein Hotspot verwandelt Ihr typisches iPhone in eine Wi-Fi-Alternative, die Sie mit dem Internet und denen um Sie herum versorgt. Es bedeutet, das Internet unterwegs zu haben, wenn Sie Ihr Modem nicht herumtragen können. Sie erlauben auch anderen Personen die Nutzung des Internets oder verteilen den Hotspot für Ihre anderen Apple-Geräte. Sehen Sie jetzt, warum Hotspot-Anbieter gefeiert werden?
Ein schwieriger persönlicher Hotspot kann viele Ihrer wichtigen Aufgaben stoppen. Und es ist auch ein Grund zur Panik, weil manche Leute keine andere Alternative haben, um Internet auf anderen Geräten zu bekommen. Aber müssen Sie ständig den Apple Store zur Reparatur aufsuchen? Nein! Sie können Ihr iPhone-Gerät reparieren und einige Änderungen daran vornehmen, damit der Hotspot kein Problem darstellt.
Das müssen Sie tun, wenn der Hotspot auf dem iPhone nicht funktioniert –
Teil 1: Mobilfunkdaten aus- und wieder einschalten
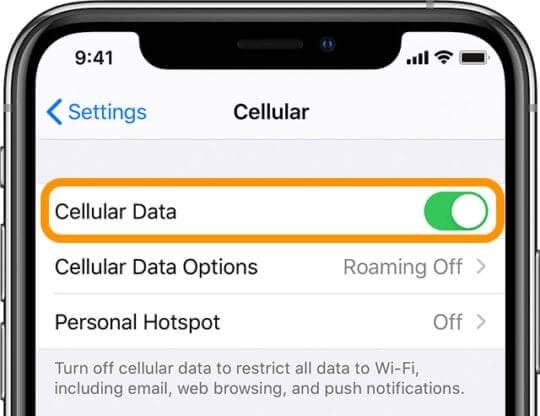
In erster Linie müssen Sie sich zwei wichtige Dinge merken, bevor Sie Ihr iPhone analysieren, warum der Hotspot nicht funktioniert oder warum niemand Ihren Hotspot erkennen kann, selbst wenn er eingeschaltet ist.
Das Modell Ihres iPhones ist wirklich wichtig. Möglicherweise stellen Sie fest, dass bestimmte iPhone-Modelle nicht über die Hotspot-Option verfügen, und selbst wenn Sie jeden Winkel Ihres Telefons durchsuchen, können Sie die Lösung für dieses Problem nicht finden. Die iPhone-Modelle mit iOS 7 oder höher können nur einen persönlichen Hotspot erstellen, der von anderen Geräten in der Nähe des Haupt-Hotspot-Geräts verwendet werden kann. JEDES iPhone unter diesem Modell hat dieses Privileg nicht. Aus diesem Grund finden Sie meistens, dass der iPhone 7-Hotspot nicht als Hauptabfrage von vielen funktioniert.
Sie sollten einen starken Datenplan haben. Das bedeutet, dass Ihr Datenplan über eine ausreichende Geschwindigkeit und ein Datenlimit verfügen muss, das zwischen Geräten geteilt werden kann. Wenn es zu wenig ist, wird es von vielen Geräten nicht geteilt, und die Geschwindigkeit ist auf jedem Gerät sehr unbefriedigend. Wenn Ihr Tagesdatenlimit aufgebraucht ist, funktioniert es nicht, selbst wenn die anderen Geräte den Hotpot erkennen, da der Datendienstanbieter Ihnen für den Tag nichts mehr zu geben hat. Diese beiden sind die wichtigen Faktoren, die Sie berücksichtigen müssen, und Sie müssen Pläne kaufen, die Ihren Anforderungen entsprechen, insbesondere wenn Sie planen, sich für die Hotspot-Freigabe zu entscheiden.
Es gibt technische Störungen oder Netzwerkprobleme, die die Sichtbarkeit Ihres Hotspots beeinträchtigen können, oder manchmal sogar die Geschwindigkeit, mit der Ihr Hotspot-Dienst funktioniert. Die Internetfreigabe kann auch plötzlich aufhören. Ziehen Sie in diesem Fall das „Ausschalten“ und erneute „Einschalten“ Ihrer Mobilfunkdaten in Betracht.
Hotspot läuft nur mit Mobilfunkdaten, und wenn Sie es aus- und wieder einschalten, wird der Signalansatz aktualisiert, und der Hotspot beginnt wieder zu arbeiten.
Teil 2: Suchen Sie nach Aktualisierungen der Netzwerkanbietereinstellungen
Die Aktualisierungen der Netzwerkanbietereinstellungen werden an die Kunden gesendet, um die Leistung des Netzwerks zu verbessern und alle Fehler oder Fehler zu beseitigen, die seine Aktivität wiedergeben. Diese werden normalerweise ignoriert, und deshalb ist der Hotspot auf Ihrem iPhone-Gerät nicht so zufriedenstellend wie der, den Sie auf dem Telefon Ihres Freundes sehen. Dies ist auch der Grund, warum der Hotspot nicht die richtige Geschwindigkeit anzeigt oder andere Geräte ihn nicht erkennen können. Die Aktualisierung auf die neuesten Netzwerkeinstellungen hilft Ihnen dabei, mit dem, was Ihr Mobilfunkanbieter anbietet, auf Augenhöhe zu bleiben, und Sie können alle Vorteile nutzen. So suchen Sie nach Updates und installieren diese.
Schritt 1. Gehen Sie auf Ihrem Telefon zu den Einstellungen und wählen Sie dann die Option „Allgemein“. Dies gilt für alle iPhone-Modelle mit iOS 7 oder höher.
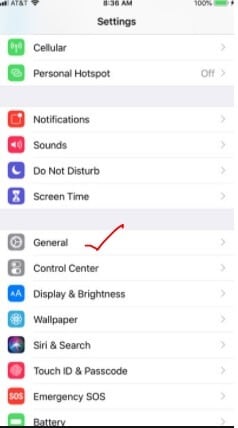
Schritt 2. Gehen Sie unter „Allgemein“ zur Option „Info“, und es sind Updates vorhanden, klicken Sie darauf und installieren Sie sie.
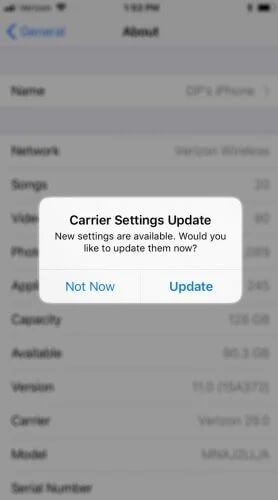
Wenn hier keine Popups oder Erwähnungen angezeigt werden, bedeutet dies, dass Ihr Netzwerk auf dem neuesten Stand ist und keine neuen Updates installiert werden müssen. Überprüfen Sie immer, ob Sie auf dem neuesten Stand sind und immer auf die neuesten Versionen aktualisiert sind. Dadurch wird das Problem vermieden, dass der iPhone-Hotspot kein Internet hat.
Teil 3: Starten Sie Ihr iPhone neu
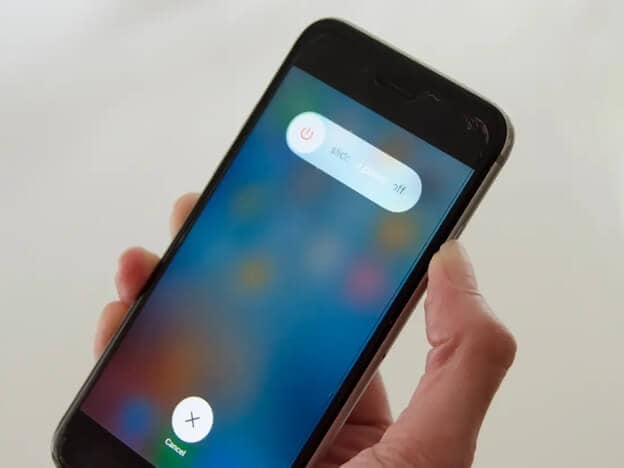
Wenn Ihr persönlicher Hotspot keine Verbindung herstellt, sollten Sie als Erstes Ihren Signalstatus überprüfen. In bestimmten Gebieten und an bestimmten Orten zieht Ihr Netzanbieter nicht genügend Signale, die für die Nutzung des Internets erforderlich sind. So können selbst die anderen Geräte das Internet nicht von Ihrem Telefon aus nutzen, das als ihre Wi-Fi-Quelle fungiert. Der Signalmangel ist jedoch nicht immer der Grund für dieses Problem. Selbst bei einem guten Signal und einer schnellen Internetverbindung sollten Sie versuchen, Ihr Telefon neu zu starten, wenn Ihr Telefon nicht funktioniert und andere das Hotspot-Gerät nicht erkennen können.
Da mehrere Hintergrund-Apps ständig ausgeführt werden, kann das Telefon in bestimmten Bereichen überlastet und leistungsschwach sein. Es ist, als würde man ihm eine Pause gönnen, damit er neu anfangen und es besser machen kann. So wie wir einen Powernap brauchen, um wieder effizient arbeiten zu können, brauchen auch unsere Telefone ihn.
Sie müssen bemerkt haben, dass sich Ihr Gerät beim Versuch, den Hotspot einzuschalten – ständig ein- und auszuschalten, um zu arbeiten, seltsam verhält. Zum Beispiel könnten Sie sehen, wie das Licht oder die Helligkeit schwächer wird oder wärmer wird, als es normalerweise ist. Dies liegt daran, dass das System mit Ihrer ständigen Eingabe belastet wird und es besser ist, es einige Zeit ruhen zu lassen. Einer der Fehler, die Menschen machen, führt dazu, dass es aufgeladen wird. Wenn sich Ihr Telefon aufgrund eines Problems nicht richtig verhält, laden Sie es NICHT auf. Das macht es nur wärmer und weniger funktional.
Um auf den Neustart des Telefons zurückzukommen, an der Seite der Apple iPhones ist eine Taste zum Ausschalten vorgesehen. Halten und drücken Sie die Taste für einige Zeit, und eine Eingabeaufforderung wird auf dem Bildschirm angezeigt. Da steht ‘Zum Ausschalten wischen’. Wischen Sie über den Bildschirm und Ihr Telefon wird heruntergefahren.
Starten Sie Ihr Telefon nicht sofort neu. Gib ihm 5 oder 10 Minuten. Wenn sich Ihr Telefon erhitzt hat, lassen Sie es abkühlen, bevor Sie es wieder einschalten. Versuchen Sie jetzt, Ihren persönlichen Hotspot einzuschalten, und es wird kein Problem darstellen.
Teil 4: Aktualisieren Sie iOS auf Ihrem iPhone
Viele von uns kaufen die iPhone-Geräte vor Jahren und verwenden das gleiche Betriebssystem für Ewigkeiten, ohne es zu ändern oder auf die neuesten Versionen zu aktualisieren. Wenn Sie Ihre iPhones nicht aktualisieren, verlieren Sie einige der besten Funktionen, die andere verwenden können. Wann immer es Software-Updates oder die Möglichkeit gibt, auf eine neuere Version Ihres Betriebssystems aufzurüsten, müssen Sie diese in Anspruch nehmen. Dies hilft, alle Probleme oder Fehler zu beheben, die die vorherige Version hatte. Eine neuere Version bedeutet, dass bestimmte Fehler behoben wurden, bevor die neuere Software den Kunden präsentiert wird. Die Benutzererfahrung wird viel zufriedenstellender sein.
Wenn sich Ihr iPhone-Hotspot immer wieder ausschaltet oder Ihr iPhone-Hotspot nicht angezeigt wird, kann eine gute Systemreparatur alle Probleme beheben. Die Systemreparatur muss nicht notwendigerweise Ihre Daten oder Ihre Informationen speichern. Es gibt Fälle, in denen die Systemreparatur das Telefon auf den Werkszustand zurückgesetzt hat. Tools von Drittanbietern machen den Vorgang jedoch sehr einfach, und Sie können auch die meisten Ihrer Daten speichern. Wondershare DrFoneTool ist eine solche Anwendung, mit der Sie alle Ihre Daten auf den Mac übertragen und dann die Systemreparatur einleiten können, für die Sie nur einige einfache Schritte ausführen müssen. Wenn Ihr persönlicher Hotspot nicht funktioniert, können Sie mit diesem Schritt feststellen, ob es sich bei dem Problem um ein Softwareproblem handelt.

DrFoneTool – Systemreparatur
Die einfachste iOS-Downgrade-Lösung. Kein iTunes erforderlich.
- Downgrade von iOS ohne Datenverlust.
- Beheben Sie verschiedene Probleme mit dem iOS-System Im Wiederherstellungsmodus stecken, weißes Apple Logo, schwarzer Bildschirm, Schleife beim Start usw.
- Beheben Sie alle Probleme mit dem iOS-System mit nur wenigen Klicks.
- Funktioniert für alle Modelle von iPhone, iPad und iPod touch.
- Vollständig kompatibel mit dem neuesten iOS 14.

So verwenden Sie Wondershare DrFoneTool System Repair –
Schritt 1. Laden Sie von der offiziellen Website von Dr.fone WOndershare die Anwendung System Repair (iOS) herunter und installieren Sie sie auf Ihrem Mac. Nachdem Sie es gestartet haben, wählen Sie „Systemreparatur“.

Schritt 2. Der persönliche iPhone-Hotspot funktioniert in keinem Modell des Apple-Telefons, verbinden Sie ihn mit dem Mac. Wählen Sie auf dem Bildschirm den „Standardmodus“ aus.

Schritt 3. Nach der Handy-Erkennung fordert DrFoneTool Sie auf, Details zu Ihrem iPhone-Modell einzugeben, um fortzufahren. Klicken Sie auf „Start“, wenn Sie mit der Eingabe fertig sind.

Sobald Ihr Telefon erkannt wurde, wird automatisch die Systemreparatur eingeleitet, und alle Fehler oder Einstellungsprobleme werden behoben und alle Fehler oder Störungen werden beseitigt.
Teil 5: Netzwerkeinstellungen zurücksetzen
Wenn Ihr iPhone-Hotspot keine Verbindung herstellt, können Sie sogar Ihre gesamten Netzwerkeinstellungen zurücksetzen. Es gibt einen Vorteil, den Apple-Hersteller ihren Kunden bieten. Sie können Inhalte von Ihren Telefonen vollständig bereinigen und löschen und sie wieder in den Zustand versetzen, in dem sie sich beim ersten Kauf befanden. Das bedeutet, dass außer den vorinstallierten Apps und den standardmäßig bereitgestellten Designs alles andere gelöscht wird, einschließlich Ihrer Daten, Dateien, Musik oder Videos. Sie müssen dies jedoch nicht tun, wenn Sie versuchen, die Hotspot-Probleme zu beheben. Es gibt eine separate Option, mit der Sie nur den Teil der Daten entfernen können, der direkt mit Ihren Netzwerkinformationen und Ihrer Konnektivität verbunden ist. Alle Cache-Daten in Bezug auf Netzwerke, Lesezeichen, Cookies oder sogar Ihren iPhone-Namen für Hotspot werden gelöscht und ausgewaschen. Sie beginnen also wieder bei Stufe 1. Dies wird Ihnen helfen, alle falschen Netzwerksysteme loszuwerden, die den plötzlichen Verlust der Hotspot-Konnektivität verursachen.
Um dies zu tun,
Schritt 1. Öffnen Sie die Einstellungsoption auf Ihrem iPhone und wählen Sie die Option Allgemein.
Schritt 2. Wenn Sie nach unten scrollen, finden Sie die Option „Zurücksetzen“. Öffnen Sie diese.
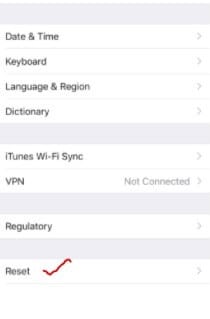
Schritt 3. Achten Sie auf dem nächsten Bildschirm, der sich öffnet, auf Netzwerkeinstellungen zurücksetzen.
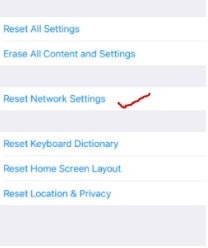
Dadurch werden alle Informationen und Daten in Bezug auf Ihre Netzwerknutzung und den Hotspot-Namen sowie in der Vergangenheit verbundene Geräte vollständig gelöscht, und Sie können alles fehlerfrei neu einstellen.
Versetzen Sie Ihr iPhone in den DFU-Modus.

Es gibt mehrere Gründe, warum Menschen den DFU-Modus verwenden. Dies wird verwendet, um bestimmte Einstellungen zurückzusetzen, Ihre Geräte zu jailbreaken oder nicht zu jailbreaken und Telefone zu reparieren, die kaum über die Apple-Logo-Phase hinauskommen, wenn Sie sie ausschalten und versuchen, sie wieder einzuschalten.
Sie können Ihr Telefon auch mit der Wondershare DrFoneTool-Anwendung in die DFU-Phase versetzen oder indem Sie einfach diesen Schritten folgen.
Schritt 1. Drücken Sie zuerst die Lauter-Taste und dann die Leiser-Taste.
Schritt 2. Halten Sie danach die Seitentaste zusammen mit der Leiser-Taste gedrückt.
Schritt 3. Lassen Sie die Seitentaste nach ungefähr 5 Sekunden los, aber halten Sie die Leiser-Taste weiterhin gedrückt.
Schritt 4. Sie gelangen in den DFU-Modus und auf Ihrem Bildschirm wird nichts angezeigt. Wenn Sie mit iTunes verbunden sind, wird angezeigt, dass Sie den DFU-Modus aufgerufen haben.
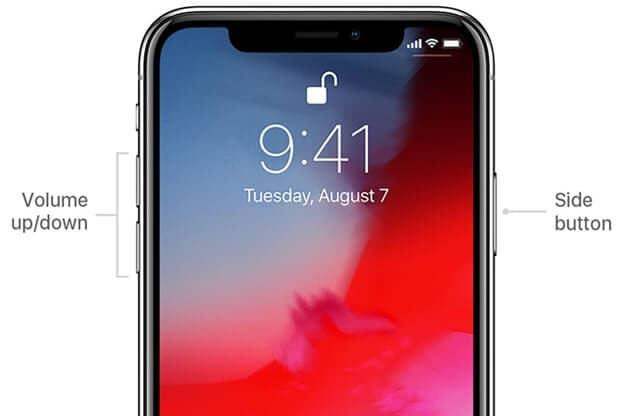
Dann wird die Systemreparatur durchgeführt und die Einstellungen werden geändert, um die Hotspot-Funktion zu verbessern.
Besuchen Sie den Apple Store
Wenn keiner der oben genannten Schritte für Sie funktioniert hat, sollten Sie wahrscheinlich den Apple Store besuchen, um professionelle Hilfe zu erhalten. Ändern Sie keine anderen Einstellungen, da Sie andere Funktionen verlieren oder die Hardware beschädigen könnten, wenn Sie lineare oder spitze Objekte verwenden, um die Hardwareleistung zu beeinflussen. Apple-Geräte sind empfindlich und die Verkabelung, die ihre Funktionen verarbeitet, ist sehr zerbrechlich. Ein Fachmann hilft besser, und wenn Sie noch die Garantie haben, können Sie am Ende auch weniger ausgeben. Aber etwas zu tun, das Sie nicht wissen, und das Gerät zu beschädigen, kostet Sie Ihr Telefon und eine noch höhere Rechnung.
Fazit
Wenn Ihr iPhone-Hotspot nicht funktioniert, sollte Sie das nicht in Panik versetzen, und Sie müssen sich keine großen Sorgen machen. Es ist meistens bei Ihnen zu Hause lösbar, indem Sie einen der oben genannten Tricks anwenden. Wenn nicht, können Sie sich jederzeit an die Apple Store-Hilfe wenden. Eine gute Wartung und regelmäßige Updates helfen Ihnen dabei, die Leistung Ihres Telefons aufrechtzuerhalten.
Neueste Artikel

