4 Möglichkeiten, das iPhone beim Einrichten der Apple ID hängen zu lassen
Bei vielen Benutzern war es vorgekommen, dass ihr iPhone hängen blieb, als sie die Apple ID auf ihren Geräten einrichteten. Obwohl es mühelos ist, ein Konto auf der iOS-Plattform einzurichten, bleiben die Geräte manchmal hängen, was die Benutzer irritiert, und Sie könnten einer dieser Benutzer sein, die Sie hierher führen. Wenn dies der Fall ist, brauchen Sie sich absolut keine Sorgen zu machen, denn hier stellen wir mehrere Lösungen bereit, die Sie zur Lösung Ihrer Geräteprobleme anwenden können. Lass es uns dann unten überprüfen:
Warum bleibt mein Telefon beim Einrichten Ihrer Apple ID hängen?
Es kann mehrere Gründe geben, aus denen dieses Problem auf Ihrem Gerät aufgetreten ist. Aber der Hauptgrund könnte Ihre SIM-Karte sein, die möglicherweise nicht richtig in Ihr Gerät eingelegt wurde. Und wenn es nicht richtig eingesetzt ist, würde Ihr Gerät es nicht erkennen. Infolgedessen kann Ihr Gerät beim Einrichten der Benutzer-ID hängen bleiben. Um dieses Problem zu lösen, können Sie verschiedene Möglichkeiten ausprobieren, die unten aufgeführt sind.
Lösung 1: Starten Sie zuerst das iPhone neu
Das erste, was Benutzer versuchen können, ihr iPhone-Problem zu beheben, besteht darin, ihre iPhone-Geräte aus- und wieder einzuschalten. Dieser einfache und schnelle Trick ist in der Lage, jedes grundlegende iPhone-Problem zu lösen. Aus diesem Grund betrachteten viele Benutzer es oft als magische Lösung.
Hier, wenn Sie das Gerät ausschalten und dann wieder während dieses Vorgangs auf Ihrem Gerät, bereinigt Ihr internes System die Konfiguration und die temporären Dateien sowie auf Ihrem Gerät. Und mit dem Löschen temporärer Dateien entfernt Ihr System auch die problematischen Dateien, die möglicherweise Probleme mit dem Einrichtungsprozess der Apple ID verursachen.
Abgesehen davon ist der Vorgang des Aus- und Einschaltens Ihres iPhone-Geräts ziemlich elementar und schadet Ihrem Gerät überhaupt nicht. Sie können diesen Vorgang also jederzeit mit Ihrem Gerät durchführen.
Um Ihr Gerät jetzt aus- und wieder einzuschalten, können Sie die angegebenen Schritte befolgen:
- Erstens, wenn Sie das iPhone x oder andere neueste Modelle verwenden, können Sie hier eine der Seitentasten oder Lautstärketasten lange drücken und gedrückt halten, bis Sie den Schieberegler zum Ausschalten sehen. Und wenn Sie es sehen, ziehen Sie es nach rechts. Damit schaltet sich Ihr iPhone-Gerät aus. Und jetzt müssen Sie zum Wiedereinschalten die Seitentaste lange drücken und gedrückt halten, bis das Apple-Logo auf Ihrem Bildschirm erscheint.
- Wenn Sie das iPhone 8-Modell oder eine frühere Version haben, können Sie die Seitentaste lange drücken, bis Sie den Schieberegler zum Ausschalten sehen. Ziehen Sie dann den Schieberegler nach rechts. Dadurch wird Ihr Gerät ausgeschaltet. Um Ihr Gerät jetzt einzuschalten, müssen Sie die oben angegebene Seitentaste lange drücken und gedrückt halten, bis das Apple-Logo auf Ihrem Bildschirm erscheint.

Lösung 2: Entfernen Sie die SIM-Karte und setzen Sie sie erneut ein
Der Vorgang des Aus- und Einschaltens Ihres iPhone-Geräts führt auch zur Erkennung Ihrer SIM-Karte, die Sie in Ihr iPhone eingelegt haben. Ihre SIM-Karte erfüllt im Wesentlichen den Zweck, Netzwerksignale für Ihr Gerät zu erhalten, wodurch Ihre Geräte Anrufe und Nachrichten tätigen und empfangen können. Um all diese Dinge richtig zu erledigen, müssen Sie also sicherstellen, dass Ihre SIM-Karte richtig eingelegt ist.
Hier sind Sie vielleicht ein neuer Benutzer, der das iOS-System zum ersten Mal bedient, und Sie haben diese Art von Gerät vielleicht noch nie zuvor verwendet. Wenn dies der Fall ist, benötigen Sie sicherlich etwas Unterstützung, um Ihre SIM-Karte in Ihr Gerät einzulegen und diese gut einzustellen. Dies ist ein wichtiger Tipp für Sie, denn wenn Ihre SIM-Karte nicht richtig eingelegt ist, wird Ihr iPhone-Gerät sie definitiv nicht erkennen.
Und wenn Ihr Gerät Ihre SIM-Karte nicht richtig erkennt, bleibt es beim Einrichten der Apple ID hängen. Um dies zu korrigieren, können Sie nun auch Ihre SIM-Karte entfernen und dann wieder einsetzen, indem Sie die angegebenen Schritte befolgen:
- Schalten Sie zunächst Ihr iPhone-Gerät aus.
- Ziehen Sie dann mit Hilfe einer Nadel das SIM-Kartenfach heraus.
- Nehmen Sie dann Ihre SIM-Karte heraus.
- Legen Sie danach Ihre SIM-Karte wieder sehr vorsichtig ein.
- Schieben Sie dann das Kartenfach wieder an seinen Platz.
- Danach können Sie Ihr Gerät wieder einschalten.
Jetzt können Sie versuchen, Ihre Apple-ID erneut einzurichten.
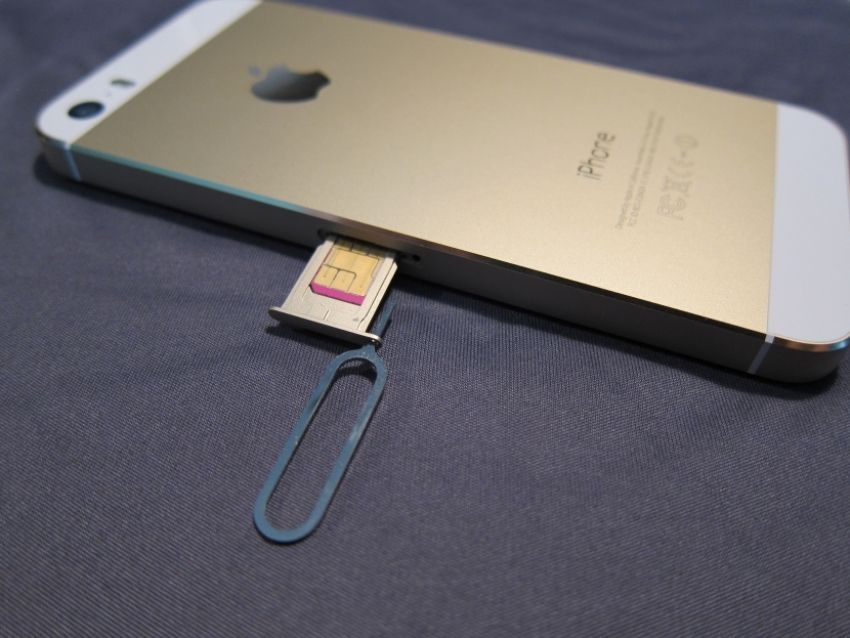
Lösung 3: Beheben Sie das iOS-Problem mit DrFoneTool – Systemreparatur
Wenn Sie ein iPhone-Benutzer sind und derzeit ein Problem auf Ihrem Gerät haben, bei dem Sie die Apple-ID nicht einrichten können, dann ist DrFoneTool – Systemreparatur-Software eine perfekte Lösung für Sie. Durch die Übernahme dieser Softwarelösung können Sie buchstäblich sicherstellen, dass Ihre Gerätedaten nicht beschädigt werden.
Um diese Software zu verwenden, können Sie jetzt der Schritt-für-Schritt-Anleitung folgen und auch Ihre Geräteprobleme beheben:

DrFoneTool – Systemreparatur
Beheben Sie iPhone-Probleme ohne Datenverlust.
- Nur reparieren Sie Ihr iOS auf normal, kein Datenverlust überhaupt.
- Beheben Sie verschiedene Probleme mit dem iOS-System Im Wiederherstellungsmodus stecken, weißes Apple Logo, schwarzer Bildschirm, Schleife beim Start usw.
- Behebt andere iPhone-Fehler und iTunes-Fehler, wie z iTunes Fehler 4013, Fehler 14, iTunes Fehler 27,iTunes Fehler 9Und vieles mehr.
- Funktioniert für alle iPhone-Modelle, iPad und iPod touch.
- Vollständig kompatibel mit der neuesten iOS-Version.

Schritt Eins: Starten von DrFoneTool – Systemreparatur
Sie können die DrFoneTool – Systemreparatur-Software in Ihr Computersystem oder auf Ihr Laptop-Gerät herunterladen. Wählen Sie dann die Option „Systemreparatur“ aus dem angegebenen Fenster auf Ihrem Bildschirm. Schließen Sie danach Ihr iPhone-Gerät mit einem Lightning-Kabel an. Und damit beginnt die Software, Ihr iPhone-Gerät zu erkennen. Wenn die Erkennung abgeschlossen ist, stehen Ihnen zwei verschiedene Optionen zur Verfügung, dh Standardmodus und erweiterter Modus. Hier hilft es, wenn Sie den ‘Standard Mode’ wählen.

Schritt Zwei: Wählen Sie das Gerätemodell und die Systemversion:
Die Software erkennt automatisch das Modell Ihres Geräts. Sie müssen dies also nur bestätigen. Und dann können Sie hier Ihre iPhone-Version auswählen. Dies wird schließlich mit dem Herunterladen Ihrer iPhone-Firmware beginnen.

Schritt drei: Beheben Sie Ihre Geräteprobleme:
Nachdem das Herunterladen der Firmware abgeschlossen ist, können Sie auf die Schaltfläche „Jetzt reparieren“ tippen, um Ihre Geräteprobleme zu lösen und es im normalen Modus zum Laufen zu bringen.

Lösung 4: Neustart des iPhone erzwingen
Die andere Lösung, die Sie anwenden können, um das Problem mit dem Hängenbleiben Ihres iPhones zu beheben, während Sie die Apple ID einrichten, ist der erzwungene Neustart Ihres Geräts. Sie müssen diese Lösung nur verwenden, wenn Sie feststellen, dass das normale Neustartverfahren dieses Problem nicht beheben kann.
Diese absolute Lösung schaltet Ihr iPhone-Gerätesystem zwangsweise aus und dann automatisch wieder ein.
Um Ihr iPhone-Gerät nun zwangsweise neu zu starten, können Sie die Lautstärketaste zusammen mit der Seitentaste lange drücken und diese gedrückt halten, bis Sie das Apple-Logo auf Ihrem Bildschirm sehen. Und wenn es neu startet, können Sie erneut versuchen, die Apple ID auf Ihrem Gerät einzurichten, was diesmal definitiv funktionieren sollte.
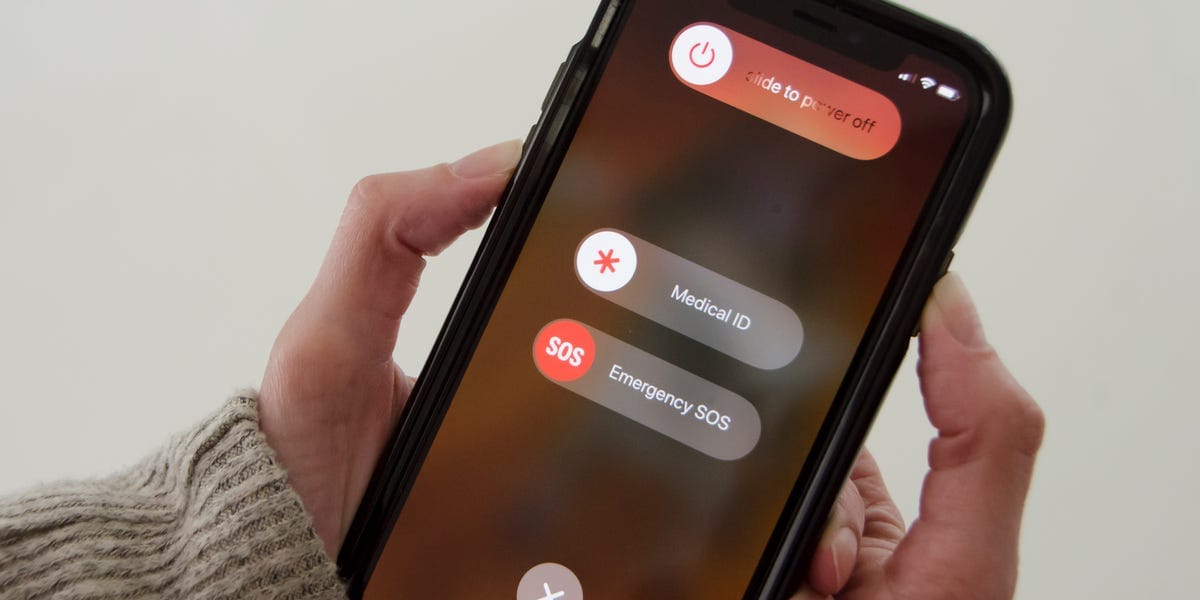
Fazit
Es kann für jeden ziemlich irritierend sein, wenn er feststellt, dass sein iPhone-Gerät feststeckt und nicht mehr funktioniert, da er bereits viel für den Kauf dieses Geräts ausgegeben hat. Und wenn Sie einer von ihnen sind, brauchen Sie sich keine Sorgen zu machen, denn jetzt wissen Sie absolut, was Sie genau tun müssen, um diese Art von Problem zu beheben.
Neueste Artikel