Song/Playlist fehlt nach iOS 13/13.2 Update
Apple veröffentlicht regelmäßig Updates und neue Betriebssysteme für seine iPhone- und iPad-Geräte, um sicherzustellen, dass Sie das bestmögliche, stabilste und sicherste Erlebnis erhalten. Das bedeutet jedoch nicht immer, dass alles nach Plan läuft.
Wenn Sie Ihr Gerät aktualisieren, können manchmal Probleme auftreten, z. B. dass bestimmte Funktionen nicht funktionieren, auf bestimmte Funktionen nicht zugegriffen werden kann oder bestimmte Aspekte Ihres Telefons einfach nicht funktionieren. Einer der häufigsten ist, dass Ihre Songs oder Wiedergabelisten nach dem letzten iOS 15/14-Update nicht angezeigt werden oder vollständig fehlen.
Es gibt viele Gründe, warum dies passieren kann, aber zum Glück werden wir alles im Detail beschreiben, was Sie wissen müssen, um es zurückzubekommen. Wir werden mehrere Methoden durchgehen, die Sie verwenden können, damit alles so funktioniert, wie es sollte! Lassen Sie uns direkt hineinspringen!
- Teil 1. Überprüfen Sie, ob Apple Music anzeigen aktiviert ist
- Teil 2. Schalten Sie die iCloud Music Library auf dem Gerät und in iTunes ein und aus
- Teil 3. Aktualisieren Sie die iCloud-Musikbibliothek mit iTunes
- Teil 4. Überprüfen Sie, ob iTunes Musik als „Andere“ Medien auflistet
- Teil 5. Sichern Sie das gesamte Gerät und wählen Sie nur Musik zum Wiederherstellen aus
Teil 1. Überprüfen Sie, ob Apple Music anzeigen aktiviert ist
Manchmal kann die Einstellung „Apple Music anzeigen“ während des iOS 15/14-Updates automatisch umgeschaltet werden. Dies kann dazu führen, dass Ihre Apple Music in Ihrer Bibliothek unsichtbar gemacht und nicht auf Ihrem Gerät aktualisiert wird. Glücklicherweise ist die Rückholung kein Problem und in wenigen Schritten erledigt.
Schritt 1 – Schalten Sie Ihr Gerät ein und navigieren Sie vom Hauptmenü zum Einstellungsmenü und scrollen Sie dann nach unten und wählen Sie Musik.
Schritt 2 – Suchen Sie auf der Registerkarte „Musik“ nach dem Schalter „Apple Music anzeigen“. Wenn dies ausgeschaltet ist, schalten Sie es ein, und wenn es eingeschaltet ist, schalten Sie es aus und dann wieder ein. Dies sollte den Fehler beheben und Ihre Musik wieder anzeigen lassen.
Sie können auf diese Option auch zugreifen, indem Sie durch Ihre Menüs zu iTunes > Einstellungen > Allgemein navigieren, und Sie werden dieselbe Option finden.
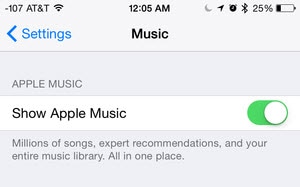
Teil 2. Schalten Sie die iCloud Music Library auf dem Gerät und in iTunes ein und aus
Der Großteil Ihrer Musik wird von Ihrem Gerät mithilfe der iCloud-Musikbibliotheksfunktion aktualisiert, heruntergeladen und verwaltet. Während dies automatisch von Ihrem Betriebssystem verwaltet wird, kann es manchmal zu Fehlern kommen, wenn Ihr Gerät mit dem iOS 15/14-Update aktualisiert wird.
Glücklicherweise ist die Lösung sehr einfach, um dieses Backup wieder zum Laufen zu bringen. Wenn Ihre Musik, Songs oder Wiedergabelisten nach Ihrem iOS 15/14-Update nicht angezeigt werden, könnte dies die Lösung sein, die Sie ausprobieren möchten.
Schritt 1 – Schließen Sie alles auf Ihrem iOS-Gerät und vergewissern Sie sich, dass Sie sich im Hauptmenü befinden. Navigieren Sie zum Symbol Einstellungen.
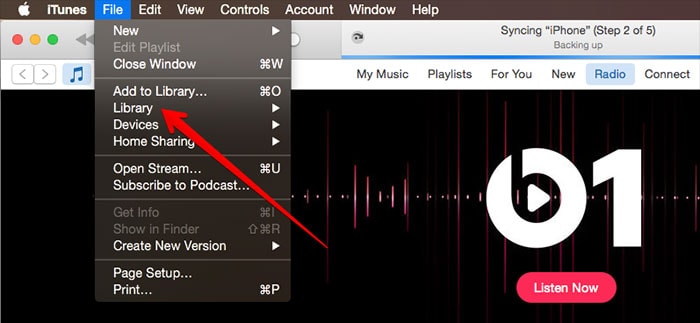
Schritt 2 – Scrollen Sie unter Einstellungen nach unten zu Musik und tippen Sie dann auf die Option iCloud Music Library. Dies sollte aktiviert werden. Wenn es deaktiviert ist, aktivieren Sie es, und wenn es bereits aktiviert ist, deaktivieren Sie es und aktivieren Sie es erneut, um sicherzustellen, dass es ordnungsgemäß funktioniert.
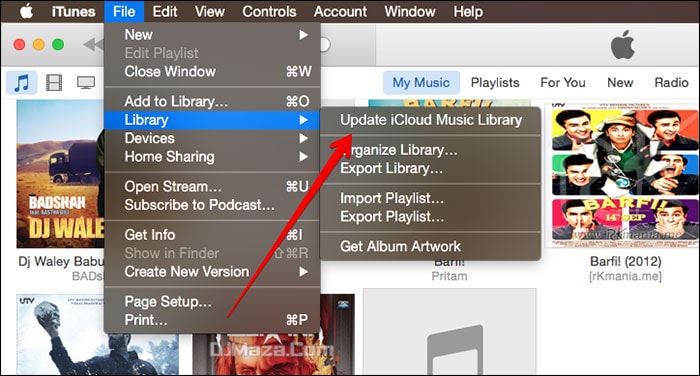
Teil 3. Aktualisieren Sie die iCloud-Musikbibliothek mit iTunes
Ein weiterer häufiger Grund, warum Ihre Apple-Musik nach einem iOS 15/14-Update möglicherweise nicht angezeigt wird, ist, dass Ihr iTunes-Konto auf Ihren Geräten synchronisiert wurde. Wenn Sie iTunes auf Ihrem Mac oder Windows-Computer verwenden und Ihre Musikdateien automatisch synchronisieren, werden Ihre Titel und Wiedergabelisten möglicherweise nicht angezeigt, da dies nicht geschehen ist.
Im Folgenden erfahren Sie, wie Sie diese Einstellung wiederherstellen und wie Sie Ihre Musikbibliothek mit iTunes aktualisieren.
Schritt 1 – Öffnen Sie iTunes entweder auf Ihrem Mac oder Windows-PC und lassen Sie es geöffnet, sodass Sie sich auf der Haupthomepage befinden. Klicken Sie auf die Datei und dann auf Bibliothek.
Schritt 2 – Klicken Sie auf der Registerkarte Bibliothek auf die oberste Option mit dem Titel „iCloud-Musikbibliothek aktualisieren“. Dies aktualisiert dann Ihre gesamte Bibliothek auf allen Geräten und sollte Ihnen helfen, Ihre Songs und Wiedergabelisten nach einem iOS 15/14-Update wiederherzustellen, falls sie fehlen.
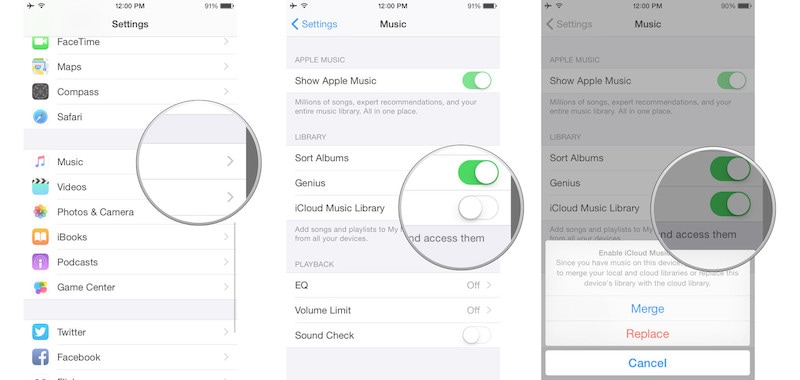
Teil 4. Überprüfen Sie, ob iTunes Musik als „Andere“ Medien auflistet
Wenn Sie jemals in den Speicher Ihres iTunes-Kontos oder Ihres iOS-Geräts geschaut haben, werden Sie bemerkt haben, dass es manchmal einen Speicherbereich mit dem Titel „Andere“ gibt. Dies bezieht sich auf andere Dateien und Medien, die auf Ihrem Gerät gespeichert sind und nicht unter die allgemeinen Begriffe fallen.
Manchmal können jedoch während eines iOS 15/14-Updates einige der Dateien fehlerhaft sein, was dazu führt, dass Ihre Audiodateien als „Andere“ bezeichnet werden, wodurch sie unzugänglich werden. Hier erfahren Sie, wie Sie sie überprüfen und zurückbekommen.
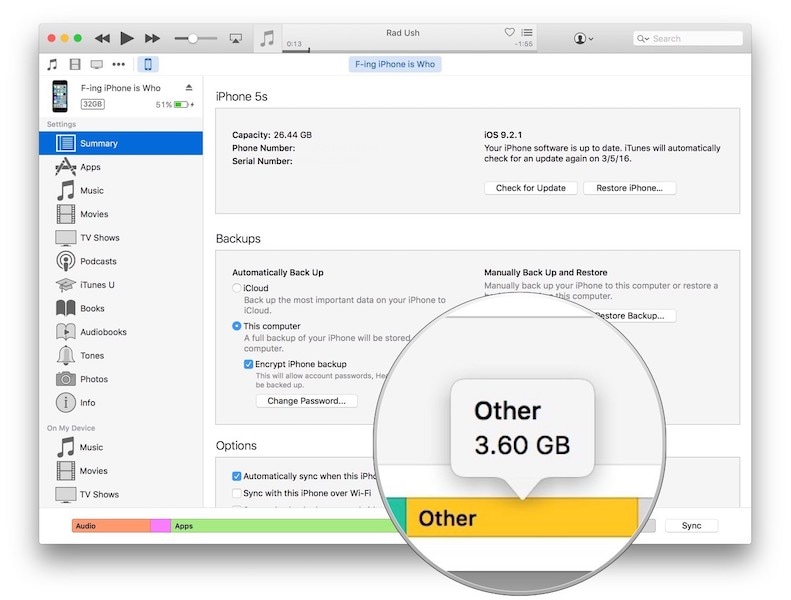
Schritt 1 – Öffnen Sie Ihre iTunes-Software auf Ihrem Mac oder Windows-Computer über ein USB-Kabel und öffnen Sie Ihr Gerät wie gewohnt im Fenster. Es kann auch automatisch geöffnet werden, sobald Sie Ihr Gerät anschließen.
Schritt 2 – Klicken Sie im iTunes-Fenster auf Ihr Gerät und dann auf die Option Zusammenfassung. Im nächsten zu öffnenden Fenster sehen Sie am unteren Rand des Bildschirms eine Leiste mit mehreren Farben und Beschriftungen.
Schritt 3 – Überprüfen Sie hier, wie groß Ihr Abschnitt mit Audiodateien und wie groß Ihr Abschnitt „Andere“ ist. Wenn das Audio klein und der Andere groß ist, wissen Sie, dass Ihre Songs an der falschen Stelle kategorisiert werden.
Schritt 4 – Um dies zu beheben, synchronisieren Sie Ihr Gerät einfach erneut mit Ihrem iTunes, um sicherzustellen, dass alle Ihre Dateien korrekt markiert sind und an der richtigen Stelle angezeigt werden, und Sie sollten erreichbar sein, sobald Sie Ihr Gerät trennen und neu starten.
Teil 5. Sichern Sie das gesamte Gerät und wählen Sie nur Musik zum Wiederherstellen aus
Der letzte Ansatz, den Sie wählen können, wenn alles andere fehlschlägt, ist die Verwendung einer leistungsstarken Software namens DrFoneTool – Sichern und Wiederherstellen. Mit Ihrem Computer können Sie alle Musikdateien auf Ihrem Gerät sichern, Ihr Gerät löschen und dann alles wiederherstellen, um sicherzustellen, dass alles wieder dort ist, wo es sein sollte.
Dies kann unglaublich effektiv sein, wenn Sie Ihre Audiodateien so schnell wie möglich wiederherstellen und nicht mit Einstellungen herumspielen möchten. Dies kann besonders hilfreich sein, wenn Sie nach einer Ein-Klick-Lösung suchen. So funktioniert das.
Schritt 1 – Laden Sie die DrFoneTool – Backup & Restore-Software herunter und installieren Sie sie entweder auf Ihrem Mac- oder Windows-Computer und öffnen Sie sie im Hauptmenü, nachdem Sie Ihr Gerät mit dem offiziellen USB-Kabel angeschlossen haben.

Schritt 2 – Sobald die Software Ihr Gerät erkannt hat, klicken Sie auf Telefonsicherung Option, gefolgt von der Backup-Option im nächsten Fenster.

Schritt 3 – Im nächsten Fenster können Sie entweder alle Ihre Dateien sichern (was der empfohlene Ansatz ist) oder nur Ihre Musikdateien sichern. Wählen Sie die gewünschten Optionen aus und klicken Sie dann auf die Schaltfläche Sichern.
Sie können den Speicherort Ihrer Sicherungsdatei auswählen und den Fortschritt der Sicherung mithilfe des Fensters auf dem Bildschirm verfolgen.

Schritt 4 – Sobald die Sicherung abgeschlossen ist, können Sie Ihr iOS-Gerät trennen und es löschen. Aus diesem Grund wird empfohlen, dass Sie alles auf Ihrem Gerät sichern, damit Sie nicht riskieren, persönliche Dateien zu verlieren.
Sie können dann das iOS 15/14-Update reparieren oder neu installieren, um alle Fehler oder Störungen zu beseitigen, die möglicherweise verhindert haben, dass Ihre Audiodateien und Wiedergabelisten angezeigt werden. Sie können dies OTA oder mit iTunes tun.
Schritt 5 – Sobald iOS 15/14 installiert wurde und auf Ihrem Gerät funktioniert, können Sie alle Ihre Dateien mit DrFoneTool – Telefon-Backup-Software wiederherstellen. Öffnen Sie einfach die Software erneut, verbinden Sie Ihr Gerät, aber verwenden Sie diesmal die Option Wiederherstellen, nachdem Sie auf geklickt haben Telefonsicherung Option im Hauptmenü.

Schritt 6 – Gehen Sie die angezeigte Liste durch und wählen Sie die Sicherung aus, die Sie gerade mit all Ihren Audiodateien darin erstellt haben. Wenn Sie die gewünschte Datei gefunden haben, wählen Sie die Schaltfläche Weiter.

Schritt 7 – Nach der Auswahl können Sie alle Dateien sehen, die sich im Sicherungsordner befinden. Hier können Sie das linke Menü verwenden, um auszuwählen, welche Dateien Sie wieder auf Ihr Gerät haben möchten. Stellen Sie in diesem Fall sicher, dass Sie Ihre Audiodateien auswählen! Wenn Sie fertig sind, klicken Sie auf die Option Auf Gerät wiederherstellen.

Schritt 8 – Die Software stellt nun automatisch Ihre Musikdateien auf Ihrem PC wieder her. Sie können den Fortschritt auf dem Bildschirm verfolgen. Stellen Sie sicher, dass Ihr Computer eingeschaltet und Ihr Gerät verbunden bleibt, bis der Vorgang abgeschlossen ist.
Sobald es fertig ist und Sie einen Bildschirm sehen, der besagt, dass Sie die Verbindung trennen können, trennen Sie Ihr iOS-Gerät und Sie sollten es wie gewohnt verwenden können!
Neueste Artikel