6 Tipps, um zu beheben, dass Safari auf dem iPhone/iPad nicht funktioniert
Apple-Benutzer verwenden häufig den Safari-Browser, um sich mit der Welt des Internets zu verbinden. Aber nach den iOS 15/iOS 16-Updates hatten Benutzer weltweit einige Probleme damit, wie z. B. dass Safari zufällig nicht mit dem Internet verbunden war Safari stürzt ab, friert, oder Weblinks reagieren nicht.
Wenn Sie auch Probleme damit haben, dass Safari nicht auf dem iPhone oder Safari nicht auf dem iPad funktioniert, sollten Sie sicherstellen, dass die Safari-Systemeinstellung richtig ist. Gehen Sie dazu zur Mobilfunkoption Unter Einstellungen> prüfen Sie, ob die Safari-Option aktiviert ist oder nicht. Wenn nicht, aktivieren Sie sie, um den Safari-Browser zu autorisieren, damit Sie ihn verwenden können. Außerdem sollten Sie darauf achten, alle geöffneten Registerkarten zu schließen, um Datenredundanz zu vermeiden.
Lassen Sie uns 6 Tipps zum Beheben von Safari lernen, das nach dem Update auf iOS 15/iOS 16 auf dem iPhone/iPad nicht funktioniert.
Tipp 1: Starten Sie die Safari-App neu
Manchmal führt die kontinuierliche Nutzung der Safari-App zu einem Deadlock oder einem Systemproblem. Um das Problem zu lösen, beginnen wir mit einigen Schnellkorrekturen für die App, indem wir die Safari-App neu starten.
Um die App neu zu starten, müssen Sie auf die Home-Schaltfläche auf Ihrem Gerätebildschirm doppelklicken (um den Multitasking-Bildschirm zu öffnen, um alle laufenden Apps anzuzeigen)> dann die Safari-App nach oben wischen, um sie zu schließen> danach einige Zeit warten Sekunden, sagen wir 30 bis 60 Sekunden > starten Sie dann die Safari-App neu. Sehen Sie, ob dies Ihre Bedenken löst. Wenn nicht, fahren Sie mit dem nächsten Schritt fort.
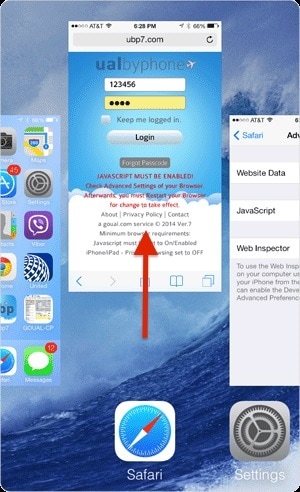
Tipp 2: Starten Sie das Gerät neu
Der nächste Tipp wird sein, das Gerät neu zu starten, obwohl ein primärer, aber sehr effektiver Prozess, da dies die Daten und Apps aktualisiert und zusätzlich genutzten Speicher freigibt, der manchmal zu einer Verzögerung bei der Arbeit einer App oder eines Systems führt.
Zu Starten Sie Ihr iPhone/iPad neu Sie müssen die Schlaf- und Wecktaste gedrückt halten und drücken, bis der Schieberegler erscheint. Wischen Sie nun den Schieberegler von links nach rechts, bis sich der Bildschirm ausschaltet > Warten Sie eine Weile > und drücken Sie dann die Schlaf- und Wecktaste erneut, um Ihr Gerät neu zu starten .
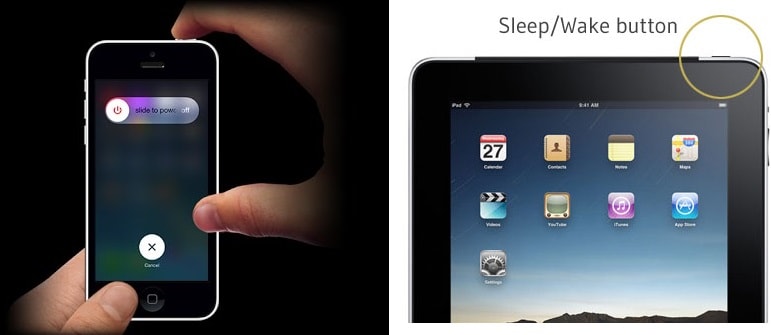
Oder Sie können die Seitentaste und die Lautstärketaste gedrückt halten, um das iPhone 13 oder iPhone 12/11/X auszuschalten.
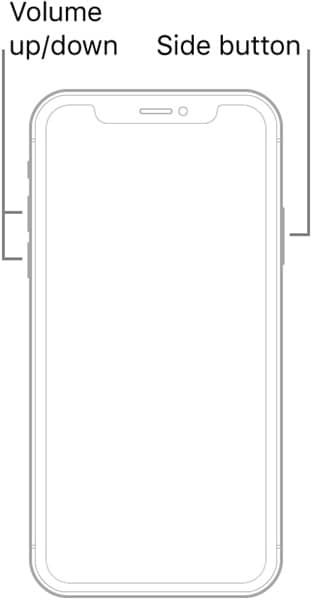
Tipp 3: Aktualisieren Sie iOS von iPhone/iPad

DrFoneTool – Systemreparatur (iOS)
Machen Sie ein iOS-Update ohne Datenverlust rückgängig.
- Nur reparieren Sie Ihr iOS auf normal, kein Datenverlust überhaupt.
- Beheben Sie verschiedene Probleme mit dem iOS-System Im Wiederherstellungsmodus stecken, weißes Apple Logo, schwarzer Bildschirm, Schleife beim Start usw.
- Downgrade von iOS ganz ohne iTunes.
- Funktioniert für alle Modelle von iPhone, iPad und iPod touch.
- Vollständig kompatibel mit dem neuesten iOS 16.

Der dritte Tipp ist, Ihr iOS auf die neueste Version zu aktualisieren, um Fehler zu vermeiden. Dies trägt dazu bei, dass das Gerät reibungslos funktioniert, indem das Gerät repariert und Schutzfunktionen bereitgestellt werden. Sie sollten also sicherstellen, dass Ihr iPhone oder iPad aktualisiert ist.
3.1 Wie aktualisiere ich die iOS-Software drahtlos?
Um die Software von iPhone/iPad drahtlos zu aktualisieren, müssen Sie Ihre Internet-WLAN-Verbindung einschalten > Gehen Sie zu Einstellungen > Wählen Sie die Option Allgemein > Klicken Sie auf Software-Update, > Klicken Sie auf Herunterladen > danach müssen Sie auf Installieren klicken > Eingabe den Passcode (falls erforderlich) und bestätigen Sie ihn schließlich.
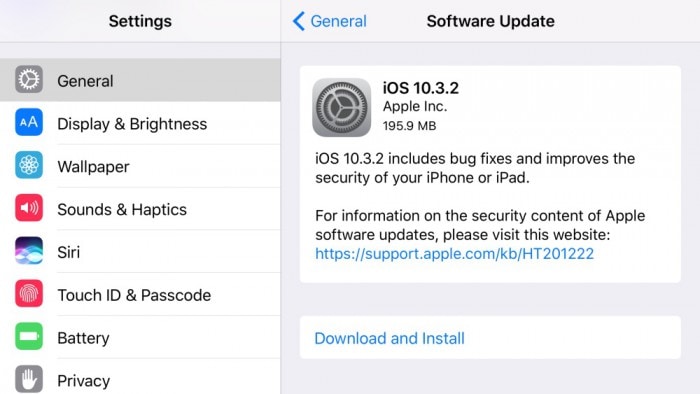
3.2 So aktualisieren Sie die iOS-Software mit iTunes
Um die Software mit iTunes zu aktualisieren, installieren Sie zunächst die neueste Version von iTunes von: https://support.apple.com/en-in/HT201352> Dann müssen Sie das Gerät (iPhone/iPad) mit dem verbinden Computersystem > Gehen Sie zu iTunes > wählen Sie dort Ihr Gerät aus > Wählen Sie die Option „Zusammenfassung“ > Klicken Sie auf „Nach Update suchen“ > Klicken Sie auf die Option „Herunterladen und aktualisieren“ > Geben Sie den Passkey (falls vorhanden) ein und bestätigen Sie ihn.
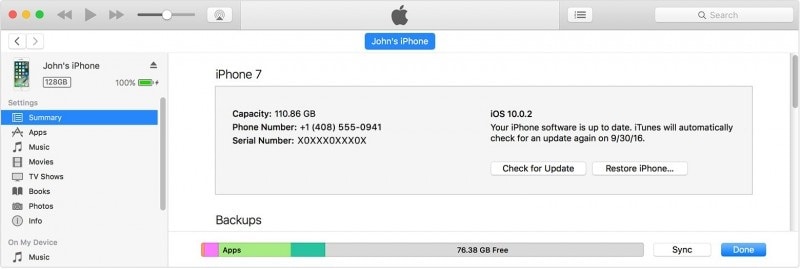
Um zu erfahren, wie man iOS im Detail aktualisiert, besuchen Sie bitte: https://www.drfonetool.com/de/iphone-tips/how-to-update-iphone-with-without-itunes.html
Tipp 4: Löschen Sie den Verlauf, den Cache und die Website-Daten
Das Löschen des Cache-Speichers oder der Junk-Daten Ihres Geräts ist eine gute Idee, da das Gerät dadurch schneller läuft und unbekannte Fehler oder Fehler nebeneinander behoben werden. Die Schritte zum Löschen des Cache/Verlaufs sind recht einfach.
Um Verlauf und Daten zu löschen, gehen Sie zu Einstellungen > Wählen Sie die Safari aus > klicken Sie danach auf Verlauf und Website-Daten löschen > Klicken Sie abschließend auf Verlauf und Daten löschen
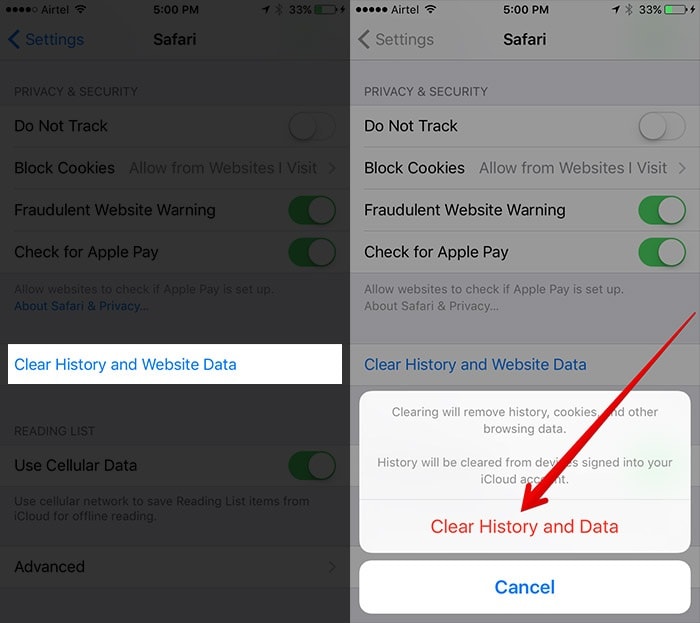
B. Browserverlauf und Cookies löschen
Öffnen Sie die Safari-App > Suchen Sie die Schaltfläche „Lesezeichen“ in der Symbolleiste > Klicken Sie auf das Lesezeichen-Symbol oben links > Klicken Sie auf das Menü „Verlauf“ > Klicken Sie danach auf „Löschen“ (Wählen Sie die Option Letzte Stunde, Letzter Tag , 48 Stunden oder alle)
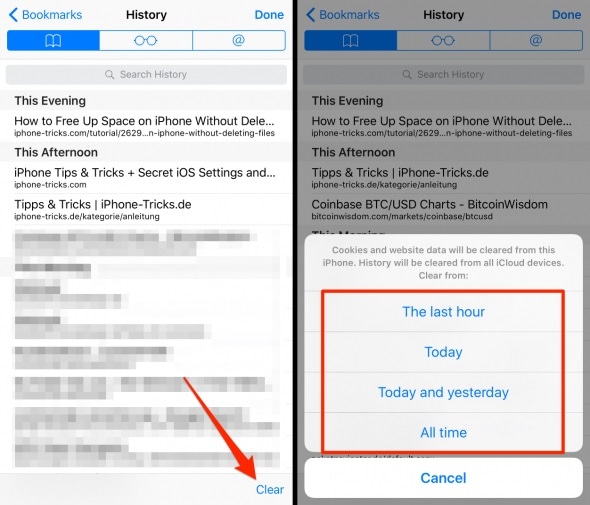
C. Entfernen aller Website-Daten
Diese Option hilft Ihnen, die Website-Daten zu löschen, stellen Sie jedoch vorher sicher, dass Sie von allen Websites abgemeldet werden, auf denen Sie angemeldet sind, sobald Sie sich dafür entscheiden, alle Website-Daten zu entfernen. Die zu befolgenden Schritte sind hier unter:
Gehen Sie zu Einstellungen > Öffnen Sie die Safari-App > Klicken Sie auf die Option Erweitert > Wählen Sie „Website-Daten“, > Klicken Sie auf Alle Website-Daten entfernen > Wählen Sie dann Jetzt entfernen, Sie werden aufgefordert, dies zu bestätigen.
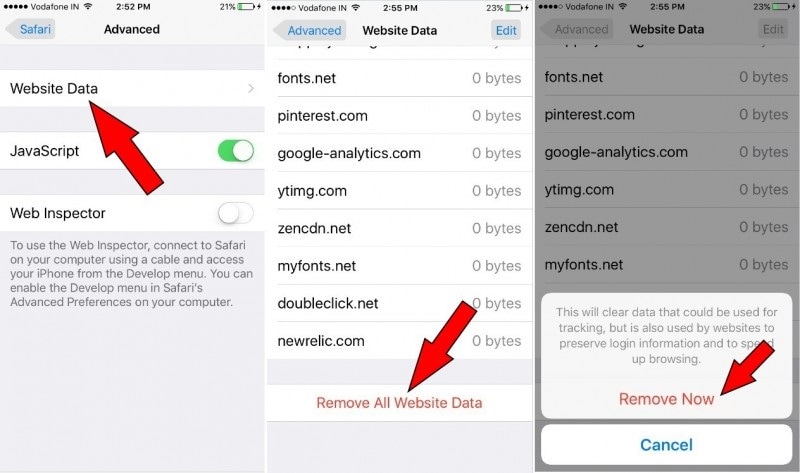
Tipp 5: Deaktivieren Sie die Vorschlagsoption in den Safari-Einstellungen
Safari Suggestions ist ein interaktiver Inhaltsdesigner, der Inhalte zu Nachrichten, Artikeln, App Stores, Filmen, Wettervorhersagen und in der Nähe vorschlägt Standorte, und vieles mehr. Manchmal sind diese Vorschläge nützlich, aber sie können die Funktion des im Hintergrund laufenden Geräts verlangsamen oder die Daten überflüssig machen. Also, wie kann man die Safari-Vorschläge deaktivieren?
Dazu müssen Sie zu den Einstellungen gehen > Safari-Option auswählen > Safari-Vorschläge deaktivieren

Tipp 6: Auf Einschränkung prüfen
Die Einschränkung ist eigentlich die Kindersicherungsfunktion, mit der Sie Ihre Apps oder den Inhalt des Geräts steuern und verwalten können. Es besteht die Möglichkeit, dass diese Einschränkungsfunktion für die Safari-App aktiviert ist. Sie können es also deaktivieren, indem Sie:
Besuchen Sie die Einstellungen-App > Wählen Sie die Option Allgemein > Gehen Sie zu den Einschränkungen >
> Geben Sie den Hauptschlüssel ein (falls vorhanden). Schalten Sie darunter das Safari-Zeichen aus, bis es grau/weiß wird.
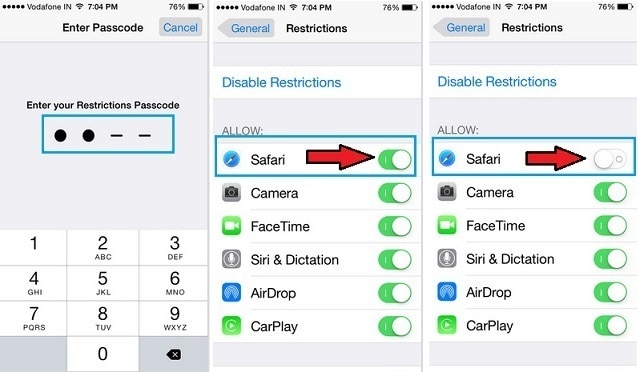
Hinweis: Abschließend möchten wir die Details der Apple Support-Seite für weitere Unterstützung weitergeben. Wenn Ihnen keiner der oben genannten Tipps weiterhilft, brauchen Sie sich keine Sorgen zu machen, den Apple Support aufzusuchen. Sie können sich sogar unter 1-888-738-4333 an den Safari-Kundensupport wenden, um mit jemandem über Ihre Safari-Probleme zu sprechen.
Wir sind sicher, dass Sie beim Lesen des Artikels einige wirklich wichtige Tipps finden werden, um das Problem zu lösen, dass Safari auf dem iPhone/iPad nicht funktioniert oder Safari nicht mit dem Internet verbunden ist.
Im obigen Artikel haben wir die Tipps Schritt für Schritt erwähnt, Sie müssen die Schritte sorgfältig und der Reihe nach befolgen und nach jedem Schritt überprüfen, ob das Problem „Safari funktioniert nicht“ behoben ist oder nicht.
Neueste Artikel

