10 Tipps zur Behebung gängiger iPhone-Bluetooth-Probleme
Lassen Sie mich Sie fragen: Zeigt Ihr iPhone beim Verbinden mit dem Bluetooth-Gerät einen Fehler an? Außerdem wissen Sie nicht, was Sie tun können, um dieses Problem zu lösen, damit die Dateien zwischen dem iPhone und anderen Geräten geteilt werden können? Wenn Ihre Antwort ja ist, lesen Sie den Artikel, der Ihnen helfen wird, herauszufinden, welche die richtigen und geführten Wege sind, um Ihre Bedenken zu lösen, warum Bluetooth auf dem iPhone nicht funktioniert.
Bevor Sie jedoch weitermachen, um das Problem zu behandeln, sind einige vorbereitende Schritte erforderlich, um häufige Probleme mit iPhone Bluetooth zu beheben, die nicht funktionieren, wie:
- a. Stellen Sie sicher, dass sich Ihr Telefon in der Nähe des Bluetooth-Geräts befindet.
- b. Vergewissern Sie sich, dass das Bluetooth-Gerät eingeschaltet und aufgeladen ist.
Nun, da Sie bereit sind, sehen wir uns an, was Sie tun sollten, um das Problem, warum Bluetooth auf dem iPhone 11 nicht funktioniert, einfach zu lösen.
Teil 1: 10 Tipps, um zu beheben, dass Bluetooth auf dem iPhone nicht funktioniert
Tipp 1: Schalten Sie Bluetooth aus/ein
Für den ersten Schritt, um zu beheben, dass Bluetooth auf dem iPhone nicht funktioniert, müssen Sie das Bluetooth-Gerät neu starten, um zu prüfen, ob ein Verbindungsfehler vorliegt. Wie geht das? Nun, die Schritte sind für beide Methoden recht einfach. Siehe unten:
Klicken Sie unten auf dem Bildschirm Ihres iPhone-Geräts auf das Kontrollzentrum > Klicken Sie auf das Bluetooth-Symbol, um es auszuschalten > warten Sie eine Weile, schalten Sie Bluetooth ein.
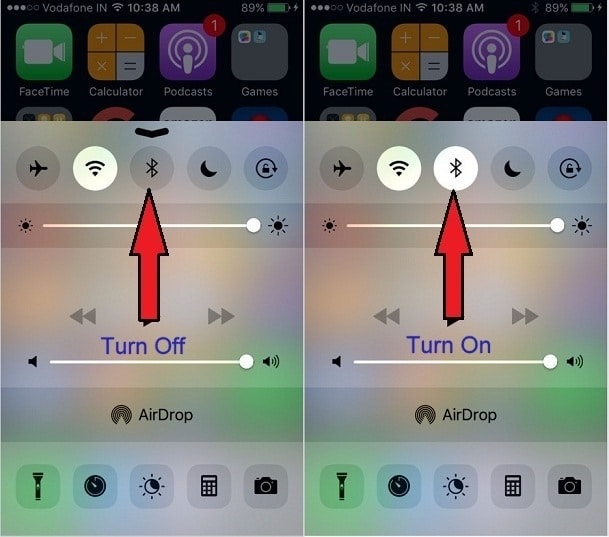
Zweite Methode: Gehen Sie zu Einstellungen > Wählen Sie die Bluetooth-Option > Schalten Sie es aus > Warten Sie einige Sekunden, um es wieder einzuschalten, > Schalten Sie es wieder ein.
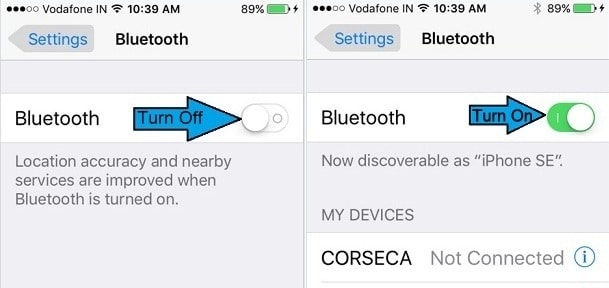
Tipp 2. Aktivieren Sie den erkennbaren Modus
Wenn Sie möchten, dass Ihr iPhone weiterhin nach Bluetooth-Geräten in der Nähe sucht, müssen Sie den Erkennungsmodus Ihres Geräts eingeschaltet lassen. Es ist ein Muss sicherzustellen, dass die Konnektivität zwischen ihnen aktiv und einfach bleibt, da der normalerweise erkennbare Modus nur für wenige Minuten eingeschaltet bleibt, beispielsweise ein oder zwei Minuten.
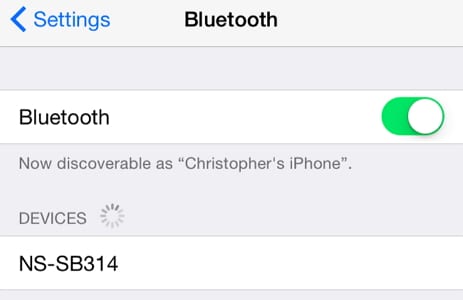
Tipp 3: Schalten Sie den Flugmodus aus
Der dritte Tipp für iPhone Bluetooth, das nicht funktioniert, ist sicherzustellen, dass Sie den Flugzeugmodus ausgeschaltet haben, denn wenn Sie den Flugzeugmodus vergessen und eingeschaltet lassen, wird die Verbindung zwischen Ihrem Gerät und jeder Art von Netzwerk unterbrochen. Sie können den Flugmodus deaktivieren, indem Sie einfach das Kontrollzentrum öffnen > Flugzeugmodus deaktivieren (indem Sie darauf klicken).
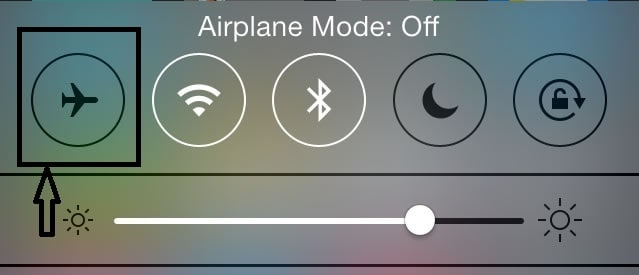
Oder gehen Sie alternativ zu Einstellungen> Flugmodus, um ihn auszuschalten.
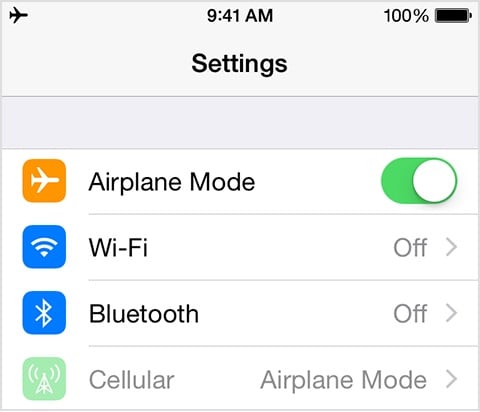
Tipp 4: Deaktivieren Sie die Wi-Fi-Verbindung
Wi-Fi-Router verursachen aufgrund der Anpassung des Spektrums manchmal auch Interferenzen zwischen Ihren Bluetooth-Verbindungen. Daher ist es ratsam, Ihren Wi-Fi-Router ausgeschaltet zu lassen, bis das Problem der Bluetooth-Verbindung gelöst ist. Sie können die Wi-Fi-Verbindung deaktivieren, indem Sie das Kontrollzentrum starten > Wi-Fi-Option ausschalten
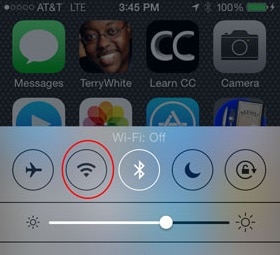
Oder eine andere Methode wäre, zu Einstellungen > WLAN ausschalten zu gehen.
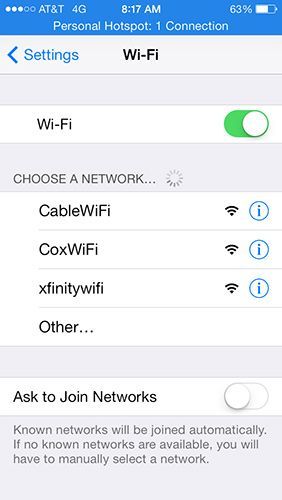
Tipp 5: Starten Sie das Gerät neu
Oft werden diese Probleme auch durch kleine Schritte behoben, z. B. durch einen Neustart Ihres Geräts. Durch einen Neustart wird das Telefon aktualisiert, die im Hintergrund ausgeführten Apps entfernt und Speicherplatz freigegeben, wodurch Speicherplatz für die Funktion des Geräts bereitgestellt wird. Daher sollten Sie Ihr Gerät von Zeit zu Zeit neu starten.
Um Ihr iPhone neu zu starten, müssen Sie zuerst die Schlaf- und Wecktaste gedrückt halten, bis der Bildschirm schwarz wird. Warten Sie dann einige Sekunden und drücken Sie erneut die Sleep and Wake-Taste, um es einzuschalten.
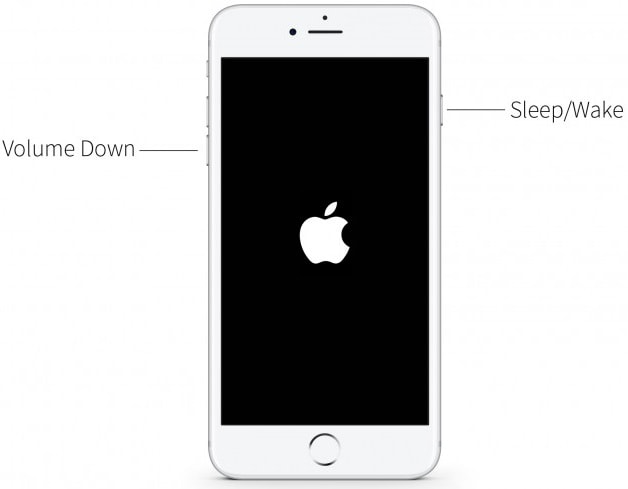
Tipp 6: Vergiss das Gerät
Wenn beim Verbinden mit einem bestimmten Gerät ein Fehler auftritt, sollten Sie versuchen, das Gerät von Ihrem Telefon zu entfernen. Dadurch werden die Daten für das jeweilige Gerät aktualisiert. Der Vorgang ist wie folgt:
Gehen Sie zu Einstellungen > Bluetooth auswählen > Bluetooth-Gerät mit Verbindungsfehler auswählen > Klicken Sie auf die Info-Schaltfläche (i) > Klicken Sie auf Gerät vergessen, warten Sie einige Sekunden > Koppeln Sie Ihr iPhone erneut mit dem Bluetooth-Gerät

Tipp 7: Software-Update
Wenn Sie das auf dem iPhone 11 nicht funktionierende Bluetooth immer noch nicht loswerden können, sollten Sie sich für ein Software-Update entscheiden. Durch das unwissentliche Aktualisieren der Software werden viele der softwarebezogenen Probleme behoben, z. B. Fehler, die die Funktion des Geräts irgendwie stoppen. Daher wird immer empfohlen, die Software Ihres Geräts zu aktualisieren.
1. Um die Software auf dem iDevice drahtlos zu aktualisieren, verbinden Sie sich mit Wi-Fi und gehen Sie zu Einstellungen > klicken Sie auf Allgemein > dann Software-Update > tippen Sie auf Herunterladen und installieren > geben Sie den Passkey ein (falls vorhanden) und > bestätigen Sie es.
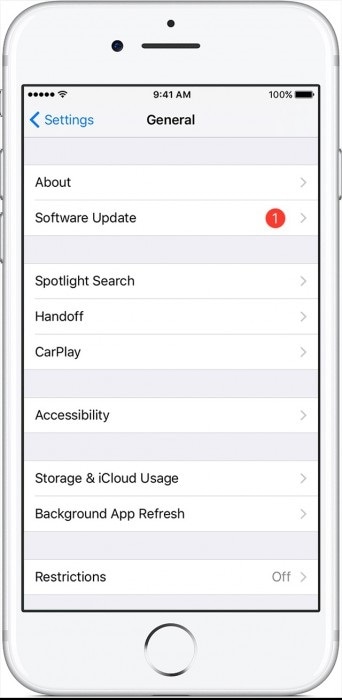
2. Sie können die Software Ihres Geräts auch manuell mit iTunes über einen vertrauenswürdigen Computer aktualisieren. Öffnen Sie iTunes > Wählen Sie das Gerät aus > Klicken Sie auf Zusammenfassung > Nach Update suchen. Wenn Sie sehen, dass ein Update verfügbar ist, klicken Sie einfach auf Herunterladen und geben Sie den Passcode ein (falls vorhanden). Zuletzt aktualisieren Sie es einfach.

Tipp 8: Setzen Sie alle Einstellungen zurück, um iPhone-Bluetooth-Probleme zu beheben
Das Zurücksetzen aller Einstellungen ist auch ein hilfreicher Prozess, um iPhone-Störungen und Verbindungsprobleme zu beheben. Dies führt zu keinem Datenverlust, Sie müssen also nur die unten aufgeführten Schritte ausführen, ohne sich Gedanken über die Löschung von Daten machen zu müssen. Gehen Sie zunächst zu Einstellungen > Klicken Sie auf Allgemein > Tippen Sie auf Zurücksetzen > Alle Einstellungen zurücksetzen > Geben Sie den Passcode (falls vorhanden) ein und bestätigen Sie ihn.
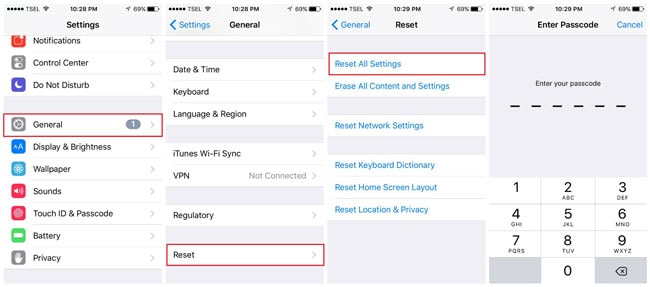
Tipp 9: Setzen Sie das Netzwerk zurück, um zu beheben, dass iPhone Bluetooth nicht funktioniert
Eine der Lösungen für Bluetooth, das auf dem iPhone nicht funktioniert, kann darin bestehen, das Netzwerk vollständig zurückzusetzen. Bevor Sie sich für diese Option entscheiden, sollten Sie jedoch sicherstellen, dass Sie alle Netzwerkdateninformationen gespeichert haben, z. B. Netzwerkdaten-IDs, Passwörter usw. Dadurch werden alle Netzwerkinformationen zurückgesetzt. Um das Netzwerk zurückzusetzen, gehen Sie zu Einstellungen > Allgemein > Zurücksetzen > Netzwerkeinstellungen zurücksetzen und geben Sie dann den Passcode ein (falls erforderlich), um ihn endgültig zu bestätigen.

Hinweis: Sobald der Vorgang abgeschlossen ist, warten Sie eine Weile und geben Sie dann Ihre Netzwerkinformationen erneut ein, um sie zu speichern.
Tipp 10: Setzen Sie das iPhone auf die Werkseinstellungen zurück, um iPhone-Bluetooth-Probleme zu beheben
Der letzte Tipp, um das Problem zu lösen, dass Bluetooth auf dem iPhone nicht funktioniert, ist das Zurücksetzen auf die Werkseinstellungen. Durch das Zurücksetzen auf die Werkseinstellungen wird Ihr iPhone wieder in einen neuen Zustand versetzt.
Um Ihr iPhone auf die Werkseinstellungen zurückzusetzen, gehen Sie einfach zu Einstellungen>Allgemein>Zurücksetzen, um die Option „Inhalte und Einstellungen löschen“ auszuwählen, geben Sie Ihren Passcode ein und klicken Sie zur Bestätigung auf „iPhone löschen“.
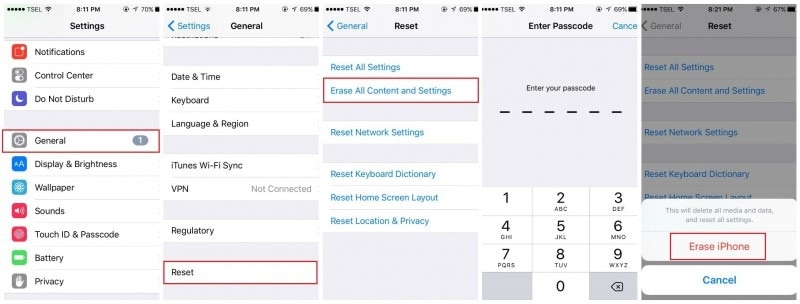
Bitte beachten Sie, dass Sie sollten Erstellen Sie ein vollständiges Backup für das iPhone bevor Sie sich für die Option zum Zurücksetzen auf die Werkseinstellungen entscheiden.
Nachdem Sie den Artikel durchgesehen haben, hoffe ich, dass Ihre Besorgnis darüber, warum iPhone Bluetooth nicht funktioniert, jetzt behoben ist. Wir haben versucht, Ihnen jede einzelne Lösung kategorisch im Detail zu erklären, um Ihr iPhone Bluetooth-Problem zu lösen, das nicht funktioniert. Wir wünschen uns auch, dass in Zukunft kein solcher Fehler mehr auftritt, damit Sie ein reibungsloses Funktionieren Ihres Geräts haben können. Bitte vergessen Sie nicht, Ihre Gedanken in den Kommentaren unten zu hinterlassen. Es hilft uns, unsere Arbeit jedes Mal besser zu machen.
Neueste Artikel