So führen Sie ein Downgrade von iPhone/iPad mit TinyUmbrella durch
Hände hoch, wenn Sie einer der vielen Leute sind, die die Beta-Version von iOS 10 schnell installiert haben. Juhu, dass Sie mit der Technologie auf dem neuesten Stand sind!
Das einzige Problem ist, dass Sie bald festgestellt haben, dass eine Beta-Version eine Menge Fehler enthält, die behoben und optimiert werden müssen. Bis dahin müssen Sie sich wahrscheinlich mit dem fehlerhaften Betriebssystem abfinden.
Dies passiert die ganze Zeit, wenn Sie sich entscheiden, auf eine neue Version von iOS zu aktualisieren. Wenn sie die offizielle Version herausbringen, haben Sie natürlich ein schmales Fenster, um zu einem älteren iOS zurückzukehren, falls Sie auf ein paar Fehler stoßen. Ihr Zeitfenster, Ihr Gerät umzutauschen, ist wirklich begrenzt – wenn eine neue Version von iOS veröffentlicht oder „abgemeldet“ wird, wird eine ältere Version innerhalb kurzer Zeit als nicht mehr gültig markiert. Dies führt dazu, dass Ihre Apple-Geräte ein freiwilliges Downgrade ablehnen.
Wenn Sie den Fehler gemacht haben, zu schnell auf den Zug aufzuspringen, sind wir hier, um Ihnen beizubringen, wie Sie Ihr iOS-Gerät einfach auf eine ältere Version des Betriebssystems herunterstufen können.
- Teil 1: Arbeit vorbereiten: Wichtige Daten auf Ihrem iPhone/iPad sichern
- Teil 2: So verwenden Sie TinyUmbrella zum Downgrade Ihres iPhone/iPad
Teil 1: Arbeit vorbereiten: Wichtige Daten auf Ihrem iPhone/iPad sichern
Bevor Sie mit dem Downgrade des iPhone oder iPad beginnen, vergewissern Sie sich, dass Sie wichtige Daten auf diesen Geräten gesichert haben. Dadurch soll sichergestellt werden, dass Sie Daten und Einstellungen, die Sie gesammelt und auf Ihrem Gerät angepasst haben, beibehalten können.
Für viele Apple-Benutzer sind iCloud und iTunes die bequemsten Backup-Methoden. Sie sind jedoch nicht die besten Optionen, weil:
Ihre beste Option ist zu verwenden DrFoneTool – iOS-Datensicherung und -wiederherstellung das in der Lage ist, alles, was sich in Ihrem iOS-Gerät befindet, auf Ihrem Computer zu sichern und auf Ihrem Gerät wiederherzustellen, wann immer Sie möchten. Das Beste ist, dass Sie jedes Element selektiv sichern und wiederherstellen können – dies wird die Sicherungs- und Wiederherstellungszeit erheblich verkürzen! Es hat auch eine der besten Wiederherstellungserfolgsraten auf dem Markt.

DrFoneTool – iOS-Datensicherung und -wiederherstellung
Sichern Sie selektiv Ihre iPhone-Kontakte in 3 Minuten!
- Ein Klick, um das gesamte iOS-Gerät auf Ihrem Computer zu sichern.
- Ermöglicht die Vorschau und den selektiven Export von Daten vom iPhone auf Ihren Computer.
- Kein Datenverlust auf Geräten während der selektiven Wiederherstellung.
- Unterstützte iPhone SE/6/6 Plus/6s/6s Plus/5s/5c/5/4/4s mit iOS 9.3/8/7
- Voll kompatibel mit Windows 10 oder Mac 10.11
Wenn Sie daran interessiert sind, damit wichtige Daten selektiv zu sichern, finden Sie hier ein einfaches Tutorial:
Laden Sie DrFoneTool iOS Backup & Restore herunter und installieren Sie es.
Starten Sie die Software und öffnen Sie die Mehr Werkzeuge Registerkarte auf der linken Seite. Auswählen Sicherung und Wiederherstellung von Gerätedaten .

Verbinden Sie Ihr Gerät über ein USB-Kabel mit Ihrem Computer. Die Software sollte Ihr iPhone, iPad oder Ihren iPod Touch automatisch erkennen können.
Sobald eine sichere Verbindung hergestellt ist, scannt die Software sofort nach den Dateitypen, die auf Ihrem iOS-Gerät enthalten sind. Sie können alle auswählen oder die Kästchen markieren, die den Dateitypen entsprechen, die Sie sichern möchten. Wenn Sie mit Ihrer Auswahl zufrieden sind, klicken Sie auf Sicherungskopie .
Tipp: Klicken Sie auf So zeigen Sie die vorherige Sicherungsdatei an >> Link, um zu sehen, was Sie zuvor gesichert haben (falls Sie diese Software zuvor verwendet haben).

Abhängig von der auf Ihrem Gerät verfügbaren Datenmenge dauert der Sicherungsvorgang einige Minuten. Sie können eine Anzeige der Dateien sehen, die die Software sichert, wie Fotos und Videos, Nachrichten und Anrufprotokolle, Kontakte, Memos usw., während sie ihre Arbeit erledigt.

Sobald der Sicherungsvorgang abgeschlossen ist, können Sie überprüfen, ob alle gewünschten Daten gesichert wurden. Sie können dies tun, indem Sie auf die Schaltfläche in der rechten unteren Ecke des Fensters klicken. Drücke den Auf PC exportieren Schaltfläche, um alles auf Ihrem Computer zu exportieren. Sie können diese Dateien auch später auf Ihrem heruntergestuften Gerät wiederherstellen, indem Sie auf klicken Auf Gerät wiederherstellen .

Teil 2: So verwenden Sie TinyUmbrella zum Downgrade Ihres iPhone/iPad
Nachdem Sie nun alle wichtigen Daten gesichert haben, ist es an der Zeit, den TinyUmbrella iOS-Downgrade-Prozess zu starten:
Bezahlung TinyUmbrella heruntergeladen und auf Ihrem Computer installiert.

Starten Sie das Programm.

Verbinden Sie Ihr iPhone oder iPad über ein USB-Kabel mit Ihrem Computer. TinyUmbrella sollte Ihr Gerät automatisch erkennen können.
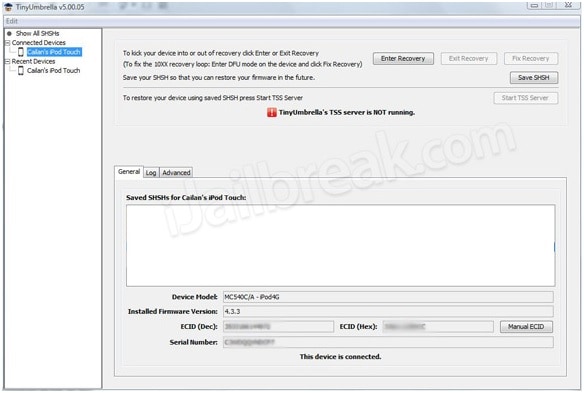
Klicken Sie auf Speichern Sie SHSH Schaltfläche – dies ermöglicht Benutzern, Blobs anzuzeigen, die zuvor gespeichert wurden.
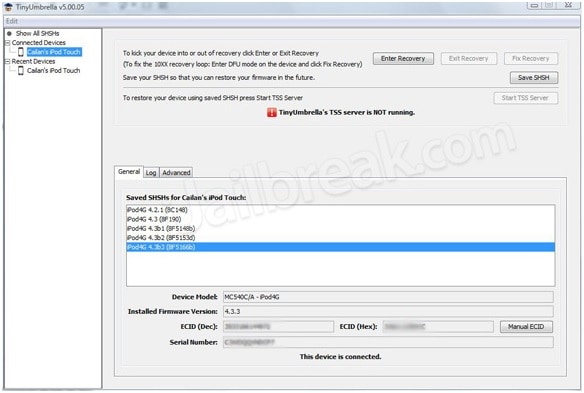
Klicken Sie auf die Starten Sie den TSS-Server .
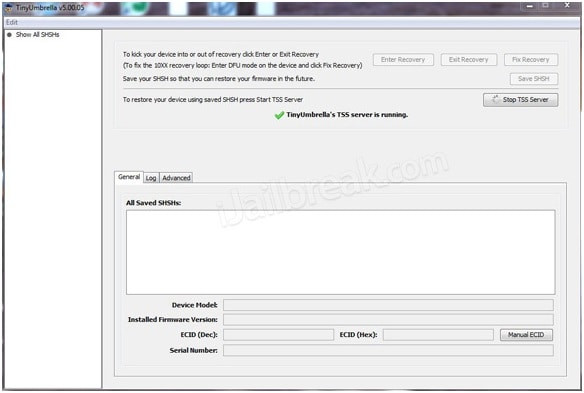
Sie erhalten einen Fehler 1015, sobald der Server seine Funktion abgeschlossen hat. Klicken Sie im linken Bereich auf Ihren Gerätenamen und klicken Sie mit der rechten Maustaste darauf. Klicke auf Beenden Sie die Wiederherstellung.
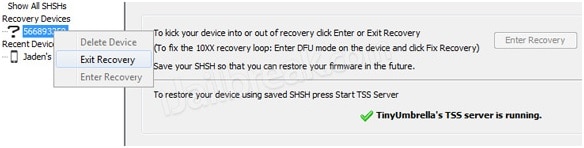
Gehen Sie zum Fortgeschritten Registerkarte und deaktivieren Sie das Hosts beim Beenden auf Cydia setzen (Wenn Sie eine saubere Wiederherstellung von Apple benötigen, deaktivieren Sie dieses Kontrollkästchen) Feld, um den Vorgang abzuschließen.
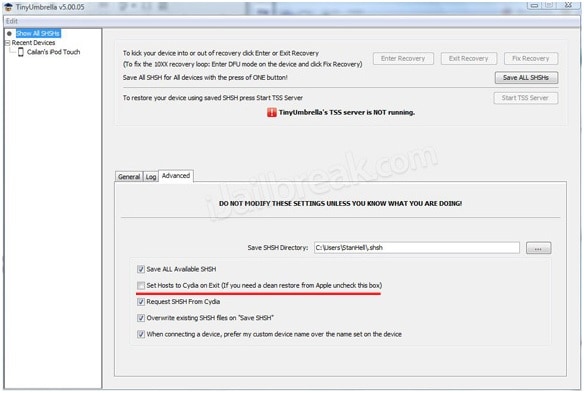
Denken Sie daran, dass Sie vor dem Starten des TinyUmbrella iOS-Downgrade-Prozesses ein Backup auf Ihrem Gerät durchführen – auch wenn Sie es erst gestern gemacht haben. Es ist schließlich besser, auf Nummer sicher zu gehen. Hoffen Sie, dass Sie das iPhone oder iPad downgraden können und nicht mit einem fehlerhaften Betriebssystem hängen bleiben.
Neueste Artikel

