Dead iPhone Data Recovery: Stellen Sie Daten von einem toten iPhone wieder her
Mein iPhone ist gestern tot. Ich hatte es kürzlich gesichert, als ich iOS 9.3.2 installierte. Meine Frage ist, ist es möglich, die darauf befindlichen Fotos und Videos wiederherzustellen? Ich habe es in letzter Zeit nicht mit iTunes synchronisiert. Irgendwelche Vorschläge?

So stellen Sie Daten von Dead iPhone
Um die gelöschten Daten von einem toten iPhone wiederherzustellen, benötigen Sie die Hilfe eines Drittanbieterprogramms, das Ihnen helfen kann, Ihr iPhone direkt zu scannen und Daten darauf zu übernehmen. Falls Sie noch keine Wahl haben, hier meine Empfehlung: DrFoneTool – Datenwiederherstellung (iOS). Diese iPhone-Datenwiederherstellungssoftware kann helfen, Daten wie Kontakte, SMS, Fotos, Videos, Notizen und mehr wiederherzustellen, einschließlich Wiederherstellen von Daten von einem defekten iPhone und Wiederherstellen von Daten vom iPhone im Wiederherstellungsmodus, usw.

DrFoneTool – Datenwiederherstellung (iOS)
Die weltweit erste iPhone- und iPad-Datenwiederherstellungssoftware
- Stellen Sie drei Möglichkeiten zur Verfügung, um iPhone-Daten wiederherzustellen.
- Scannen Sie iOS-Geräte, um Fotos, Videos, Kontakte, Nachrichten, Notizen usw. wiederherzustellen.
- Extrahieren Sie alle Inhalte in iCloud / iTunes-Sicherungsdateien und zeigen Sie eine Vorschau an.
- Stellen Sie selektiv das Gewünschte aus der iCloud/iTunes-Sicherung auf Ihrem Gerät oder Computer wieder her.
- Kompatibel mit den neuesten iPhone-Modellen.
Teil 1: Genesung Tot iPhone-Daten durch Extrahieren von iTunes-Sicherungsdateien
Um auf diese Weise Daten von einem toten iPhone abzurufen, benötigen Sie zunächst eine iTunes-Sicherungsdatei. Das heißt, Sie haben Ihr iPhone schon einmal mit iTunes synchronisiert. Dann können Sie es tun.
Schritt 1. Führen Sie das Programm aus und überprüfen Sie Ihre iTunes-Sicherungsdatei
Nachdem Sie das Programm ausgeführt haben, klicken Sie im Seitenmenü auf „Aus iTunes-Sicherungsdatei wiederherstellen“. Dann sehen Sie eine Liste aller Ihrer iTunes-Sicherungsdateien. Sie können eine davon auswählen und dann auf „Scan starten“ klicken, um zu beginnen.


Schritt 2. Vorschau und Wiederherstellung von Daten für Ihre tot iPhone aus iTunes-Backup
Der Scan dauert einige Sekunden. Sobald der Vorgang abgeschlossen ist, können Sie eine Vorschau aller extrahierten Inhalte aus dem iTunes-Backup anzeigen. Wählen Sie die Kategorie auf der linken Seite und überprüfen Sie jeden Artikel auf der rechten Seite. Markieren Sie das Element, das Sie wiederherstellen möchten, und klicken Sie auf „Wiederherstellen“, um alle auf Ihrem Computer zu speichern.

Teil 2: Wiederherstellen von Dead iPhone-Daten durch Herunterladen von iCloud-Sicherungsdateien
Erholen tot iPhone-Daten aus iCloud-Sicherungsdateien benötigen Sie eine iCloud-Sicherung. Wenn Sie die iCloud-Backup-Funktion auf Ihrem iPhone aktiviert oder zuvor ein iCloud-Backup erstellt haben, funktioniert dieser Weg für Sie.
Schritt 1. Melden Sie sich mit Ihrem iCloud-Konto an
Wählen Sie „Von iCloud-Sicherungsdatei wiederherstellen“ aus dem Seitenmenü von DrFoneTool. Dann können Sie das Fenster wie folgt sehen. Geben Sie Ihr iCloud-Konto ein und melden Sie sich an.

Schritt 2. Laden Sie Ihre iCloud-Sicherungsinhalte herunter und extrahieren Sie sie
Nachdem Sie eingestiegen sind, können Sie alle Ihre iCloud-Sicherungsdateien aufgelistet sehen. Wählen Sie das für Ihr iPhone und klicken Sie auf „Herunterladen“, um es herunterzuladen. Stellen Sie dabei sicher, dass Ihre Internetverbindung einwandfrei ist. Klicken Sie dann auf „Scan starten“, um die heruntergeladene Datei später zu extrahieren. Dies dauert einige Minuten. Tun Sie es einfach gemäß der Erinnerungsnachricht.

Schritt 3. Vorschau und Wiederherstellung von Daten für Ihre tot iPhone
Wenn alles fertig ist, können Sie die Daten einzeln in der Vorschau anzeigen und entscheiden, welches Element Sie möchten. Überprüfen Sie es und klicken Sie auf „Wiederherstellen“, um es zu erhalten.

Teil 3: Finden Sie tote iPhone-Daten direkt mit der Systemreparatur
Um eine Wiederherstellung toter iPhone-Daten zu erreichen, müssen Sie zuerst überprüfen, ob Ihr iPhone in der Hardware beschädigt ist. Wenn ja, konnte nichts helfen. Kaufen Sie einfach ein neues. Wenn Sie nicht einfach Ihr iPhone mit DrFoneTool verbinden und verwenden Systemreparatur einen Versuch machen.
Schritt 1: Starten Sie Ihr iPhone im Wiederherstellungsmodus oder DFU-Modus.
Wiederherstellungsmodus: Verbinden Sie Ihr iPhone mit Ihrem PC. -> Drücken Sie kurz die Lauter-Taste. Drücken Sie dann kurz die Leiser-Taste. ->Halten Sie die Seitentaste gedrückt, bis auf dem Bildschirm der Bildschirm „Mit iTunes verbinden“ angezeigt wird.
DFU-Modus: Verbinden Sie Ihr iPhone mit dem PC. -> Drücken Sie einmal schnell die Lauter-Taste und einmal schnell die Leiser-Taste. -> Drücken Sie lange die Seitentaste, bis der Bildschirm schwarz wird. -> ohne die Seitentaste loszulassen, drücken Sie gleichzeitig die Leiser-Taste 5 Sekunden lang. ->Lassen Sie die Seitentaste los, aber halten Sie die Leiser-Taste gedrückt.
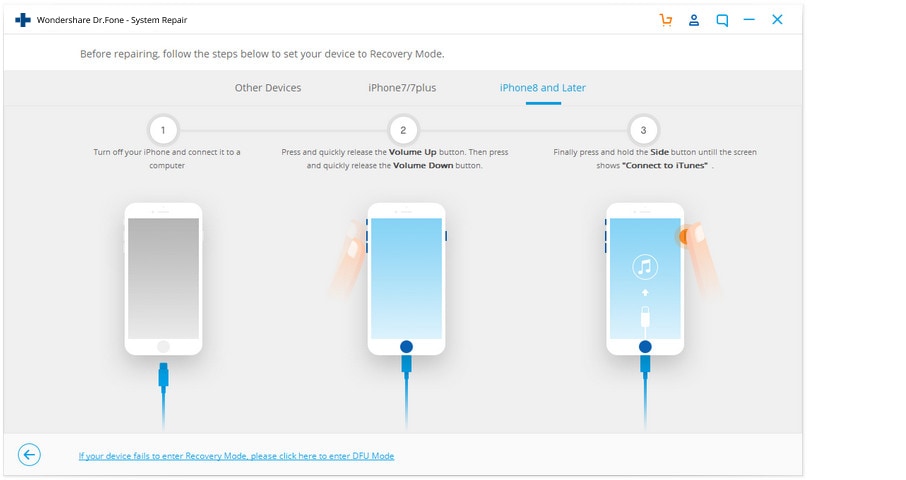
Schritt 2: Wählen Sie den Standardmodus oder den erweiterten Modus, um fortzufahren.

Schritt 3: Befolgen Sie die Anleitung, um Ihr iPhone-System zu reparieren.

Starte Download Starte Download
Nach Abschluss der Systemreparatur kann Ihr iPhone wieder funktionieren und Ihre Daten werden wiederhergestellt. Um die Verwendung vollständig zu verstehen DrFoneTool Systemreparatur (iOS), können Sie es herunterladen und überprüfen DrFoneTool – Systemreparatur (iOS): Anleitung.
Neueste Artikel

