So stellen Sie gelöschte Fotos auf dem iPhone wieder her: verschiedene Möglichkeiten
Es gibt zahlreiche Möglichkeiten, wichtige Daten wiederherzustellen, die Sie möglicherweise auf Ihrem iPhone verloren haben. Die meisten Leute verwenden keine richtigen Sicherungs- und Wiederherstellungsfunktionen, nur um es später zu bereuen. Jetzt fragen Sie sich vielleicht, warum Sie eine Backup-Funktion benötigen. Lassen Sie mich Ihnen das sagen, ich bin mir sicher, dass Sie mindestens einmal in Ihrem Leben (wenn Sie es nicht getan haben, dann werden Sie es sicherlich eines Tages tun) es vermasselt haben, während Sie etwas Müll in Ihrem Telefon losgeworden sind. Manchmal möchten Sie beispielsweise einige unerwünschte Dateien löschen und löschen am Ende die wichtige. Ich weiß, dass es sehr frustrierend ist, weil es ein sehr häufiger Fehler ist, den fast jeder macht. Wenn Sie sich also fragen, ob bzw wie Sie gelöschte Fotos von Ihrem iPhone wiederherstellen können, lassen Sie mich Ihnen versichern, Sie sind an der richtigen Stelle. Heute werde ich einige der gebräuchlichsten und nützlichsten Methoden (mit Schritt-für-Schritt-Beschreibung) erklären, wie Sie dauerhaft gelöschte Fotos von Ihrem iPhone wiederherstellen können. In den nächsten Absätzen werde ich etwas Licht auf die besten und professionellsten Möglichkeiten werfen, um Ihre wertvollen gelöschten Fotos/Daten zu sichern und wiederherzustellen.
Schauen wir uns zunächst die einfachste Lösung an:
Teil 1 Häufigste Situation
Methode 1 Stellen Sie Fotos aus dem Album „Zuletzt gelöscht“ wieder her
Wenn Sie keinen Zugriff auf einen Computer haben und tatsächlich suchen, wie Sie dauerhaft gelöschte Fotos von einem iPhone ohne Computer wiederherstellen können, sollten Sie die folgende Methode ausprobieren.
Wenn Sie versehentlich ein Foto löschen, können Sie sich hoffnungslos fühlen. Dies gilt insbesondere, wenn Sie offensichtlich Familienfotos oder Fotos von besonderen Ereignissen in Ihrem Leben gereinigt haben. Viele von uns machen Fotos, um sich an Ereignisse zu erinnern, soziale Medien zu teilen oder sie in unseren Telefonen und Computern zu speichern.
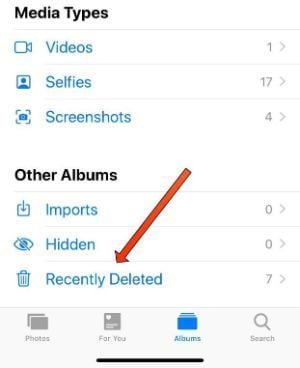
Mit der Einführung von iOS 8 hat Apple einen kürzlich gelöschten Ordner hinzugefügt, um Ihnen das Auffinden gelöschter Fotos zu erleichtern. Wenn Sie ein Bild von Ihrem iPhone löschen, wechseln Sie in den neu gelöschten Ordner, in dem es bis zu 30 Tage lang gespeichert wird. Wenn die Fotos, die Sie wiederherstellen möchten, innerhalb von 30 Tagen gelöscht wurden, finden Sie sie daher im Ordner „Zuletzt gelöscht“.
Wenn Sie Bilder auf dem iPhone löschen, können Sie auf Ihre Fotos-App zugreifen und in Ihre Alben gehen, dann nach unten scrollen und auf „Kürzlich gelöscht“ tippen. In diesem Fotoordner finden Sie alle Fotos, die Sie innerhalb der letzten 30 Tage gelöscht haben
So stellen Sie gelöschte Fotos von der iPhone-Kamerarolle mit der Foto-App wieder her:
- Öffnen Sie auf Ihrem iPhone die Fotos-App
- Scrollen Sie nach unten, um „Kürzlich gelöschtes Album“ anzuzeigen (unter „Andere Alben“ aufgelistet).
- Wählen Sie „Kürzlich gelöscht“
- Wählen Sie „Auswählen“ oben rechts auf dem Bildschirm
- Tippen Sie auf die Fotos, die Sie wiederherstellen möchten
- Tippen Sie auf „Wiederherstellen“, das sich unten rechts auf dem Bildschirm befindet
- Wählen Sie „Bild wiederherstellen“
- Das ist alles, was Sie tun müssen! Ihr Foto wird in Kürze wieder in Ihre Fotobibliothek aufgenommen.
Teil 2 Kann ich dauerhaft gelöschte Fotos von meinem iPhone wiederherstellen?
Methode 1.DrFoneTool – Datenwiederherstellung

DrFoneTool – Datenwiederherstellung (iOS)
Beste Alternative zu Recuva zur Wiederherstellung von beliebigen iOS-Geräten
- Entwickelt mit der Technologie zur direkten Wiederherstellung von Dateien aus iTunes, iCloud oder Telefon.
- Kann Daten in schwerwiegenden Szenarien wie Geräteschäden, Systemabsturz oder versehentlichem Löschen von Dateien wiederherstellen.
- Unterstützt vollständig alle gängigen Formen von iOS-Geräten wie iPhone XS, iPad Air 2, iPod, iPad usw.
- Bereitstellung des einfachen Exports der von DrFoneTool – Datenwiederherstellung (iOS) wiederhergestellten Dateien auf Ihren Computer.
- Benutzer können ausgewählte Datentypen schnell wiederherstellen, ohne den gesamten Datenblock laden zu müssen.
DrFoneTool ist weltweit das erste Tool, das iPhone-Datenwiederherstellung für den persönlichen Gebrauch anbietet. Bei Wondershare sind sie branchenführend in der Technologieentwicklung mit mehr als 8 Jahren Erfahrung in der iPhone-Datenwiederherstellung und mehr als 15 Jahren Erfahrung in der Datenwiederherstellung. Jedes Jahr ist DrFoneTool das erste Produkt, das die neue iOS-Version und das neueste iCloud-Backup vollständig unterstützt.
Mit der führenden Datenwiederherstellungstechnologie ermöglicht Ihnen DrFoneTool dies Daten wie Kontakte, Nachrichten, Fotos und mehr wiederherstellen, auf die effizienteste und unkomplizierteste Weise. Alle verlorenen Daten finden ihren Weg zurück zu Ihnen. Es kann Dateien aus vielen gängigen Szenarien wiederherstellen. Außerdem können Sie diese iPhone-Datenwiederherstellung verwenden, um die gelöschten oder verlorenen Daten auf Ihrem iPhone, iPad oder iPod touch zu scannen und die Details vor der Wiederherstellung anzuzeigen.

DrFoneTool für iOS ist die weltweit erste Datenwiederherstellungssoftware für iPhone, iPad und iPod touch. Es bietet eine vollständige Lösung, um gelöschte Kontakte, Textnachrichten, Fotos, Notizen, Sprachnotizen, Safari-Lesezeichen und mehr von iPhone, iPad und iPod touch wiederherzustellen.
- Versehentliches Löschen
- System Crash
- Wasserschaden
- Passwort vergessen?
- Gerät beschädigt
- Gerät gestohlen
- Jailbreak oder ROM blinken
- Sicherung kann nicht synchronisiert werden
All diese Probleme können durch behandelt werden DrFoneTool – Datenwiederherstellung, also unbedingt ausprobieren.
Methode 2. Stellen Sie gelöschte Bilder vom iPhone mit iCloud-Backups wieder her
Apple Cloud ist eine gängige Methode zum Sichern und Synchronisieren Ihrer Dateien, einschließlich Fotos. Wenn Sie es versuchen Abrufen eines Fotos aus den kürzlich gelöschten – und dort kein Foto verfügbar ist, bedeutet dies, dass es länger als 30 Tage her ist, seit Sie die Fotos gelöscht haben. Es kann also auf der iCloud-Website verfügbar sein.
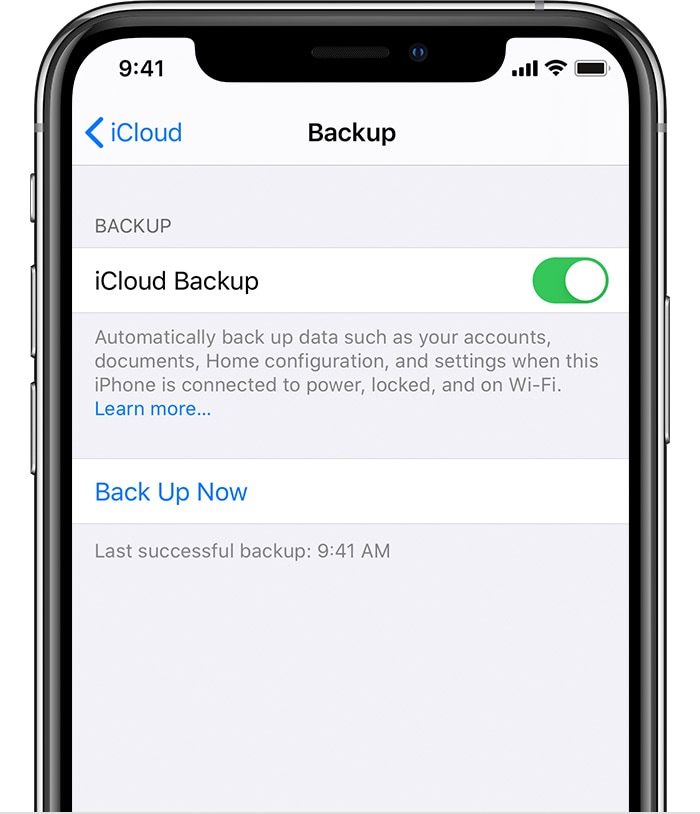
Wenn Sie iCloud einrichten, erhalten Sie automatisch 5 GB kostenlosen Speicherplatz. Sie können diesen Speicherplatz verwenden, um Ihr Gerät zu sichern und alle Ihre Fotos, Videos, Dokumente und Textnachrichten überall sicher zu speichern und zu aktualisieren. Normalerweise sichert Ihr iPhone automatisch in Ihrem iCloud-Konto, und wenn Sie Fotos von Ihrem iPhone löschen, werden sie auch aus Ihrer iCloud gelöscht. Um dies zu umgehen, können Sie die iCloud-Fotofreigabe deaktivieren, sich bei einem anderen iCloud-Konto anmelden oder einen anderen Cloud-Server als iCloud für die Fotofreigabe verwenden.
Wählen Sie auf Cloud.com einfach die Foto-App und den Ordner „Kürzlich entfernt“ auf der linken Seite des Bildschirms aus. Es kann das nachahmen, was Sie auf Ihrem Telefon sehen, aber es gibt Zeiten, in denen es Fotos enthält, die sich nicht auf Ihrem iPhone befinden. Bevor Sie sich zu viele Gedanken über verlorene Fotos machen, besuchen Sie Cloud.com.
Es gibt auch iPhone-Backups zu berücksichtigen, die ebenfalls auf iCloud gespeichert werden. Apple speichert Ihre neueste Version der iPhone-Sicherung in iCloud, die zum Wiederherstellen des Telefons oder zum Starten eines neuen Geräts verwendet wird.
So geht’s Sichern Sie Ihr iPhone mit iCloud:
- Öffnen Sie die Einstellungen-App auf Ihrem iPhone
- Klicken Sie auf das obere Banner (es enthält Ihr Profilfoto und Ihren Namen)
- Wählen Sie „iCloud“
- Scrollen Sie nach unten, bis Sie „iCloud Backup“ sehen
- Tippen Sie auf „iCloud-Backup“
- Wählen Sie „Jetzt sichern“
Methode 3.Wie sichert man Fotos in iTunes?

iTunes ist eine Software, mit der Sie Ihre digitale Mediensammlung auf Ihrem Computer erweitern, organisieren und wiedergeben sowie mit einem tragbaren Gerät synchronisieren können. Es ist ein Jukebox-Player nach dem Vorbild von Songbird und Windows Media Player, und Sie können ihn auf einem Mac- oder Windows-Computer verwenden.
Ehrlich gesagt, die professionellste und gebräuchlichste Methode für die Sicherung von Fotos auf iPhones sind iCloud und iTunes. iTunes bietet Ihnen jedoch eine komfortablere Möglichkeit, genau das zu tun. Um den Service von iTunes nutzen zu können, benötigen Sie einen Computer/Laptop und ein USB-Kabel. Wenn Sie sich also gefragt haben, wie Sie dauerhaft gelöschte Fotos mit einem Computer wiederherstellen können, ist diese Methode genau das Richtige für Sie.
Schritte, die Sie befolgen müssen, bevor Sie Fotos mit iTunes sichern:
- Laden Sie die neueste Version von iTunes herunter.
- Öffnen Sie nun iTunes auf Ihrem PC.
- Verbinden Sie Ihr iPhone über ein USB-Kabel mit dem PC.
- Tippen Sie wie unten gezeigt auf das Gerätesymbol.
- Klicken Sie hier in der Seitenleiste auf Bilder.
- Aktivieren Sie das Kontrollkästchen neben ‘Fotosynchronisierung’. Wir meinen auch, dass Sie, wenn Sie bereits iCloud-Fotos geöffnet haben, diese nicht mit iTunes synchronisieren müssen.
- Wählen Sie den Ordner oder die Anwendung aus, mit der Sie die Bilder synchronisieren möchten. Wählen Sie diese Option, um alle Fotos mit ausgewählten Alben zu synchronisieren.
- Sie können auch Videos einfügen auswählen.
- Verwenden Sie es unbedingt.
Methode 4. iPhone-Daten mit Google Drive sichern
Apple-Benutzer können ihre iPhone-Daten und ihr iCloud-Konto in Google Drive speichern. Dazu gehören Fotos, Kontakte und Kalender. Google Drive sichert Ihre iPhone-Fotos in Google Fotos. Ebenso werden Ihre Kontakte und Ihr Kalender von Google- bzw. Kalenderkontakten unterstützt. Aber bevor Sie Ihre Fotos und Videos sichern, vergewissern Sie sich, dass Ihr iPhone mit einem Wi-Fi-Netzwerk verbunden ist.
Google Drive ist eine Cloud-basierte Speicherlösung, mit der Sie Dateien online speichern und von jedem Smartphone, Tablet oder Computer überall darauf zugreifen können. Sie können Drive auf Ihrem Computer oder Mobilgerät verwenden, um Dateien sicher hochzuladen und online zu bearbeiten. Drive macht es auch anderen leicht, Dateien zu bearbeiten und gemeinsam daran zu arbeiten.
- Öffnen Sie die Google Fotos-App.
- Melde dich in deinem Google-Konto an.
- Tippen Sie oben rechts auf Ihr Kontoprofilfoto oder Ihre Initiale.
- Wählen Sie Fotos-Einstellungen Sichern und synchronisieren aus.
- Tippen Sie auf „Sichern und synchronisieren“ ein oder aus.
Vorsichtsmaßnahmen
Ich bin sicher, es gibt niemanden auf der Welt, der sich die Mühe machen möchte, die durch das Löschen einiger wichtiger Dateien verursacht wird. Wie oft gesagt wird: „Es ist besser, sich früher vorzubereiten, als es später zu bereuen“, gibt es viele Möglichkeiten, wie Sie sich darauf vorbereiten können, mit solchen Problemen fertig zu werden. Ich würde Ihnen empfehlen DrFoneTool-Telefonsicherung. Jeder weiß, wie wichtig es ist, iPhone-Daten regelmäßig zu sichern. DrFoneTool bietet die einfachste und flexibelste iPhone-Backup- und Wiederherstellungslösung. Am wichtigsten ist, dass es nicht nur die DrFoneTool-Sicherung wiederherstellt, sondern auch iTunes- und iCloud-Sicherungsdateien wiederherstellt, ohne Daten zu überschreiben. Im Vergleich zum Sichern des iPhone mit iTunes, iCloud, kann DrFoneTool dabei helfen, Daten flexibler zu sichern und wiederherzustellen und Daten selektiv wiederherzustellen, ohne vorhandene Daten zu überschreiben. Darüber hinaus verfügt DrFoneTool, wie bereits erwähnt, über mehr als 10 Jahre Erfahrung in der Datenwiederherstellung und -sicherung. Egal, ob Sie das neueste iPhone XS, iPad Air 2 oder das alte iPhone 4 verwenden, DrFoneTool ist mit allen Modellen von vollständig kompatibel iPhone, iPad und iPod touch. Mit den besten technischen Fähigkeiten ist DrFoneTool auch immer das erste, das das neueste iOS-System und iCloud-Backups vollständig unterstützt. Daher wäre es eine kluge Entscheidung, es mindestens einmal zu versuchen.
Neueste Artikel

