Wie man Daten vom wassergeschädigten iPhone wiederherstellt
„Ich habe mein iPhone 6s versehentlich ins Wasser fallen lassen und möchte wissen, wie ich Daten von einem wassergeschädigten iPhone 6s wiederherstellen kann. Kann es wiederhergestellt werden? Weiß jemand, wie man damit umgeht?’
Leider sehen wir viele solcher Fragen. Wir bei Wondershare – die Herausgeber von DrFoneTool und anderer Software – machen es zu unserem Hauptziel, unseren Kunden zu helfen. In der Situation, in der Sie möglicherweise Daten von a Wasser beschädigt iPhone, denken wir, das erste ist, in Ruhe zu beurteilen – so ruhig wie möglich! – die Situation.
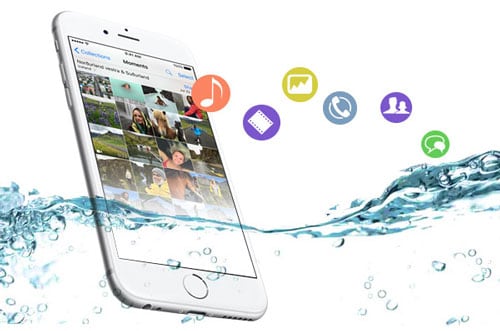
- Teil 1. Ist Ihr iPhone durch Wasser beschädigt?
- Teil 2. iPhone-Datenwiederherstellung mit Wasserschaden: Drei Möglichkeiten
Teil 1. Ist Ihr iPhone durch Wasser beschädigt?
Häufige Symptome von iPhone Wasserschäden
Sie haben wahrscheinlich Grund zu der Annahme, dass Ihr iPhone durch Wasser beschädigt wurde. Dies sind typische Hinweise auf einen entstandenen Schaden:
- Stromversorgungs- und Startprobleme: Kann nicht eingeschaltet werden, startet sofort nach dem Einschalten neu oder der weiße Bildschirm des Todes.
- Hardwarefehler: Der Lautsprecher funktioniert nicht, das Mikrofon funktioniert nicht oder Ihr iPhone überhitzt.
- Warnmeldungen: Sie erhalten möglicherweise eine oder mehrere Fehlermeldungen, wenn Sie das iPhone verwenden, Meldungen, die Sie zuvor noch nicht gesehen haben, wie „Dieses Zubehör wurde nicht für die Verwendung mit dem iPhone entwickelt“ oder „Aufladen wird mit diesem Zubehör nicht unterstützt.“ usw.
- Anwendungsprobleme: Safari-Browser, E-Mail oder andere Programme werden ohne Grund geöffnet und geschlossen.
Weitere Informationen
Wenn Sie sich immer noch nicht sicher sind, hat Apple Ihnen zusätzliche Hilfe gegeben. Bitte schalten Sie zuerst Ihr Telefon aus, studieren Sie dann die folgenden Diagramme und lassen Sie sich beraten. Wenn Ihr iPhone Wasser ausgesetzt war, sehen Sie einen roten Punkt. Wenn nicht, herzlichen Glückwunsch! Ihr iPhone hat keinen Wasserschaden.
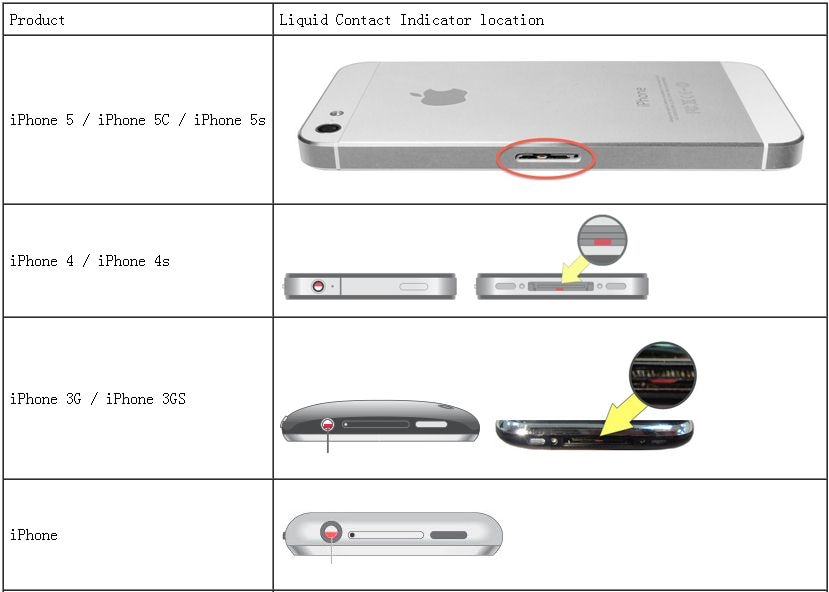
Erste Dinge zu tun.
Schalten Sie Ihr iPhone sofort aus
Wenn Sie glauben, dass Ihr iPhone durch Wasser beschädigt wurde, verwenden Sie es überhaupt nicht. Bewegen Sie es zuerst von der Wasserquelle weg und schalten Sie es dann aus.
Trocknen Sie es nicht mit einem Haartrockner
Die Verwendung eines Trocknungsgeräts drückt das Wasser wahrscheinlich weiter in das Telefon als alles andere. Kennen Sie diese kleinen Taschen, die mit Ihrer neuen Kamera, Ihrem neuen Fernseher oder sogar Ihrem neuen Telefon geliefert werden? Sie enthalten Kieselsäure und das ist das Beste, was man verwenden kann. Legen Sie Ihr Telefon für ein paar Tage in einen Behälter mit Kieselbeuteln (die an mehreren Stellen erhältlich sind) oder mit ungekochtem Reis, um es zu trocknen.
Besuchen Sie ein seriöses Reparaturgeschäft.
Die Popularität von iPhones bedeutet, dass immer neue Lösungen entwickelt werden, einschließlich möglicher Lösungen für diese Art von Problem.
Sichern Sie Ihre iPhone-Daten mit iTunes oder iCloud
Es wird ein großer Trost für Sie sein, wenn Sie wissen, dass Sie eine Sicherungskopie Ihrer Daten haben. Natürlich denken wir, dass der beste Weg, dies zu tun, die Verwendung ist DrFoneTool – Telefon-Backup (iOS). Ein vernünftiger Anfang wäre jedoch die Verwendung von iTunes.

Apple stellt Ihnen ein grundlegendes Sicherungssystem zur Verfügung.
Sichern Sie Ihre iPhone-Daten mit iCloud: Gehen Sie zu Einstellungen > iCloud > iCloud-Backup.
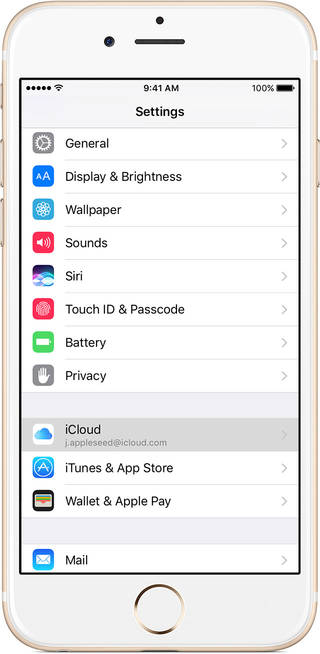
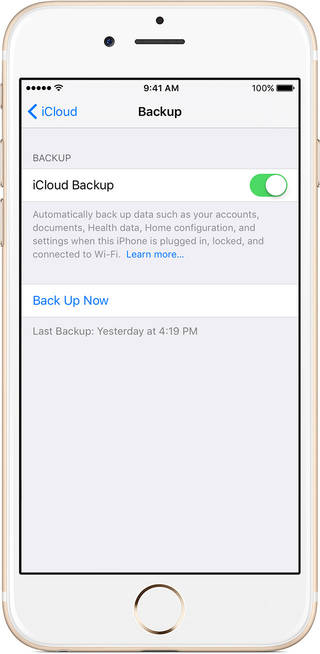
Wir glauben, dass es einen besseren Ansatz gibt. Wie der Name schon sagt, kann DrFoneTool Ihnen helfen, viele Aufgaben zur Fehlerbehebung auf Ihrem iPhone durchzuführen. Dies umfasst die Datenwiederherstellung aus einer iTunes-Sicherungsdatei oder einer iCloud-Sicherung oder mithilfe der Systemwiederherstellung für iOS-Geräte.
Lassen Sie sich durch die Schritte führen, um Ihnen zu zeigen, wie Sie Daten von einem wassergeschädigten iPhone wiederherstellen können. Unser DrFoneTool-Toolkit erledigt dies ganz einfach und noch viel mehr! Schauen Sie sich mehr an Daten von einem kaputten iPhone wiederherstellen or So sichern Sie das iPhone ohne Passcode.
Teil 2. iPhone-Datenwiederherstellung mit Wasserschaden: Drei Möglichkeiten
Wenn ein iPhone einen Wasserschaden hat, bringen Sie es normalerweise in die Reparaturwerkstatt. Sie würden normalerweise den Normalzustand wiederherstellen, aber Ihre verlorenen Daten werden nicht abgerufen. Seien Sie ruhig und vernünftig, die höchste Priorität muss die Wiederherstellung Ihrer Daten sein. Die gute Nachricht bei all dem ist, dass Sie keine wertvolle Zeit aufwenden müssen, um zur Werkstatt zu gehen, Sie können mit ziemlicher Sicherheit erreichen, was Sie wollen, ohne das Haus zu verlassen DrFoneTool – Datenwiederherstellung (iOS). Wir sind hier um zu helfen.

DrFoneTool – Datenwiederherstellung (iOS)
Beste Lösung für die Datenwiederherstellung eines wassergeschädigten iPhones
- Stellen Sie iPhone-Daten aus dem internen Speicher, iCloud und iTunes wieder her.
- Scannen Sie iOS-Geräte, um Fotos, Videos, Kontakte, Nachrichten, Notizen usw.
- Ermöglicht es Ihnen, alle Inhalte in iCloud/iTunes-Sicherungsdateien in der Vorschau anzuzeigen und herunterzuladen.
- Stellen Sie iCloud/iTunes-Sicherungsdaten selektiv auf iOS oder Computer wieder her.
Methode 1. Daten direkt von einem wassergeschädigten iPhone wiederherstellen
Hinweis: Wenn Sie das iPhone 5 oder höher verwenden und zuvor noch keine Daten in iTunes gesichert haben, ist es riskant, Musik und Videos direkt mit diesem Tool vom iPhone wiederherzustellen. Wenn Sie nur andere Arten von Daten selektiv wiederherstellen möchten, ist es auch einen Versuch wert.
Schritt 1. Verbinden Sie Ihr iPhone mit dem PC und scannen Sie es
Installieren Sie DrFoneTool auf Ihrem Computer. Führen Sie das Programm aus und Sie sehen das Hauptfenster. Schließen Sie Ihr iPhone an, klicken Sie auf „Datenwiederherstellung“ und dann einfach auf „Start“, um mit dem Scannen zu beginnen.

Das Dashboard von DrFoneTool für die Wiederherstellung von iOS-Daten
Schritt 2. Stellen Sie die Daten in Ihrem iPhone selektiv wieder her
Wenn Ihr iOS-Gerät vollständig gescannt wurde, aktivieren und wählen Sie die Elemente aus, die Sie wiederherstellen möchten. Markieren Sie alle gewünschten Elemente und klicken Sie auf „Wiederherstellen“, um die iOS-Daten auf Ihrem Computer zu speichern.

Methode 2. So stellen Sie gelöschte Daten (wie iMessage) aus iTunes Backup wieder her
Sie können iTunes verwenden, um die Daten auf einem iPhone, iPad oder iPod touch automatisch zu sichern. Nachdem Sie Daten wie Ihre iMessages verloren haben, können Sie die Sicherungsdaten direkt von iTunes auf Ihrem iPhone wiederherstellen.
Hier sind die Vorteile, die das DrFoneTool-Toolkit besitzt, um Ihnen zu helfen, gelöschte Daten aus iTunes wiederherzustellen.
| DrFoneTool – Datenwiederherstellung (iOS) | Über iTunes wiederherstellen | |
|---|---|---|
| Unterstützte Geräte | Alle iPhones, einschließlich iPhone X/8 (Plus)/7 (Plus), iPad und iPod touch | Alle iPhones, iPads, iPod touch |
| Vorteile |
Vorschau von iTunes-Sicherungsinhalten kostenlos vor der Wiederherstellung; |
Kostenlos; |
| Nachteile | Kostenpflichtige Software mit einer Testversion. |
Keine Vorschau von iTunes-Daten; |
| Herunterladen | Windows-Version, Mac-Version | Von der offiziellen Apple-Website |
Schritt 1. Wählen Sie iTunes-Sicherung aus
Wenn du schon hast DrFoneTool heruntergeladen und installiert, führen Sie das Programm aus und wählen Sie „Datenwiederherstellung“. Sie können dann finden, dass das Programm die iTunes-Sicherungsdateien auflistet. Schlagen Sie vor, dass Sie das neueste Sicherungspaket auswählen. Klicken Sie auf Scan starten, um mit dem Extrahieren all Ihrer Daten aus dem iTunes-Backup zu beginnen.

Wählen Sie das neueste Backup von iTunes
Schritt 2. Vorschau und Wiederherstellung gelöschter Daten (wie iMessage) aus dem iTunes-Backup
Wenn die iTunes-Daten extrahiert werden, werden alle Sicherungsinhalte Element für Element angezeigt. Wählen Sie die gewünschten Artikel aus, indem Sie ein Häkchen in die Kästchen setzen. Sie können den Inhalt aller Dateitypen in der Vorschau anzeigen. Klicken Sie auf die Schaltfläche „Wiederherstellen“ in der unteren rechten Ecke des Fensters, um sie auf Ihrem Computer zu speichern. Vielleicht war es nicht so eine Katastrophe, und Sie können Daten von einem wassergeschädigten iPhone wiederherstellen.
Methode 3. So rufen Sie gelöschte Daten aus iCloud Backup ab
Um unsere persönlichen Daten aus einem iCloud-Backup wiederherzustellen, müssen Sie das gesamte iCloud-Backup wiederherstellen, indem Sie zuerst Ihr iPhone von neuem zurücksetzen. Das ist der einzige Ansatz, den Apple Ihnen anbietet.
Wenn Sie denken, dass dieser Weg scheiße ist, wenden Sie sich einfach an DrFoneTool – Datenwiederherstellung (iOS). Es ermöglicht Ihnen den Zugriff, die Vorschau und die selektive Wiederherstellung aller Fotos, Musik, Nachrichten, Adressen, Nachrichten usw., die Sie von Ihrem iPhone wünschen. Sie können Daten von einem wassergeschädigten iPhone abrufen.
Schritt 1. Starten Sie das Programm und melden Sie sich bei Ihrer iCloud an
Wenn Sie das Wiederherstellungstool auf Ihrem Computer ausgeführt haben, wählen Sie im Hauptfenster den Wiederherstellungsmodus „Aus iCloud-Sicherungsdatei wiederherstellen“. Dann zeigt das Programm ein Fenster an, in dem Sie sich mit Ihrer Apple-ID anmelden können. Seien Sie versichert: DrFoneTool nimmt Ihre Privatsphäre sehr ernst und speichert keine Aufzeichnungen über Ihre ursprüngliche Registrierung hinaus.

Wir hoffen, dass Sie diese Informationen zur Hand haben.
Schritt 2. Laden Sie das iCloud-Backup herunter, um Daten davon zurückzubekommen
Wenn Sie sich angemeldet haben, liest das Wiederherstellungstool automatisch alle Ihre iCloud-Sicherungsdaten. Wählen Sie das gewünschte Element aus, wahrscheinlich das neueste, und klicken Sie auf „Herunterladen“, um es herunterzuladen.

Schritt 3. Vorschau und Wiederherstellung Ihrer Informationen aus iCloud
Der Download dauert eine Weile, vielleicht etwa 5 Minuten. Wenn dies erledigt ist, können Sie alle Daten in Ihrem iCloud-Backup abrufen. Wählen Sie die gewünschten Elemente aus und klicken Sie auf „Auf Computer wiederherstellen“, um sie schnell auf Ihrem Computer zu speichern.

Alle iCloud-Sicherungsdaten können auf dem PC wiederhergestellt werden
DrFoneTool – das ursprüngliche Telefon-Tool – arbeitet seit 2003, um Ihnen zu helfen
Wir alle bei Wondershare, den Herausgebern von DrFoneTool und anderen großartigen Softwaretools, sehen unsere Hauptaufgabe darin, Ihnen zu helfen. Dieser Ansatz hat sich seit mehr als einem Jahrzehnt bewährt. Wir würden uns sehr freuen, von Ihnen zu hören, wenn Sie Fragen oder Meinungen haben.
Neueste Artikel


