Vollständige Lösungen, um Apps auf dem iPhone nicht herunterzuladen oder zu aktualisieren
Wir führen Sie durch die verschiedenen möglichen Gründe, die Sie daran hindern, Ihre iPhone-Apps herunterzuladen oder zu aktualisieren, und bieten Ihnen gleichzeitig die besten Lösungen dafür. Solange es keine Probleme mit Ihrer Internetverbindung oder Ihrem WLAN gibt, erhalten Sie hier sicherlich eine Lösung. Dieser Artikel bietet die besten Lösungen, wenn Sie Apps können auf dem iPhone nicht heruntergeladen werden oder Apps darauf aktualisieren.
Fasziniert! Fahren Sie fort und folgen Sie den Schritten, um die Lösung zu erhalten. Wenn du Apps können auf dem iPhone nicht heruntergeladen werden oder App-Updates vornehmen, gibt es eine Reihe von Dingen, die nacheinander überprüft werden müssen, bevor es auf den eigentlichen Grund hinausläuft, warum ein solches Problem überhaupt aufgetreten ist.
Hier sind einige der Dinge, die Sie überprüfen müssen:
- 1) Stellen Sie sicher, dass die von Ihnen verwendete Apple-ID korrekt ist
- 2) Stellen Sie sicher, dass die Einschränkungen deaktiviert sind
- 3) Abmelden und beim App Store anmelden
- 4) Überprüfen Sie den vorhandenen Speicher
- 5) Starten Sie das iPhone neu
- 6) Halten Sie Ihr iPhone auf die neueste Version von iOS aktualisiert
- 7) Datums- und Uhrzeiteinstellung ändern
- 8) Entfernen Sie die App und installieren Sie sie erneut
- 9) Leeren Sie den App Store-Cache
- 10) Verwenden Sie iTunes, um die App zu aktualisieren
- 11) Alle Einstellungen zurücksetzen
- 12) Setzen Sie das iPhone auf die Werkseinstellungen zurück
Das könnte Sie interessieren: iPhone 13 lädt keine Apps herunter Hier ist die Lösung!
1) Stellen Sie sicher, dass die von Ihnen verwendete Apple-ID korrekt ist
Okay, also das Wichtigste zuerst!! Sind Sie sicher, dass Sie die richtige Apple-ID verwenden? Immer wenn Sie versuchen, eine App von iTunes herunterzuladen, werden Sie automatisch mit Ihrer Apple-ID verbunden, was bedeutet, dass Sie sich mit Ihrer ID anmelden müssen, bevor Sie mit dem Herunterladen der App beginnen. Um dies zu bestätigen, führen Sie die folgenden Schritte aus:
- 1. Öffnen Sie zunächst den App Store und klicken Sie auf „Updates“.
- 2. Tippen Sie nun auf „Gekauft“.
- 3. Wird die App hier angezeigt? Wenn es ein Nein ist, bedeutet dies, dass es höchstwahrscheinlich mit einer anderen ID heruntergeladen wurde.
Dies kann auch in iTunes bestätigt werden, indem Sie zu Ihrer App-Liste navigieren, um die Informationen abzurufen, indem Sie mit der rechten Maustaste auf die jeweilige App klicken. Sie können auch versuchen, eine alte ID zu verwenden, die Sie möglicherweise zu einem bestimmten Zeitpunkt verwendet haben, und prüfen, ob das Problem dadurch behoben wird.
2) Stellen Sie sicher, dass die Einschränkungen deaktiviert sind
Apple hat diese Funktion in iOS aus Sicherheitsgründen hinzugefügt. ‘Einschränkungen aktivieren’ ist eine dieser Funktionen, um die Möglichkeit zum Herunterladen von Apps einzuschränken. Wenn Sie also keine Apps herunterladen oder aktualisieren können, könnte dies einer der Gründe sein, darüber nachzudenken.
Führen Sie die folgenden Schritte aus, um zu überprüfen, ob „Einschränkungen aktivieren“ aktiviert ist und wie Sie es deaktivieren können:
- 1. Klicken Sie auf Einstellungen > Allgemein > Einschränkungen
- 2. Wenn Sie dazu aufgefordert werden, geben Sie Ihr Kennwort ein
- 3. Tippen Sie nun auf „Apps installieren“. Wenn es ausgeschaltet ist, bedeutet dies, dass die Aktualisierung und Installation der App blockiert ist. Bewegen Sie danach den Schalter, um ihn einzuschalten, um Apps herunterzuladen und zu aktualisieren.
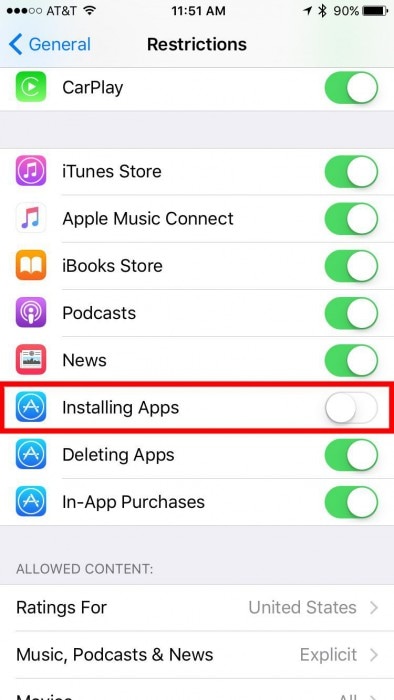
3) Abmelden und beim App Store anmelden
Manchmal, um den Fehler zu beheben, wenn Sie Apps können auf dem iPhone nicht heruntergeladen werden, alles, was Sie tun müssen, ist sich abzumelden und sich dann erneut mit Ihrer Apple-ID anzumelden. Es ist ein ziemlich einfacher Trick, der aber meistens funktioniert. Um zu verstehen, wie das geht, gehen Sie einfach die Schritte durch:
- 1. Klicken Sie auf Einstellungen > iTunes & App Store > Menü Apple-ID
- 2. Klicken Sie im Popup-Fenster auf Abmelden
- 3. Geben Sie abschließend noch einmal Ihre Apple-ID ein und melden Sie sich an, wie in der Abbildung unten gezeigt
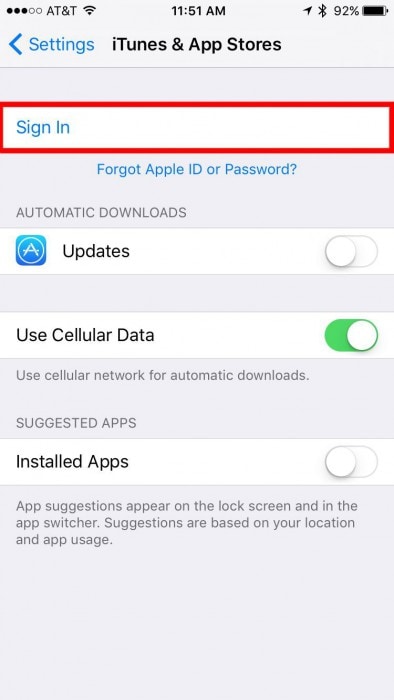
4) Überprüfen Sie den vorhandenen Speicher
Bei der großen Anzahl erstaunlicher Apps auf iTunes laden wir sie immer wieder herunter und vergessen dabei den Telefonspeicher. Dies ist ein häufiges Problem; Wenn das iPhone also keinen Speicherplatz mehr hat, können Sie keine weiteren Apps herunterladen, bis Sie Speicherplatz freigeben, indem Sie Apps und andere Dateien löschen. So überprüfen Sie Ihren kostenlosen Speicherplatz:
- 1. Tippen Sie auf Einstellungen > Allgemein > Info
- 2. Überprüfen Sie nun den „verfügbaren“ Speicher.
- 3. Hier können Sie sehen, wie viel Speicherplatz noch auf Ihrem iPhone vorhanden ist. Sie können jedoch immer Speicherplatz schaffen, indem Sie unerwünschte Dateien löschen.
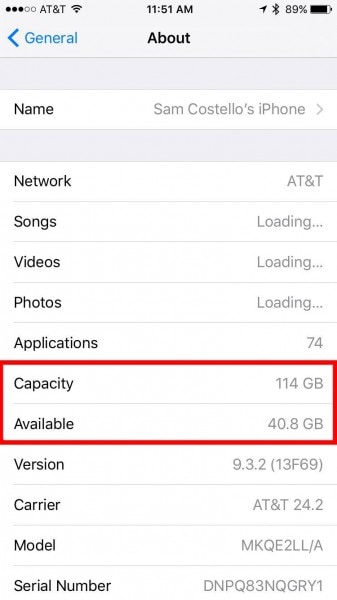
5) Starten Sie das iPhone neu
Dies ist wahrscheinlich das einfachste von allen, könnte aber so effektiv sein wie alles andere. In den meisten Fällen wirkt es Wunder, da Ihr Telefon nur eine Pause braucht und neu gestartet werden muss, um normal zu funktionieren. Führen Sie dazu die folgenden Schritte durch:
- 1. Drücken und halten Sie die Sleep/Wake-Taste an der Seite.
- 2. Sobald der Ausschaltbildschirm erscheint, schieben Sie den Schieberegler von links nach rechts.
- 3. Warten Sie, bis sich das iPhone ausschaltet.
- 4. Halten Sie erneut die Sleep-Taste gedrückt, bis Sie das Apple-Logo sehen, um es einzuschalten.

6) Halten Sie Ihr iPhone auf die neueste Version von iOS aktualisiert
Eine andere Lösung besteht darin, Ihr iPhone mit neuen Versionen auf dem neuesten Stand zu halten, da diese verbesserte Fehlerkorrekturen enthalten. Dies ist vor allem dann wichtig, wenn Sie Apps nicht aktualisieren oder herunterladen können, da die neuen Versionen von Apps möglicherweise eine neuere Version von iOS erfordern, die auf dem Gerät ausgeführt wird. Sie können dies einfach tun, indem Sie zu Ihrer Einstellung navigieren, und dann sehen Sie im Allgemeinen ein Software-Update. Klicken Sie darauf und Sie können loslegen.
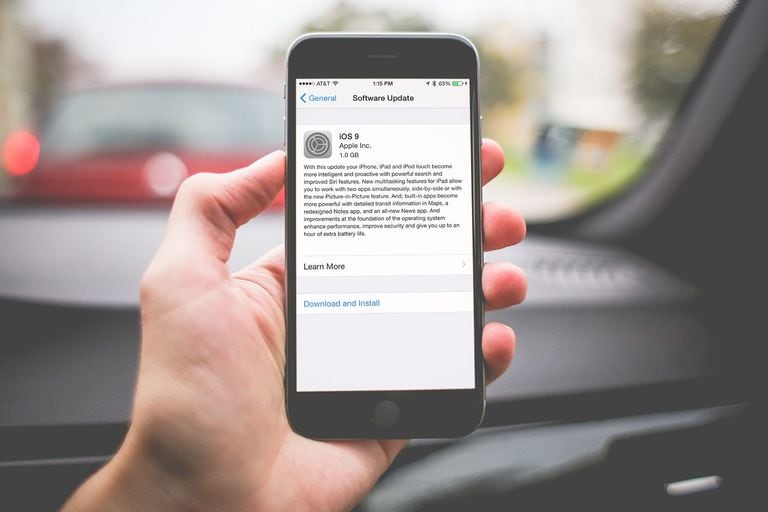
7) Datums- und Uhrzeiteinstellung ändern
Diese Einstellungen auf Ihrem Gerät haben auch einen großen Einfluss auf den Zeitplan und die Häufigkeit von App-Updates auf dem Gerät. Die Erklärung dafür ist komplex, aber in einfachen Worten, Ihr iPhone führt eine Reihe von Überprüfungen durch, während es mit den Servern von Apple interagiert, bevor es die App aktualisiert oder herunterlädt. Um dies zu beheben, stellen Sie das automatische Datum und die Uhrzeit ein, indem Sie die folgenden Schritte ausführen:
- 1. Öffnen Sie Einstellungen > Allgemein > Datum & Uhrzeit.
- 2. Drücken Sie den Schalter Set Automatically (Automatisch einstellen), um ihn einzuschalten.
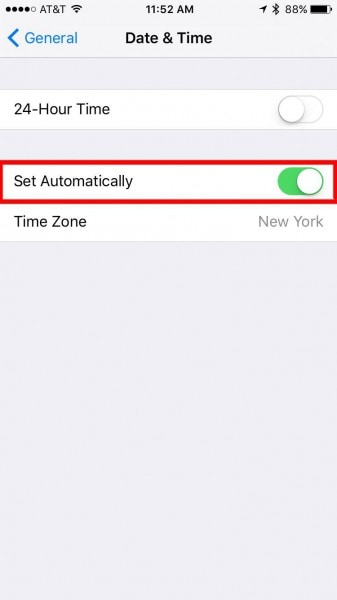
8) Entfernen Sie die App und installieren Sie sie erneut
Versuchen Sie dies, wenn keiner der oben genannten Schritte für Sie zu funktionieren scheint. Durch Löschen und Neuinstallieren der App wird dieses Problem möglicherweise behoben, da die App manchmal nur ganz neu gestartet werden muss, um ordnungsgemäß zu funktionieren. Auf diese Weise erhalten Sie auch die aktualisierte App auf dem Gerät installiert.
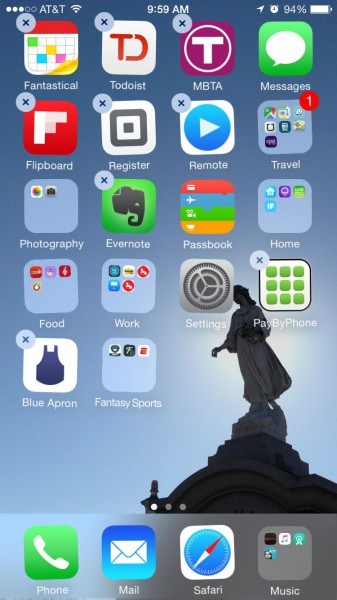
9) Leeren Sie den App Store-Cache
Dies ist ein weiterer Trick, bei dem Sie Ihren App Store Cache löschen, genauso wie Sie es mit Ihren Apps tun. In einigen Situationen kann der Cache Sie daran hindern, Ihre Apps herunterzuladen oder zu aktualisieren. Um den Cache zu leeren, führen Sie die angegebenen Schritte aus:
- 1. Tippen Sie auf und öffnen Sie die App Store-App
- 2. Berühren Sie nun 10 Mal ein beliebiges Symbol in der Abwärtsleiste der App
- 3. Nachdem Sie dies getan haben, startet die App neu und navigiert zur Schaltfläche „Fertig stellen“, die anzeigt, dass der Cache geleert wurde.

10) Verwenden Sie iTunes, um die App zu aktualisieren
Wenn die Anwendung auf dem Gerät nicht selbstständig aktualisiert werden kann, können Sie dies alternativ mit iTunes tun. Um dies zu verstehen, führen Sie die folgenden Schritte aus:
- 1. Starten Sie zunächst iTunes auf Ihrem PC
- 2. Wählen Sie Apps aus der Dropdown-Liste in der linken Ecke oben
- 3. Tippen Sie direkt unter dem Fenster oben auf Updates
- 4. Tippen Sie einmal auf das Symbol der App, die Sie aktualisieren möchten
- 5. Aktualisieren Sie jetzt und nachdem die App vollständig aktualisiert wurde, synchronisieren Sie Ihr Gerät und installieren Sie die aktualisierte App.

11) Alle Einstellungen zurücksetzen
Wenn Sie die Updates immer noch nicht installieren können, müssen Sie einige ernstere Schritte unternehmen. Sie können versuchen, alle Ihre iPhone-Einstellungen zurückzusetzen. Dadurch werden keine Daten oder Dateien entfernt. Es bringt nur die ursprünglichen Einstellungen zurück.
- 1. Tippen Sie auf Einstellungen > Allgemein > Zurücksetzen > Alle Einstellungen zurücksetzen.
- 2. Geben Sie nun Ihr Passwort ein, wenn Sie dazu aufgefordert werden, und in das Popup-Fenster
- 3. Berühren Sie Alle Einstellungen zurücksetzen.
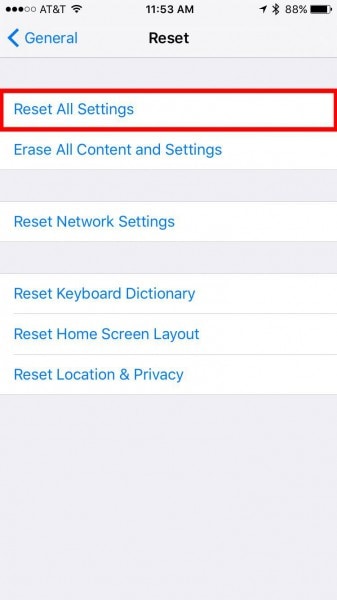
12) Setzen Sie das iPhone auf die Werkseinstellungen zurück
Wenn Sie hierher gekommen sind, gehen wir davon aus, dass die obigen Schritte für Sie möglicherweise nicht funktioniert haben. Versuchen Sie also diesen letzten Schritt und setzen Sie Ihr iPhone auf die Werkseinstellungen zurück, was jetzt der letzte Ausweg zu sein scheint. Bitte beachten Sie, dass in diesem Fall alle Apps, Bilder und alles gelöscht wird. Sehen Sie sich die Abbildung unten an, um zu sehen, wie es in den Einstellungen gemacht wird.

Also, hier war Ihr vollständiger Lösungsleitfaden, wenn Sie Apps können auf dem iPhone nicht heruntergeladen werden. Es ist immer wichtig, zunächst die grundlegenden Anforderungen zu verstehen und diese Schritte zu überprüfen, um die Schritte einzugrenzen, die Sie später zur Fehlerbehebung des Download- oder Update-Problems auf dem iPhone ausführen. Befolgen Sie alle Schritte in der angegebenen Weise der Reihe nach, um das gewünschte Ergebnis zu erzielen.
Neueste Artikel