Die 2 besten Möglichkeiten, das iPhone ohne Touchscreen zu verwenden
Wir sind alle so an das Wischen und Tippen gewöhnt, dass wir das nehmen Der Touchscreen des iPhones selbstverständlich. Ohne sie wäre es jedoch sehr schwierig, das Gerät zu steuern. Die meisten Menschen finden es auf die harte Tour heraus, wenn ihr iPhone-Touchscreen kaputt geht. Also, was machst du, wenn der Touchscreen deines iPhones nicht reagiert? Abgesehen davon, dass Sie einen Weg finden, das Problem zu beheben, denken Sie zuerst an die Daten auf dem Gerät, und Sie möchten das Gerät möglicherweise lange genug betreiben, um Ihre Daten zu sichern.
Können Sie also ein iPhone ohne Touchscreen verwenden? Es stellt sich heraus, dass es Möglichkeiten gibt, das iPhone auch dann zu verwenden, wenn der Bildschirm nicht reagiert. Dieser Artikel wird einen Blick auf einige der besten Optionen werfen.
- Teil 1. Kann ich das iPhone benutzen, ohne es zu berühren?
- Teil 2. Wie benutzt man das iPhone ohne Touchscreen von Quicktime? (nur anschauen)
- Teil 3. Wie verwende ich das iPhone ohne Touchscreen per Lightning-OTG-Kabel?
- Teil 4: Verwenden Sie das iPhone ohne Touchscreen mit dem am meisten empfohlenen Tool
Teil 1. Kann ich das iPhone verwenden, ohne es zu berühren?
Sie könnten denken, dass Siri die einzige Möglichkeit ist, Ihr iPhone zu verwenden, ohne den Bildschirm zu berühren. Aber mit dem iOS 13-Update hat Apple die Sprachsteuerungsfunktion eingeführt, mit der Sie Ihr iPhone verwenden können, ohne es zu berühren. Während diese Funktion darauf abzielt, Menschen mit Behinderungen die problemlose Verwendung ihrer Geräte zu ermöglichen, kann sie auch nützlich sein, wenn Ihr Bildschirm kaputt ist oder nicht reagiert.
Um die Sprachsteuerungsfunktion verwenden zu können, müssen Sie sie jedoch in den Einstellungen aktiviert haben, bevor der Bildschirm nicht mehr reagiert. Um die Sprachsteuerung zu aktivieren, gehen Sie zu „Einstellungen“ > „Bedienungshilfen“ und aktivieren Sie „Sprachsteuerung“.
Wenn Sie die Sprachsteuerung auf Ihrem Gerät nicht aktiviert haben, sind die folgenden Optionen einige der anderen Optionen, die Ihnen zur Verfügung stehen.
Teil 2. So verwenden Sie das iPhone ohne Touchscreen von QuickTime
Wenn Sie einen Mac haben, können Sie mit QuickTime ganz einfach ein iPhone verwenden, ohne den Bildschirm zu berühren. Dieser frei zugängliche und sehr einfach zu bedienende Mediaplayer verfügt über zahlreiche Funktionen, darunter die Möglichkeit, Screenshots aufzunehmen und den Bildschirm aufzuzeichnen. Aber die Funktion, die Ihnen in diesem Fall nützlich sein wird, ist die Fähigkeit von QuickTime, Ihr iPhone auf Ihren Mac zu spiegeln.
Sie müssen keine Software auf dem Computer installieren, um die Gerätedaten auf dem Gerät mit QuickTime auf Ihren Mac zu spiegeln. Auf diese Weise ist es eine einfach zu bedienende und völlig kostenlose Lösung.
So verwenden Sie ein iPhone ohne Touchscreen mit QuickTime;
Schritt 1: Öffnen Sie QuickTime auf Ihrem Mac und verbinden Sie dann das iPhone über USB-Kabel mit dem Computer.
Schritt 2: Wenn Sie aufgefordert werden, diesem Computer zu vertrauen, klicken Sie auf „Vertrauen“. Da Sie dies jedoch möglicherweise nicht auf einem Gerät mit einem nicht reagierenden Bildschirm tun können, verbinden Sie das Gerät mit einer Bluetooth-Tastatur, öffnen Sie iTunes und drücken Sie dann die Leertaste oder die Eingabetaste.
Wenn Sie keine Bluetooth-Tastatur haben, aktivieren Sie „Voice Over“ mit Siri,
Schritt 3: Sobald das Gerät verbunden ist, gehen Sie zu QuickTime und klicken Sie dann auf Datei. Wählen Sie im Dropdown-Menü neben „Neue Filmaufnahme“ das iPhone aus. Dadurch kann QuickTime automatisch das Gerät spiegeln.
Mit dieser Methode können Sie jedoch nur die Dateien auf dem iPhone anzeigen und das Gerät nicht steuern.
Teil 3. So verwenden Sie das iPhone ohne Touchscreen per Lightning-OTG-Kabel
Wenn der Bildschirm Ihres iPhones kaputt ist, können Sie das Gerät trotzdem an Ihren Computer anschließen und eine Sicherungskopie der Daten auf dem Gerät erstellen. Wenn Sie das Gerät jedoch noch nie mit dem Computer verbunden haben, müssen Sie den Passcode eingeben, um dem Computer zu „vertrauen“, was schwierig sein kann, wenn Sie den Bildschirm nicht berühren können.
Sie sollten jedoch wissen, dass, wenn ein kleiner Teil des Bildschirms noch funktioniert; Sie sollten diesen Abschnitt verwenden können, um den VoiceOver-Modus mit Siri zu aktivieren. Wenn VoiceOver aktiviert ist, können Sie den Teil des Bildschirms verwenden, der noch reagiert, um auf die Stelle zu tippen, an der sich der Cursor befindet. Auch wenn Sie den Bildschirm nicht sehen können, sollte diese Methode helfen, da Siri jeden Tastentext liest.
Befolgen Sie diese einfachen Schritte, um den Passcode auf einem geknackten iPhone-Bildschirm einzugeben;
Schritt 1: Tippen und halten Sie die Home-Taste, um Siri zu aktivieren, und sagen Sie dann „VoiceOver einschalten“.
Schritt 2: Drücken Sie dann zweimal die Home-Taste, um den Passcode-Bildschirm zu öffnen. Ein neueres iPhone-Modell kann stattdessen Apple Pay öffnen. Wischen Sie in diesem Fall ganz normal über Sie, aber lassen Sie Ihren Finger dort, bis Sie Siri „Lift for Home“ sagen hören.
Schritt 3: Sie können dann den Teil Ihres Bildschirms verwenden, der auf Wischen nach links und rechts reagiert, wodurch sich der VoiceOver-Cursor bewegt und dann zu verschiedenen Passcodenummern bewegt. Wenn Sie die benötigte Passcode-Nummer erwärmen, tippen Sie doppelt, um die Nummer auszuwählen.
Schritt 4: Sobald das Gerät entsperrt ist, verwenden Sie VoiceOver erneut, um in dem Dialogfeld, das angezeigt wird, wenn Sie das Gerät mit Ihrem Computer verbinden, auf „Vertrauen“ zu tippen.
Schritt 5: Jetzt können Sie in iTunes oder im Finder auf „Jetzt sichern“ klicken, um die Daten auf Ihrem Gerät zu sichern.
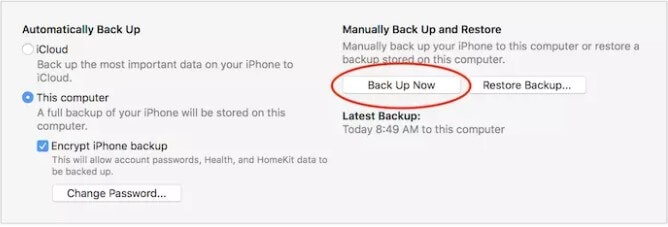
Sie können VoiceOver deaktivieren, indem Sie Siri bitten, „VoiceOver deaktivieren“.
Aber wenn der Bildschirm überhaupt nicht funktioniert, können Sie Folgendes tun;
Schritt 1: Nehmen Sie einen Lightning-zu-USB-Adapter und verwenden Sie ihn, um das Gerät an eine einfache USB-Tastatur anzuschließen.
Schritt 2: Verwenden Sie dann die Tastatur, um den Passcode des Geräts einzugeben, um es zu entsperren.
Sobald das Gerät entsperrt ist, können Sie VoiceOver wie in den obigen Schritten beschrieben verwenden, um auf die Daten zuzugreifen, die Sie auf dem Gerät benötigen.
Es kann schwierig sein, ein iPhone zu verwenden, wenn der Bildschirm nicht reagiert oder kaputt ist. Mit den oben genannten Lösungen sollten Sie in der Lage sein, die Daten auf dem Gerät zu überprüfen oder sogar noch einen Schritt weiter zu gehen und alle Daten auf dem Gerät auf Ihrem Computer zu sichern. Auf diese Weise können Sie die Daten auf Ihrem Gerät speichern, bevor Sie das Gerät reparieren, ein Vorgang, der bekanntermaßen zu Datenverlust führt. Lassen Sie uns im Kommentarbereich unten wissen, ob eine der oben genannten Lösungen für Sie funktioniert.
Teil 4: Verwenden Sie das iPhone ohne Touchscreen mit dem am meisten empfohlenen Tool
Hier ist der nächste und einfachste Weg, mit dem Sie Ihr iPhone ohne Touchscreen verwenden können. Einführung Wondershare MirrorGo – ein Tool, das Ihnen den Vorteil bietet, Ihr Gerät zu spiegeln und es über Ihren PC zu steuern. Es funktioniert sowohl für Android- als auch für iOS-Telefone. Wenn Sie also ein Android-Besitzer sind, müssen Sie sich keine Sorgen machen. Sie können einfach Screenshots über den PC machen oder Ihr Gerät über Wi-Fi mit dem PC verbinden und schon kann es losgehen. Im Folgenden finden Sie die Schritte, die Ihnen helfen, das iPhone ohne Touchscreen zu verwenden.

Wondershare MirrorGo
Spiegeln Sie Ihr iPhone auf einen Großbild-PC
- Kompatibel mit der neuesten iOS-Version zum Spiegeln.
- Spiegeln und steuern Sie Ihr iPhone während der Arbeit von einem PC aus.
- Screenshots machen und direkt auf dem PC speichern
Schritt 1: Installieren Sie die Mirror Go-Anwendung auf Ihrem PC und stellen Sie sicher, dass sowohl Ihr iPhone als auch Ihr PC mit demselben Wi-Fi verbunden sind.
Schritt 2: Wischen Sie im Control Center nach oben und wählen Sie „Screen Mirroring“ und anschließend „MirrorGo“.

Schritt 3: Um Ihr iPhone jetzt mit Ihrem PC zu steuern, müssen Sie zu „Einstellungen“ und dann zu „Barrierefreiheit“ gehen, gefolgt von „Touch“ und „AssistiveTouch“ einschalten.

Schritt 4: Als nächstes verbinden Sie das Bluetooth des iPhones mit Ihrem PC und Sie sind fertig.
Neueste Artikel