10 Tipps: So beschleunigen Sie das iPad und verbessern die Leistung des iPad
Wie können Sie die Leistung Ihres iPad steigern? Wenn Sie dasselbe in Betracht ziehen und die Leistung Ihres iPad-Geräts verbessern möchten. Dann müssen Sie der Anleitung folgen. In diesem Artikel geben wir Ihnen 10 wichtige Tipps, damit Sie das Problem Ihres langsam laufenden iPad lösen können.
Tatsächlich gibt es eine Reihe von Gründen wie wenig Speicherplatz, veraltete Software oder unerwünschte Daten, die die Arbeit des Geräts verlangsamen und die Leistung verringern. Sie müssen also den Artikel durchgehen, um mehr über das Problem und die jeweiligen Lösungen zu erfahren.
Teil 1: Nicht verwendete Dateien, Apps, Spiele schließen
Das erste, was Sie tun müssen, ist, die Apps, Dateien oder Spiele zu schließen, die im Hintergrund ausgeführt werden, und indirekt den Speicherplatz des Geräts zu begrenzen, wodurch es langsamer wird. Danach müssen Sie nicht verwendete Apps löschen, um Speicherplatz für das Gerät freizugeben. Wie wird also vorgegangen, um diese nicht verwendeten Apps zu schließen?
A. Apps und Spiele löschen
Dazu müssen Sie das App-Symbol einige Sekunden lang gedrückt halten > das X-Zeichen wird angezeigt. Klicken Sie dann darauf, um es zu schließen, und bestätigen Sie es.
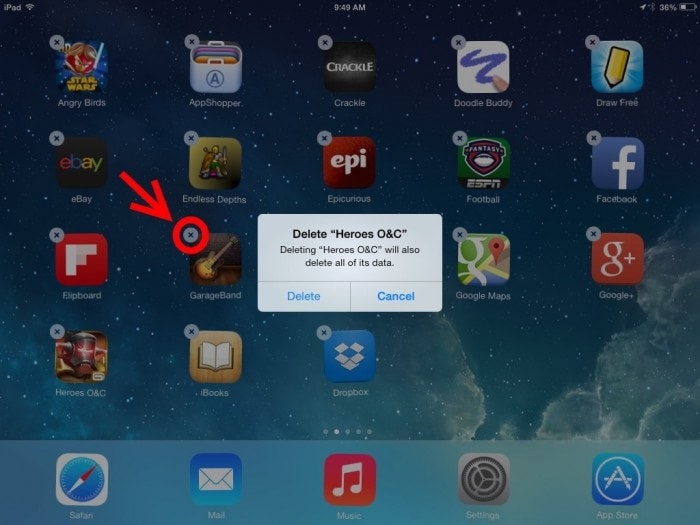
B. Große Dateien löschen
Große Mediendateien wie Bilder, Videos oder Songs nehmen den großen Speicherplatz des Geräts ein, daher wäre es ratsam, diese Dateien zu entfernen, die Sie nicht mehr verwenden, oder Sie haben an anderer Stelle ein Backup. Öffnen Sie also den Medienspeicher> wählen Sie die nicht verwendeten Dateien aus> löschen Sie sie.
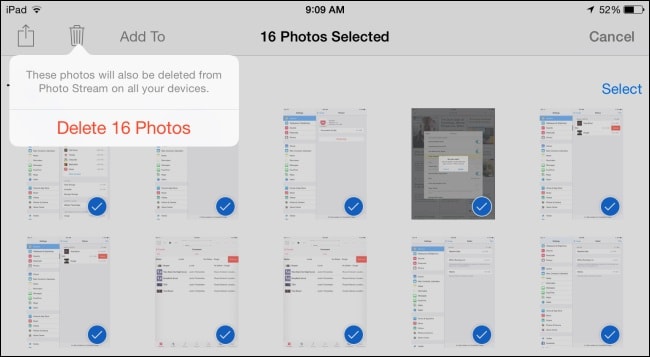
Teil 2: Cache-Speicher und Webverlauf löschen
Immer wenn Sie eine Webseite durchsuchen, wird ein Teil des Speichers in Form eines Cache gespeichert (als schnelle Referenz, um die Website erneut zu besuchen), sowie Ihr Browserverlauf und Ihre Daten. Dies trägt auch dazu bei, etwas Platz des Geräts zu stehlen. Daher ist es ratsam, diese Cache-Daten von Zeit zu Zeit zu löschen. Machen wir es Schritt für Schritt –
A. Verwalten Sie Ihre Lesezeichen und Ihren Verlauf
Führen Sie Safari aus> Buchsymbol auswählen> Liste mit Verlauf und Lesezeichen wird angezeigt> Hier können Sie Ihren Verlauf oder Ihre Lesezeichen auswählen, bearbeiten oder löschen
B. Jetzt den Verlauf löschen und Daten durchsuchen
(Zum Entfernen des Cache-Speichers)
Gehen Sie dazu zu Einstellungen> Safari öffnen> Klicken Sie dann auf Verlauf und Website-Daten löschen

C. Die obigen Schritte werden den Cache nicht vollständig entfernen, um auch die Browserdaten einer bestimmten Website zu löschen;
Gehen Sie zu Einstellungen> Safari öffnen> Klicken Sie auf Erweitert> Dann Websitedaten> Klicken Sie schließlich auf Alle Websitedaten entfernen
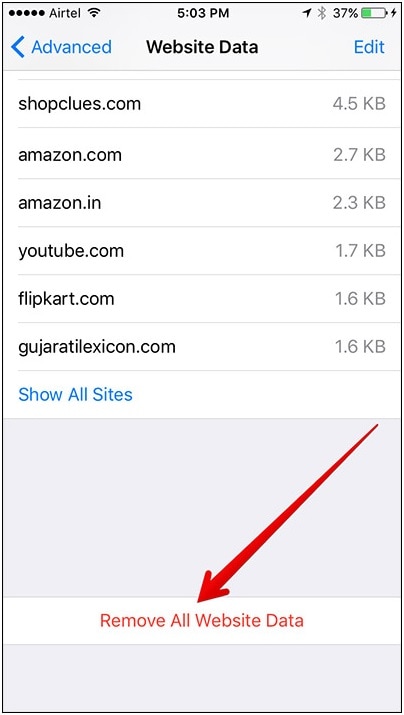
Teil 3: Update auf die neueste iOS-Version
Nach dem Löschen des Cache-Speichers müssen Sie Ihre iOS-Software aktualisieren, um Fehler zu entfernen oder das Gerät zu reparieren, um die Leistung des Geräts zu verbessern.
Gehen Sie dazu zu Einstellungen > Klicken Sie auf Allgemein > Wählen Sie die Option Software-Update, falls ein Update verfügbar ist, klicken Sie auf Jetzt aktualisieren > geben Sie dann den Passkey ein (falls vorhanden) und bestätigen Sie ihn schließlich.
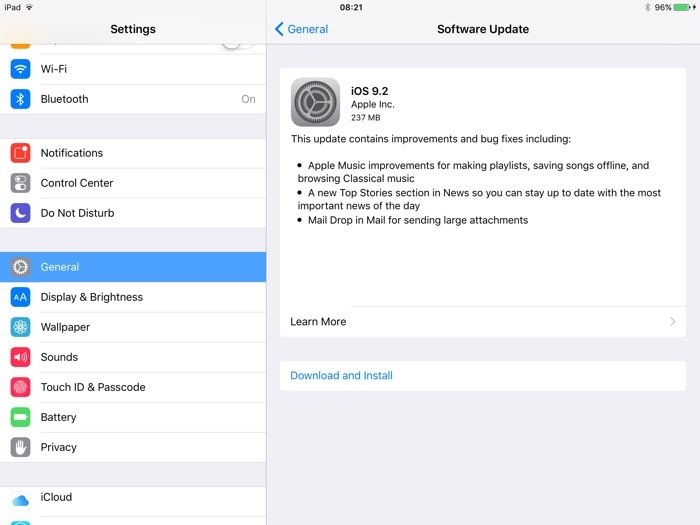
Teil 4: Starten Sie Ihr iPad neu
Sobald Sie mit dem Software-Update fertig sind, sollten Sie einen Neustart des Geräts erzwingen, um die vorgenommenen Änderungen einzurichten. Außerdem wird das Gerät aktualisiert und zusätzlicher Speicher wie RAM freigegeben. Der erforderliche Vorgang ist also: Halten Sie die Schlaf- und Wecktaste gedrückt> Schieberegler erscheint, schieben Sie ihn von links nach rechts, bis sich der Bildschirm ausschaltet> Warten Sie eine Weile> Halten Sie danach die Schlaf- und Wecktaste erneut gedrückt, um ihn einzuschalten.

Teil 5: Transparenz und Bewegung ausschalten
Obwohl „Transparenz- und Bewegungseffekte“ gut aussehen und Ihnen ein anderes Erlebnis bieten, verbrauchen sie nebeneinander die Batterie des Geräts. Wenn Sie also mit einer schlechten Leistung des Geräts konfrontiert sind und Ihr Gerät eine bessere Leistung erzielen möchten, können Sie diese Funktionen deaktivieren.
A. Wie man die Transparenz reduziert
Gehen Sie dazu zu Einstellungen, klicken Sie hier auf Allgemein> müssen Sie dann die Option Barrierefreiheit auswählen> und klicken Sie dann auf die Option ‘Kontrast erhöhen’> klicken Sie schließlich auf Transparenz reduzieren.
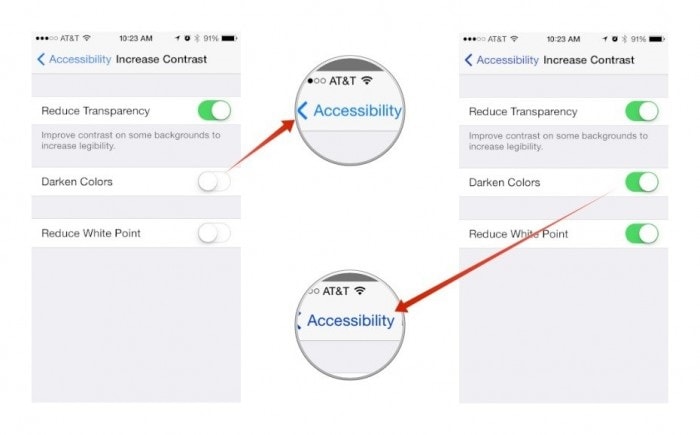
B. So reduzieren Sie Bewegung, um Parallax-Effekte zu entfernen
Dazu müssen Sie zu Einstellungen> Allgemeine Option gehen> dann Barrierefreiheit auswählen> und schließlich auf Bewegung reduzieren klicken
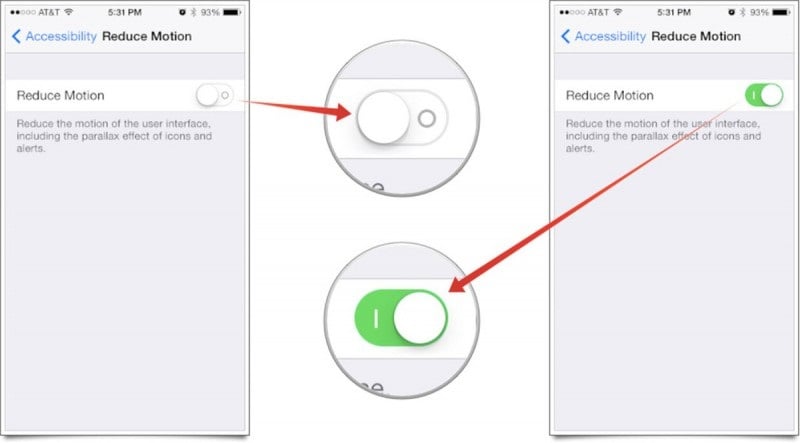
Dadurch wird die Bewegungseffektfunktion des Geräts deaktiviert.
Teil 6: Deaktivieren der Aktualisierung und automatischen Aktualisierung von Hintergrund-Apps
Die Hintergrund-App und die automatische Aktualisierung verursachen eine übermäßige Datennutzung, da sie ständig im Hintergrund ausgeführt werden, was der Grund für eine verringerte Geschwindigkeit des Geräts sein kann.
A. Wie Sie den Aktualisierungsprozess der Hintergrund-App deaktivieren können
Dazu müssen Sie die App ‘Einstellungen’ öffnen> auf ‘Allgemein’ klicken> nach der Option ‘Aktualisierung der Hintergrund-App deaktivieren’.
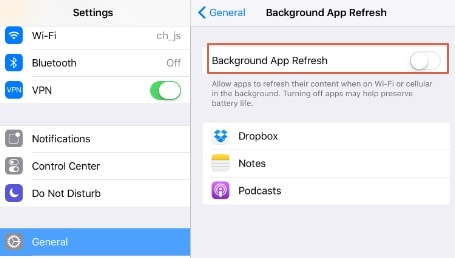
B. Option Automatisches Update stoppen
Um die Auto-Update-Funktion zu stoppen, gehen Sie zu Einstellungen> Wählen Sie die Option Allgemein> wählen Sie iTunes und App Store> danach müssen Sie die Option Auto-Update deaktivieren
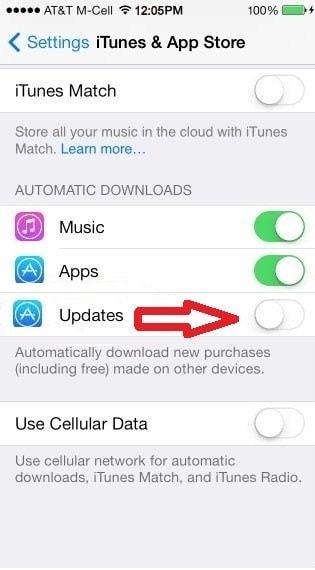
Teil 7: Werbeblocker installieren
Wann immer Sie eine App oder Website verwenden, stellen Sie fest, dass diese Websites voller Werbung sind und manchmal verursachen diese Anzeigen das Laden einer anderen Webseite. Mit anderen Worten, diese Anzeigen verbrauchen tatsächlich eine große Datenmenge, wodurch die Geschwindigkeit und Leistung verringert werden.
Als Lösung dafür können Sie sich für Adguard entscheiden, eine Werbeblocker-App für mobile Geräte. Im iTunes Store finden Sie viele Werbeblocker-Apps.
Wenn Sie mit der Installation der App fertig sind, müssen Sie einige Einstellungen ändern:
Gehen Sie dazu zu Einstellungen> Öffnen Sie Safari> Klicken Sie auf Inhaltsblocker> Aktivieren Sie dann die Werbeblocker-App (aus dem App Store heruntergeladen)
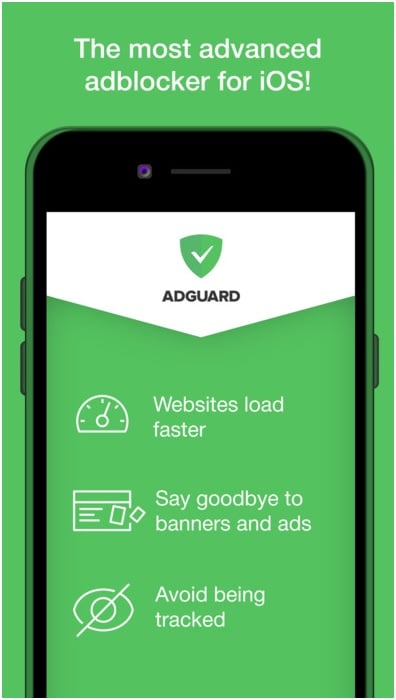
Teil 8: Ortungsdienste deaktivieren
Maps, Facebook, Google oder andere Websites verwenden die Standortdienste auf Ihrem Gerät, um Ihren Standort zu ermitteln oder andere standortbezogene Warnungen bereitzustellen. Aber nebeneinander verbrauchen sie durch den Dauerbetrieb im Hintergrund Akkuleistung und reduzieren so die Leistung. Sie können diese Ortungsdienste also jederzeit deaktivieren.
Öffnen Sie dazu die App Einstellungen> gehen Sie zur Option Datenschutz> klicken Sie auf Ortungsdienste> dann schalten Sie sie aus
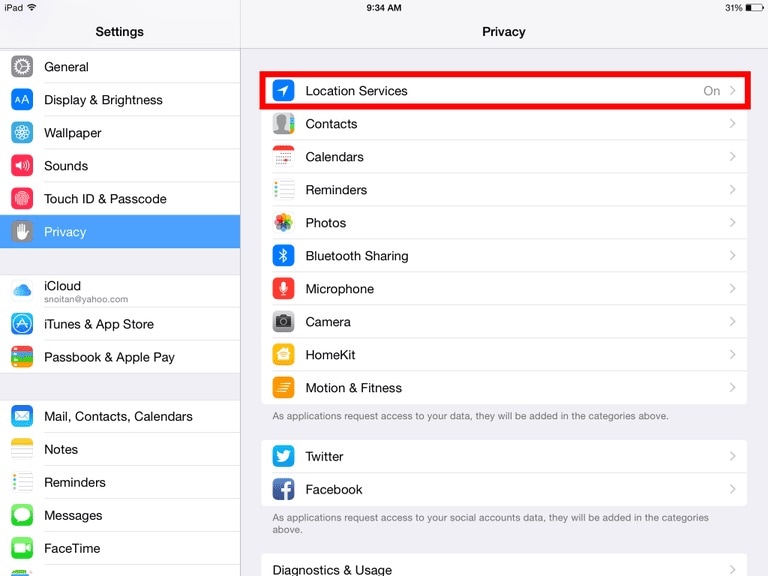
Teil 9: Deaktivieren der Spotlight-Funktion
Um etwas in Ihrem Gerät zu finden, hilft Ihnen die Spotlight-Funktion, aber dafür fügt es weiterhin einen Index für jedes der Elemente hinzu. Beschaffen Sie sich somit unnötigen Platz der Vorrichtung.
Um Spotlight auszuschalten, gehen Sie zu Einstellungen> Klicken Sie auf Allgemein> Klicken Sie auf Spotlight-Suche> Hier wird die Liste der indizierten Elemente angezeigt, schalten Sie sie aus
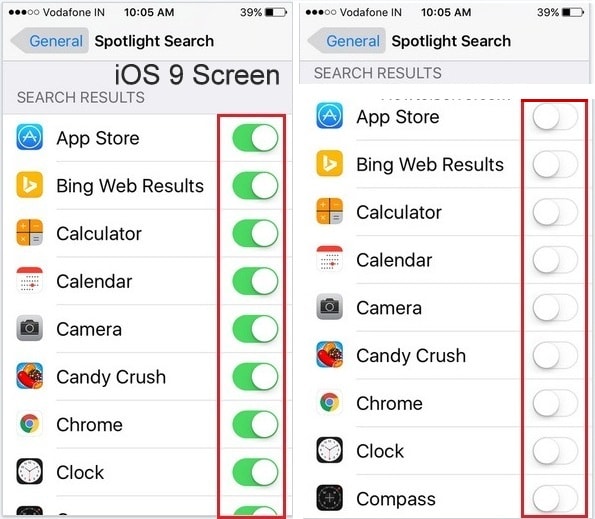
Teil 10: Wondershare SafeEraser
Mit Hilfe von DrFoneTool – Radiergummi‘s 1-Click Cleanup können Sie Ihre Gerätedaten überprüfen, Junk-Dateien löschen, unnötige Hintergrundprozesse entfernen, um Speicherplatz freizugeben, um die Verarbeitung, Geschwindigkeit und Leistung Ihres iPad zu erhöhen. Sie können es über den genannten Link herunterladen;

Eine bessere Leistung Ihres Geräts kann erreicht werden, wenn es durch alle im obigen Artikel erwähnten Prozesse aktualisiert, organisiert und optimiert wird, sodass Sie Ihr iPad in einem neuwertigen Zustand in Bezug auf Geschwindigkeit und Leistung zurückerhalten.
Neueste Artikel