Alle hilfreichen Tipps zur Verwendung von VLC für iPhone
Das Hören von Musik ist heute eine Gewohnheit aller iPhone-Benutzer. Wie wir alle wissen, ist die Qualität des iPhone-Audios sehr gut und die Leute können ihre Lieblings-Audiotracks genießen, ohne die Audioqualität zu beeinträchtigen. Es gibt viele Audio-Player-Apps zum Abspielen von Musik auf dem iPhone, und viele Video-Player-Apps unterstützen auch das Abspielen von Musikdateien. VLC ist ein sehr beliebter Video- und Musikplayer bei iPhone-Nutzern. Die mobile Version von VLC ist genauso hilfreich wie die Desktop-Version. Es ist ein Open-Source-Player und kann völlig kostenlos heruntergeladen und verwendet werden. In diesem Artikel teilen wir alle hilfreichen Tipps und Tricks zur Verwendung von VLC für iPhone. Hör zu.
Teil 1. Warum ist VLC für iPhone bei iPhone-Benutzern beliebt?
VLC ist heutzutage bei iPhone-Benutzern sehr beliebt. Der allererste Grund, warum Leute VLC gerne verwenden, ist, dass dieser Player fast alle Arten von Musik-, Audio- und Videoformaten unterstützt und Sie keine Konvertierung vornehmen müssen, um das Video anzusehen oder Musik auf Ihrem iPhone zu hören. Während Sie Videos in anderen Sprachen ansehen, können Sie die fortschrittliche Untertiteltechnologie von VLC nutzen, um dem Film Untertitel hinzuzufügen, indem Sie den Namen der Untertiteldatei auf den gleichen Namen wie Ihr Film ändern. In den Videos können Sie ganz einfach die Wiedergabegeschwindigkeit steuern, Helligkeit oder Kontrast anpassen. Das Beste an VLC für iOS ist, dass es kostenlos verfügbar ist und Sie es ganz einfach kostenlos im App Store erhalten können. Es gibt so viele Möglichkeiten, Filme auf Ihr iPad und iPhone zu bekommen. Sie können Filme und Videos ganz einfach über iTunes synchronisieren oder Ihr Google Drive- oder Dropbox-Konto zur Anwendung hinzufügen, um von dort kostenlos Musik zu streamen. Dies sind die Gründe, die das iPhone bei iPhone-Benutzern sehr beliebt machen.
Teil 2. Beliebte Probleme mit VLC für iPhone (mit Lösungen)
Problem Nr. 1. Problem „Keine Lautstärke verfügbar“ ohne Kopfhörer auf dem iPhone 4
Dies ist ein sehr häufiges Problem, mit dem Benutzer von VLC für iPhone 4 konfrontiert sind. Beim Abspielen von Videos ohne Verwendung von Kopfhörern erhalten Benutzer keine Lautstärke und der Player sagt „Keine Lautstärke verfügbar“ und der Lautsprecher des iPhone funktioniert nicht. Sie können die folgenden Schritte ausführen, um die vorübergehende Lösung für dieses Problem zu finden.
Lösung: iPhone 4 „No Volume Error“ hängt damit zusammen, dass die Lautsprecher des iPhone 4 nicht mit der App kompatibel sind. Wenn Sie ein iPhone 4 verwenden, nun, die meisten iPhone-Benutzer haben auf die neuere Version aktualisiert, können Sie die iPhone-Ohrstöpsel voll ausnutzen, um VLC für iPhone zu genießen.
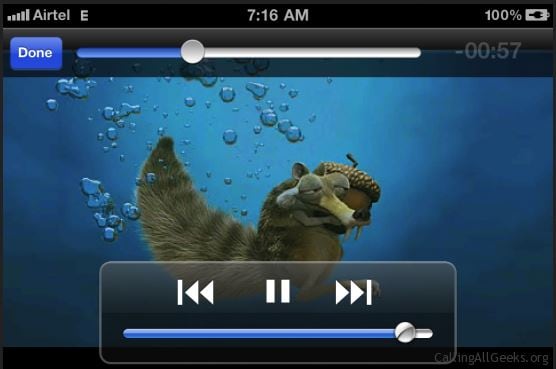
Problem Nr. 2. Kann keine MKV-Videos auf VLC für iPhone abspielen
Ich habe VLC für mein iPhone heruntergeladen und ich weiß, dass der VLC-Player das MKV-Videoformat unterstützt, also wurden einige meiner Filme im MKV-Format zu meinem iPad hinzugefügt, um den VLC-Player zu testen, aber es gibt mir die Fehlermeldung „Ihr iPhone ist zu langsam, um diesen MKV-Film abzuspielen“. . Ich kann keine MKV-Filme auf meinem iPhone abspielen. Kann mir bitte jemand helfen?
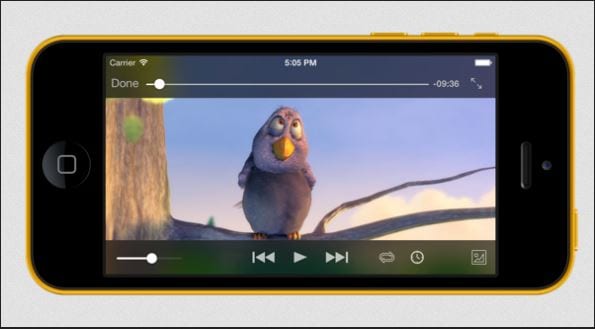
Lösung: HD-Filme im .mkv-Format benötigen so viel Rechenleistung, wie ein iPad bieten kann. iOS-Geräte unterstützen nur MP4/H.264-Hardwaredekodierung, aber VLC verwendet diese Dekodierungstechnologie nicht. Auch für die von VLC unterstützten Formate. Wenn Sie MKV-Videos auf Ihrem iPhone ansehen möchten, müssen Sie diese möglicherweise in MP4- und H.264-Dateien konvertieren. Das kann Ihnen helfen, Videos auf VLC für iPhone reibungsloser anzusehen.
Teil 3. Alle hilfreichen Tipps zur Verwendung von VLC für iPhone
VLC für iOS ist heute einer der beliebtesten Mediaplayer für iOS. VLC enthält so viele großartige Funktionen, die Ihnen viel Komfort bieten, wenn Sie Videos auf dem iPhone ganz einfach ansehen möchten. In diesem Teil werden hilfreiche Tipps vorgestellt, mit denen Sie VLC für iPhone besser verwenden können. Probieren Sie es aus.
Tipp 1 Fügen Sie iTunes-Dateien zum VLC Player hinzu
Nachdem Sie VLC auf Ihrem iPhone installiert haben, möchten Sie vielleicht als Erstes Videos hinzufügen. Dazu gibt es mehrere Möglichkeiten. Zuerst werden wir über das Hinzufügen von Videos zu VLC mit iTunes sprechen. Führen Sie iTunes auf Ihrem Computer aus und vergewissern Sie sich, dass Ihr iPhone mit dem Computer verbunden ist. Klicken Sie jetzt einfach auf Ihr iPhone und öffnen Sie die Registerkarte App. Scrollen Sie nach unten und besuchen Sie die Option Dateifreigabe. Finden Sie hier VLC in der Liste der Apps heraus und ziehen Sie nun die Videos, die Sie hinzufügen möchten, per Drag & Drop.
Tipp 2 Fügen Sie HTTP-Serverdateien zu VLC für iPhone hinzu
VLC für iPhone hat auch einen eigenen Webserver und ermöglicht es Ihnen, Ihre HTTP-Serverdateien zum VLC-Player hinzuzufügen. Um den VLC-Server zu starten, tippen Sie einfach auf das seitliche Menü, um es zu öffnen.

Tippen Sie im Seitenmenü jetzt auf die Schaltfläche WLAN-Upload. Wenn Sie darauf tippen, wird es gestartet und zeigt Ihnen die http-Webadresse, die Sie im Webbrowser auf Ihrem Computer eingeben und die Eingabetaste drücken müssen.
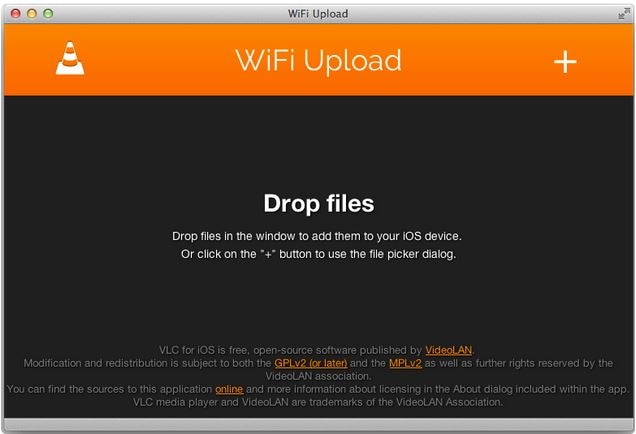
Tipp 3 Laden Sie Videos aus dem Internet herunter
Wenn Sie keine Videos lokal auf Ihrem PC oder Mac haben, können Sie die Videos direkt aus dem Internet herunterladen, indem Sie VLC für iPhone verwenden, aber Sie müssen die direkte URL des Videos haben, um es mit VLC für iPhone herunterzuladen. Öffnen Sie das Seitenmenü von VLC und tippen Sie auf die Schaltfläche Download. Hier sehen Sie einen leeren URL-Bereich. Geben Sie hier die URL des Videos ein und VLC für iPhone beginnt automatisch mit dem Herunterladen dieses Videos für Sie.
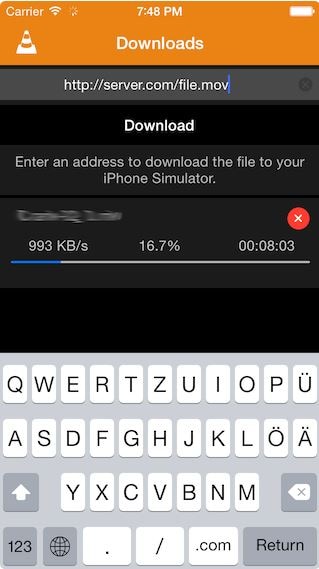
Tipp 4: Verstecken Sie Ihre Videos
VLC für iPhone verfügt über eine Sperrfunktion. Sie müssen nur einen Passcode eingeben und niemand kann auf Ihre persönlichen Videos zugreifen. Sie können Ihre Videos schützen, indem Sie einen Passcode für die Videos eingeben. Um einen Passcode für Ihr Video einzurichten, tippen Sie einfach oben links auf und gehen Sie zu den Einstellungen von VLC für iPhone. Aktivieren Sie hier die Option Passcode-Sperre. Sie werden jetzt aufgefordert, einen 4-stelligen Passcode einzugeben.
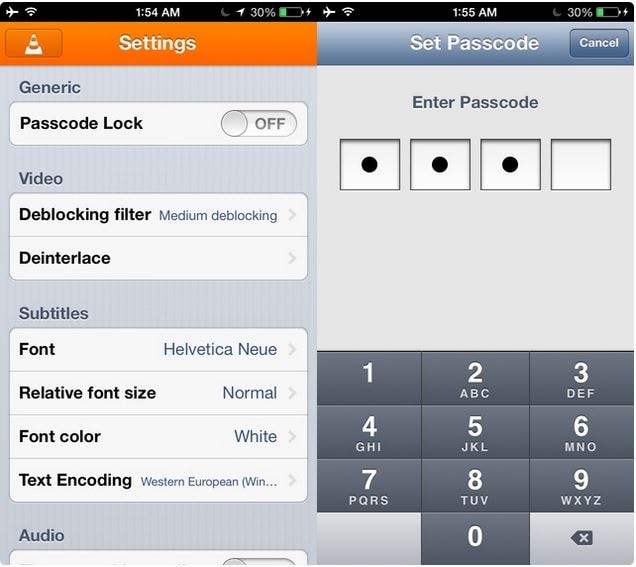
Tipp 5 Dropbox-Videos auf dem iPhone ansehen
VLC kann auch Dropbox-Videos herunterladen und direkt vom VLC für iPhone abspielen. Um Dropbox-Videos zur Wiedergabe mit der VLC-App hinzuzufügen, öffnen Sie einfach das Seitenmenü, indem Sie auf das VLC-Symbol in der oberen rechten Ecke der VLC-App tippen. Tippen Sie nun auf die Dropbox-Option und melden Sie sich mit Ihrem Dropbox-Konto an. Jetzt können Sie Ihre Dropbox-Videos ganz einfach auf VLC für iPhone herunterladen.

Tipp 6 VLC für iPhone bietet auch Unterstützung für Untertitel, während Sie, wenn Sie eine andere App zum Anzeigen von Videos verwenden, die .sub-Datei separat hinzufügen müssen. So können Sie problemlos jedes Video genießen, das nicht in Ihrer Muttersprache ist.
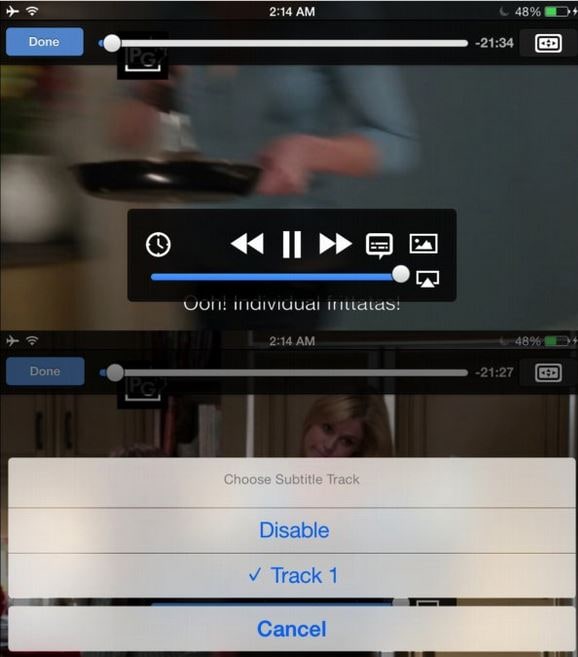
Tipp 7 Wiedergabegeschwindigkeit von Videos
Während Sie Videos mit VLC für iPhone ansehen, können Sie auch die Wiedergabegeschwindigkeit einfach verwalten. Wenn Sie ein Video mit VLC für iPhone abspielen, sehen Sie ein Uhrensymbol in der Fortschrittsleiste. Tippen Sie auf dieses Symbol und Sie können die Wiedergabegeschwindigkeit anpassen.
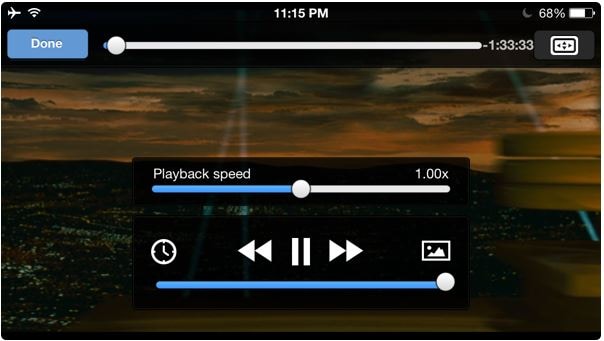
Tipp 8 Ändern Sie die Audiospur in der App
Einige Videos sind dort in verschiedenen Sprachen. Während Sie sich die Videos ansehen, können Sie mit VLC für iPhone auch die Audiospuren dieser Videos ändern. Tippen Sie einfach auf die Sprechblasen-Schaltfläche, während Sie Videos abspielen, und tippen Sie auf die gewünschten Titel, dann finden Sie verschiedene Sprachoptionen.

Teil 4. So installieren Sie VLC für iPhone ohne iTunes
Die meisten Leute kennen die Methode zum Installieren von Apps mit iTunes, aber nur wenige wissen, dass es möglich ist, dass Benutzer VLC auf dem iPhone installieren können, ohne iTunes zu verwenden. Wondershare DrFoneTool – Telefon-Manager (iOS) kann Ihnen helfen, VLC für iPhone zu installieren, ohne iTunes zu verwenden, und es ermöglicht Ihnen, die Synchronisierung von iTunes loszuwerden. Mit dieser Software können Sie verschiedene Arten von Dateien auf Ihrem iPhone verwalten, einschließlich Musik, Fotos, Kontakte usw. Dieser Teil zeigt Ihnen, wie Sie VLC für iPhone auf Ihrem Gerät installieren, und werfen wir einen Blick auf die wichtigsten Funktionen von Wondershare DrFoneTool – Phone Manager (iOS), um dieses Programm besser zu verstehen.

DrFoneTool – Telefon-Verwaltung (iOS)
Installieren Sie den VLC-Player ohne iTunes auf dem iPhone
- Übertragen, verwalten, exportieren/importieren Sie Ihre Musik, Fotos, Videos, Kontakte, SMS, Apps usw.
- Sichern Sie Ihre Musik, Fotos, Videos, Kontakte, SMS, Apps usw. auf dem Computer und stellen Sie sie einfach wieder her.
- Übertragen Sie Musik, Fotos, Videos, Kontakte, Nachrichten usw. von einem Smartphone auf ein anderes.
- Übertragen Sie Mediendateien zwischen iOS-Geräten und iTunes.
- Voll kompatibel mit iOS 7, iOS 8, iOS 9, iOS 10, iOS 11 und iPod.
So installieren Sie VLC für iPhone ohne iTunes
Schritt 1 Starten Sie DrFoneTool – Telefon-Manager (iOS) und verbinden Sie das iPhone
Starten Sie Wondershare DrFoneTool – Telefon-Manager (iOS) nach der Installation auf Ihrem Computer. Verbinden Sie nun das iPhone mit dem USB-Kabel mit dem Computer, und das Programm erkennt Ihr Telefon automatisch.

Schritt 2 Wählen Sie die App-Kategorie
In der oberen Menüleiste der Hauptoberfläche sehen Sie mehrere Dateikategorien. Wählen Sie die Kategorie Apps und das Programm zeigt alle verfügbaren Apps in der Hauptoberfläche an.

Schritt 3 Laden Sie VLC für iPhone aus dem App Store herunter
Gehen Sie jetzt zum App Store und suchen Sie die VLC-App. Verwenden Sie iTunes, um es auf Ihren Computer herunterzuladen.
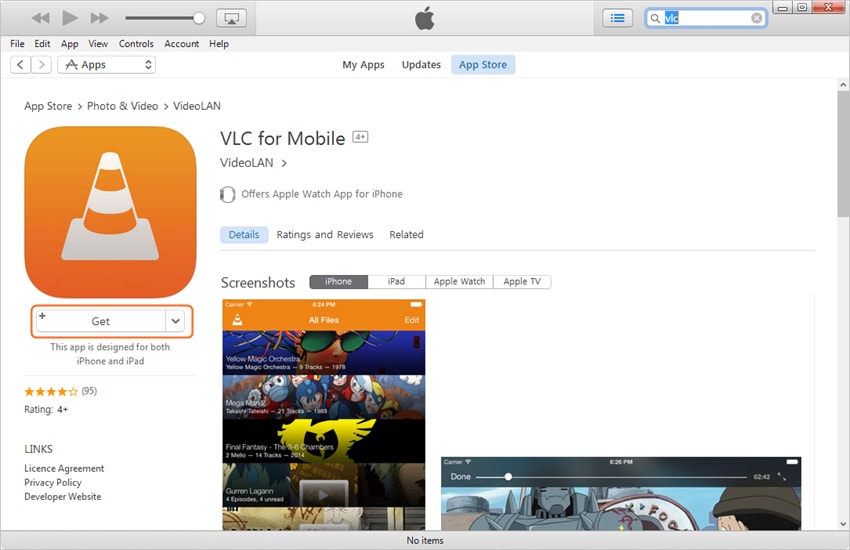
Schritt 4 Installieren Sie VLC für iPhone
Klicken Sie auf die Schaltfläche Installieren in der oberen linken Ecke der Hauptoberfläche. Dann öffnet DrFoneTool – Telefon-Manager (iOS) den Ordner, in dem iTunes die mobilen Apps speichert. Wählen Sie die IPA-Datei des VLC-Players aus und klicken Sie auf „Öffnen“. Das Programm beginnt dann mit der Installation des VLC-Players auf Ihrem iPhone.
Das sind also die hilfreichen Tipps, die Sie voll ausschöpfen können, wenn Sie VLC für iPhone verwenden. Es besteht die Möglichkeit, dass Sie Apps installieren möchten, ohne iTunes oder die Mobilfunkdaten Ihres iPhones zu verwenden, dann können Sie Wondershare DrFoneTool – Telefon-Manager (iOS) nutzen, um die Arbeit zu erledigen. Wenn Sie an diesem Programm interessiert sind, können Sie es kostenlos herunterladen, um es auszuprobieren.
Neueste Artikel

