3 Möglichkeiten, Kontakte vom iPhone nach Excel zu exportieren
Viele Leser haben uns gefragt, wie man Kontakte vom iPhone nach Excel exportiert. Schließlich können sie damit ihre Kontakte griffbereit halten und sie ganz einfach auf jedes andere Gerät übertragen. Wenn Sie jedoch ein iOS-Gerät verwenden, fällt es Ihnen möglicherweise zunächst schwer, iPhone-Kontakte in CSV zu exportieren. Dennoch gibt es einige clevere und schnelle Möglichkeiten, iPhone-Kontakte nach Excel zu exportieren, die jeder iOS-Benutzer kennen sollte. In diesem Leitfaden zeigen wir Ihnen auf drei verschiedene Arten, wie Sie iPhone-Kontakte kostenlos nach Excel exportieren können.
Teil 1: So exportieren Sie Kontakte vom iPhone nach Excel mit DrFoneTool – Telefon-Manager (iOS)
Wenn Sie nach einer problemlosen Lösung suchen, um Kontakte vom iPhone nach Excel zu exportieren, dann versuchen Sie es DrFoneTool – Telefon-Verwaltung (iOS). Es ist Teil des DrFoneTool-Toolkits, das von Wondershare entwickelt wird. Die Desktop-Anwendung ist sowohl für Windows als auch für Mac verfügbar und wird auch mit einer kostenlosen Testversion geliefert. Daher können Sie iPhone-Kontakte mit DrFoneTool – Telefon-Manager (iOS) kostenlos nach Excel exportieren. Das Tool funktioniert einwandfrei mit allen führenden Versionen von iOS, einschließlich iOS 11.
Es wäre eine One-Stop-Lösung, um alle Arten von Inhalten zwischen Ihrem iOS-Gerät und Ihrem Computer zu übertragen. Neben dem Exportieren von iPhone-Kontakten nach Excel können Sie auch Fotos, Nachrichten, Musik und mehr verschieben. Es kann auch zum Übertragen von iTunes-Medien verwendet werden. Das Beste daran ist, dass Sie iTunes (oder ein anderes kompliziertes Tool) nicht verwenden müssen, um iPhone-Kontakte in CSV zu exportieren. Alles, was Sie tun müssen, ist diesen einfachen Schritten zu folgen:

DrFoneTool – Telefon-Verwaltung (iOS)
MP3 ohne iTunes auf iPhone/iPad/iPod übertragen
- Übertragen, verwalten, exportieren/importieren Sie Ihre Musik, Fotos, Videos, Kontakte, SMS, Apps usw.
- Sichern Sie Ihre Musik, Fotos, Videos, Kontakte, SMS, Apps usw. auf dem Computer und stellen Sie sie einfach wieder her.
- Übertragen Sie Musik, Fotos, Videos, Kontakte, Nachrichten usw. von einem Smartphone auf ein anderes.
- Übertragen Sie Mediendateien zwischen iOS-Geräten und iTunes.
- Voll kompatibel mit iOS 7, iOS 8, iOS 9, iOS 10, iOS 11 und iPod.
1. Verbinden Sie zunächst Ihr iOS-Gerät mit einem authentischen Kabel mit Ihrem System und starten Sie DrFoneTool darauf. Wählen Sie auf dem Begrüßungsbildschirm das Modul „Transfer“ aus.

2. Da das Tool einem intuitiven Prozess folgt, erkennt es Ihr iPhone automatisch und bereitet es für den Übertragungsprozess vor. Sobald es fertig ist, erhalten Sie die folgende Oberfläche.

3. Anstatt Optionen von der Startseite aus auszuwählen, gehen Sie zur Registerkarte „Informationen“.
4. Die Registerkarte Informationen enthält Daten zu den Kontakten und SMS Ihres Geräts. Sie können zwischen Kontakten und SMS über die ausgewählten Optionen im linken Bereich wechseln.
5. Um nun Kontakte vom iPhone nach Excel zu exportieren, gehen Sie im linken Bereich zur Registerkarte „Kontakte“. Dadurch werden alle auf Ihrem Gerät gespeicherten Kontakte angezeigt. Von hier aus können Sie einen Kontakt hinzufügen, löschen, sortieren usw.
6. Wählen Sie die Kontakte aus, die Sie exportieren möchten. Sie können sogar über die Suchleiste nach einem Kontakt suchen. Wenn Sie die gesamte Liste exportieren möchten, aktivieren Sie die Schaltfläche Alle auswählen.
7. Nachdem Sie Ihre Auswahl getroffen haben, klicken Sie auf das Export-Symbol in der Symbolleiste. Mit dem Tool können Sie Kontakte in verschiedenen Formaten wie CSV, vCard usw. exportieren. Wählen Sie die Option „in CSV-Datei“.

Das ist es! Auf diese Weise könnten Sie iPhone-Kontakte automatisch in CSV exportieren. Jetzt können Sie einfach den Speicherort besuchen und die Datei auf ein anderes Gerät kopieren.
Teil 2: iPhone-Kontakte mit SA Contacts Lite kostenlos nach Excel exportieren
Sie können auch SA Contacts Lite ausprobieren, um iPhone-Kontakte kostenlos nach Excel zu exportieren. Es ist eine frei verfügbare App, die im App Store heruntergeladen werden kann. Die App kann verwendet werden, um Ihre Kontakte in verschiedenen Formaten zu importieren und zu exportieren. Es macht den Prozess des Exportierens von iPhone-Kontakten nach Excel ziemlich einfach. Mit diesen einfachen Schritten können Sie es zum Laufen bringen:
1. Erstens, Laden Sie SA Contacts Lite herunter auf Ihrem iPhone. Wann immer Sie Kontakte vom iPhone nach Excel exportieren möchten, starten Sie die App.
2. Gehen Sie zum Abschnitt „Exportieren“ der App. Es wird um Erlaubnis gebeten, auf die Kontakte auf Ihrem Gerät zuzugreifen. Erteilen Sie einfach die respektierte Erlaubnis, fortzufahren.
3. Jetzt können Sie wählen, ob Sie alle Kontakte, Gruppen oder ausgewählte Kontakte exportieren möchten. Darüber hinaus können Sie im Dropdown-Menü Eigenschaftenstil auswählen, ob Sie iPhone-Kontakte in CSV, vCard, Gmail usw. exportieren möchten.
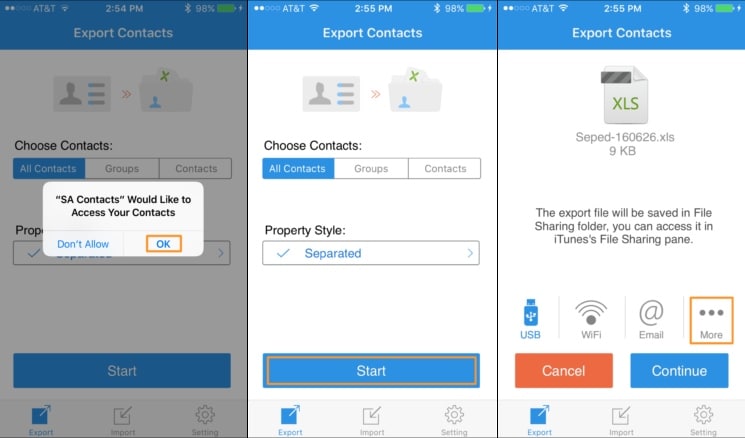
4. Wählen Sie die Standardoption „Getrennt“ oder „Sichern“ und tippen Sie auf die Schaltfläche „Start“, um den Vorgang zu starten.
5. In kürzester Zeit erstellt die App eine CSV-Datei Ihrer Kontakte. Von hier aus können Sie sich die CSV-Datei auch per E-Mail zusenden.
6. Außerdem können Sie auch auf die Option Mehr tippen. Auf diese Weise können Sie die CSV-Datei in einen beliebigen Cloud-Dienst wie Dropbox, OneDrive, Google Drive usw. hochladen.
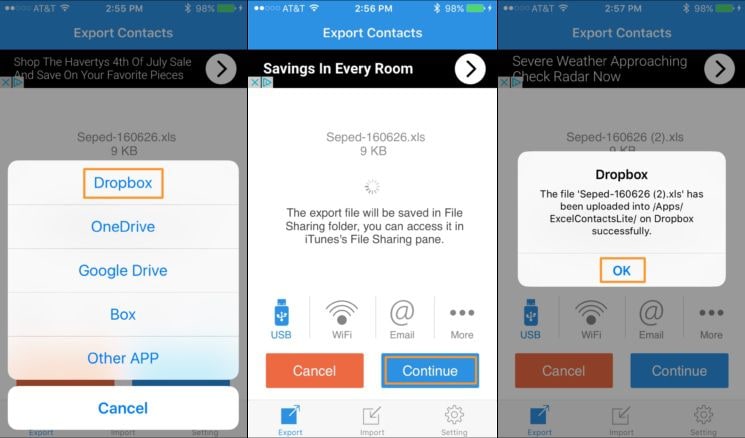
7. Wenn Sie die Datei beispielsweise in Dropbox hochladen möchten, wählen Sie einfach die bereitgestellte Option aus und erteilen Sie der App die erforderlichen Berechtigungen.
Teil 3: iPhone-Kontakte mit iCloud in CSV exportieren
Wenn Sie nicht die Hilfe einer Drittanbieter-App in Anspruch nehmen möchten, um iPhone-Kontakte kostenlos nach Excel zu exportieren, können Sie auch iCloud verwenden. Der Prozess des Exportierens von iPhone-Kontakten nach Excel mit iCloud ist im Vergleich zu anderen Methoden etwas mühsam. Diese Schritte helfen Ihnen jedoch, Ihre Anforderungen zu erfüllen.
1. Bevor Sie fortfahren, vergewissern Sie sich, dass Sie Ihre iPhone-Kontakte bereits mit iCloud synchronisiert haben, indem Sie die Einstellungen auf Ihrem Gerät aufrufen.
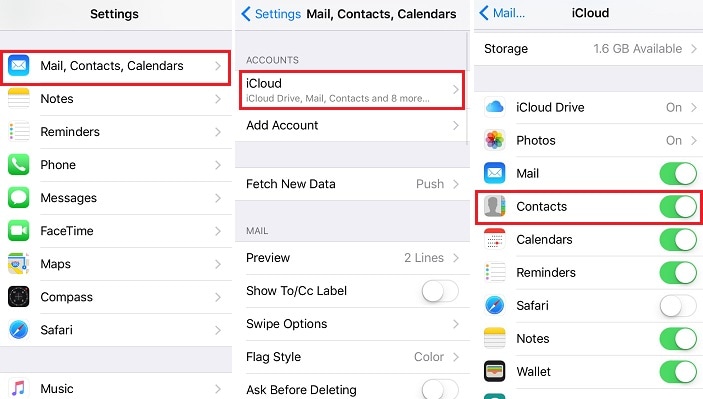
2. Gehen Sie anschließend auf die offizielle Website von iCloud und melden Sie sich mit Ihren Anmeldeinformationen an. Wählen Sie auf der Willkommensseite die Option Kontakte.
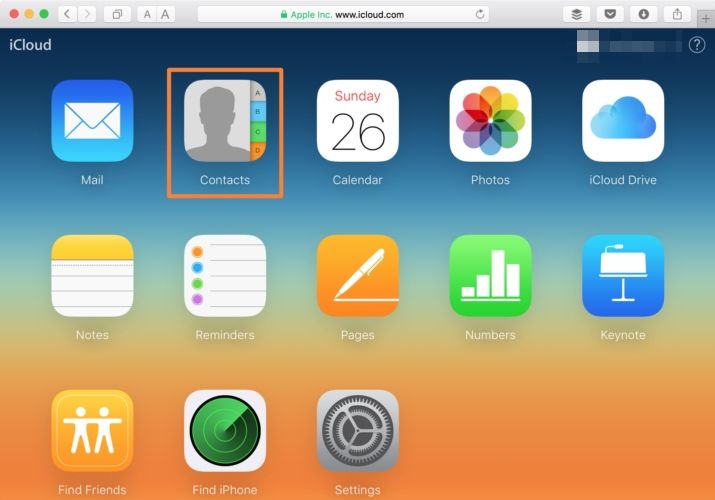
3. Klicken Sie unten links auf das Zahnradsymbol (Einstellungen). Von hier aus können Sie alle Kontakte auf einmal auswählen. Wenn Sie möchten, können Sie die Kontakte, die Sie exportieren möchten, auch manuell auswählen.
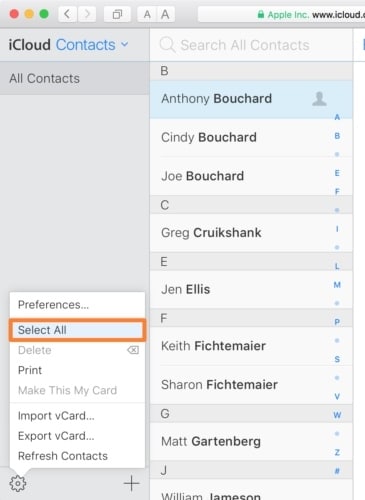
4. Wenn Sie Ihre Auswahl getroffen haben, gehen Sie erneut zu den Einstellungen und klicken Sie auf die Option „vCard exportieren“.

5. Die exportierte vCard wird automatisch im Download-Ordner (oder einem anderen Standardspeicherort) gespeichert. Jetzt können Sie einfach zu a gehen vCard-zu-CSV-Konverter Webtool zum Konvertieren der vCard in eine CSV-Datei.
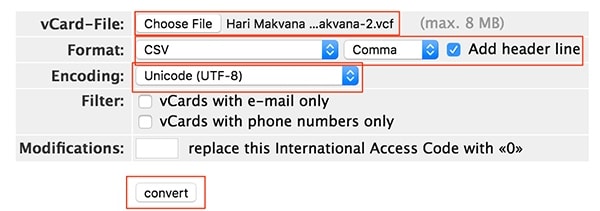
Wir hoffen, dass unsere schnelle und intelligente Anleitung Ihnen dabei helfen kann, Kontakte vom iPhone nach Excel zu exportieren. DrFoneTool Transfer bietet eine schnelle und einfache Lösung zum Exportieren von iPhone-Kontakten in CSV und andere Formate. Es kann auch verwendet werden, um andere Arten von Inhalten zwischen Ihrem iOS-Gerät und Ihrem Computer zu übertragen. Probieren Sie es aus und machen Sie ohne Probleme das Beste aus Ihrem iPhone.
Neueste Artikel

