4 Möglichkeiten zum Exportieren von Kontakten vom iPhone
Wenn Sie von einem Gerät auf ein anderes wechseln oder einfach nur Ihre Kontakte schützen möchten, sollten Sie lernen, wie Sie Kontakte vom iPhone exportieren. Vielen neuen iOS-Benutzern fällt es schwer, Kontakte vom iPhone auf ein anderes Gerät zu exportieren. Es mag überraschend klingen, aber Sie können alle Kontakte vom iPhone in Sekunden exportieren. In diesem Beitrag zeigen wir Ihnen, wie Sie iOS-Kontakte auf vielfältige Weise exportieren können. Beginnen wir mit und erfahren Sie mehr über das Exportieren von Kontakten auf dem iPhone.
Teil 1: Exportieren Sie iPhone-Kontakte auf ein neues iPhone/Android
Eine der besten Möglichkeiten, Kontakte direkt vom iPhone auf ein anderes Gerät zu exportieren, ist die Verwendung von DrFoneTool – Telefonübertragung. Es ist Teil des DrFoneTool-Toolkits und bietet eine nahtlose Möglichkeit, auch plattformübergreifende Übertragungen durchzuführen. Abgesehen davon, dass es ein leistungsstarker iPhone-Exporteur ist, kann es auch andere wichtige Datentypen wie Fotos, Videos, Nachrichten, Musik und mehr verschieben. Es funktioniert auf allen führenden iOS- und Android-Geräten und bietet eine schnelle Ein-Klick-Lösung. Befolgen Sie diese Schritte, um zu erfahren, wie Sie Kontakte vom iPhone auf das iPhone oder Android exportieren.

DrFoneTool – Telefonübertragung
1-Klick, um iPhone-Kontakte auf ein neues Telefon oder Tablet zu exportieren
- Exportieren Sie iPhone-Kontakte und schreiben Sie direkt in Ihr neues Gerät.
- Migrieren Sie zehn weitere Datentypen auf ein neues Gerät, einschließlich Nachrichten, Fotos, Videos usw.
- Funktioniert perfekt mit allen iOS-Versionen.
- Ein Klick zum Exportieren, keine zusätzlichen Vorgänge erforderlich.
1. Starten Sie zunächst das DrFoneTool-Toolkit auf Ihrem Computer und gehen Sie zum Modul „Telefonübertragung“. Darüber hinaus können Sie auch Ihr iPhone und das Zielgerät mit dem System verbinden.

2. Die Anwendung erkennt automatisch beide Geräte und listet sie als Quelle und Ziel auf. Stellen Sie sicher, dass das iPhone als „Quelle“ aufgeführt ist, um iOS-Kontakte zu exportieren.
3. Sie können auf die Schaltfläche „Flip“ klicken, um den Prozess auszutauschen. Außerdem können Sie die Option „Daten vor dem Kopieren löschen“ auswählen, um den Speicher des Zielgeräts vorher zu löschen.

4. Wählen Sie den Datentyp aus, den Sie übertragen möchten. Stellen Sie sicher, dass die Option „Kontakte“ aktiviert ist, um alle Kontakte vom iPhone zu exportieren. Nachdem Sie Ihre Auswahl getroffen haben, klicken Sie auf die Schaltfläche „Übertragung starten“.
5. Dadurch werden Kontakte automatisch vom iPhone auf das Zielgerät exportiert. Stellen Sie sicher, dass beide Geräte während des Vorgangs mit dem System verbunden sind.

6. Sie werden benachrichtigt, sobald der Export der Kontakte erfolgreich abgeschlossen ist.

Teil 2: Wie exportiert man Kontakte vom iPhone nach Gmail?
Sie können auch alle Kontakte nahtlos vom iPhone nach Gmail exportieren. Nachdem Sie Ihre Kontakte zu Google Mail übertragen haben, können Sie sie auch ganz einfach in eine vCard exportieren. Der iOS-Export von Kontakten nach Gmail kann mit und ohne iTunes erfolgen. Wir haben diese beiden Techniken hier aufgelistet.
Verwenden von iTunes
Sie können ganz einfach lernen, wie Sie mit iTunes Kontakte vom iPhone nach Gmail exportieren. Verbinden Sie einfach Ihr iPhone mit dem System und starten Sie iTunes. Wählen Sie Ihr Gerät aus und gehen Sie zum Abschnitt „Info“. Wählen Sie nun die Option „Kontakte synchronisieren mit“ und wählen Sie „Google Kontakte“. Zuvor sollte Ihr Gmail mit iTunes verknüpft sein. Dadurch werden Ihre iPhone-Kontakte automatisch mit Gmail synchronisiert.
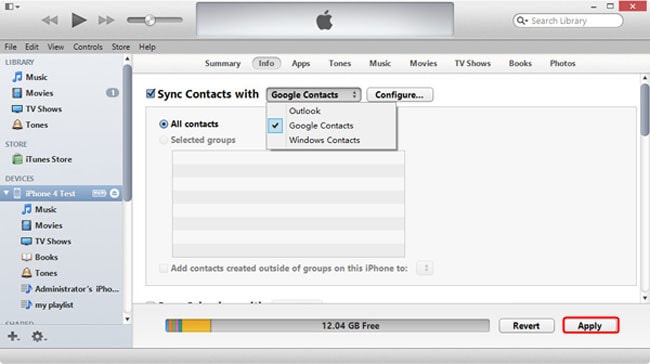
Direkte Synchronisierung
Sie können Ihre Kontakte auch direkt mit Gmail synchronisieren. Zuerst müssen Sie zu den Einstellungen > Mail, Kontakte, Kalender > Konto hinzufügen > Google Mail gehen und sich mit Ihren Google-Anmeldeinformationen anmelden.
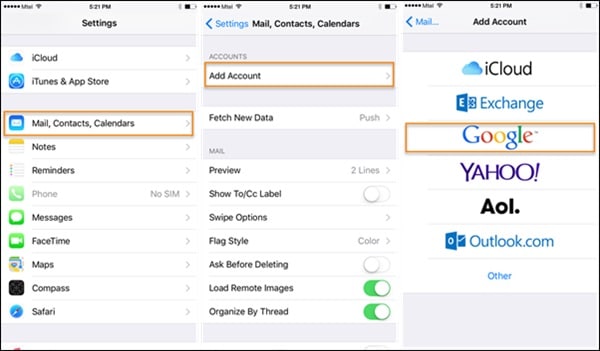
Sobald Sie Ihr Google-Konto mit Ihrem Gerät verbunden haben, können Sie einfach zu den Google Mail-Einstellungen gehen und die Synchronisierungsoption für Kontakte aktivieren.
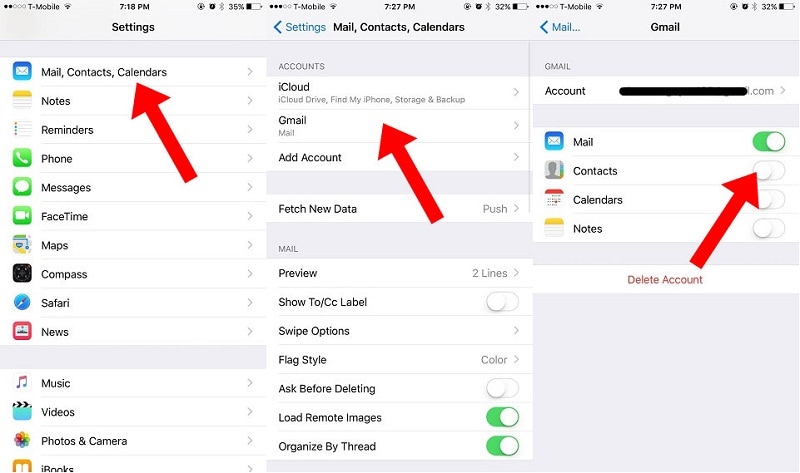
Teil 3: So exportieren Sie Kontakte vom iPhone nach Excel oder CSV
Wenn Sie Ihre Daten zwischen Computer und iPhone übertragen möchten, nehmen Sie die Hilfe von in Anspruch DrFoneTool – Telefon-Verwaltung (iOS). Es ist mit allen führenden iOS-Versionen kompatibel und verfügt über eine benutzerfreundliche Oberfläche. Sie können iPhone-Kontakte, Musik, Fotos, Videos und vieles mehr exportieren. Sie können entweder Ihren gesamten Inhalt auf einmal oder selektiv übertragen Übertragen Sie Daten zwischen Ihrem Computer und dem iPhone. Die Anwendung folgt einem intuitiven Prozess und kann auch zum Synchronisieren von Medien mit iTunes verwendet werden. Dieses exportierte Kontakt-iPhone kann wie folgt verwendet werden:

DrFoneTool – Telefon-Verwaltung (iOS)
Exportieren Sie iPhone-Kontakte in eine Excel- oder CSV-Datei
- Lesen und exportieren Sie Kontakte auf dem iPhone in das Excel- oder CSV-Format.
- Verwalten, bearbeiten, kombinieren, gruppieren oder löschen Sie iPhone-Kontakte von Ihrem Computer.
- Übertragen Sie Kontakte vom iPhone auf den Computer oder vom Computer auf das iPhone.
- Kompatibel mit allen iOS- und iPadOS-Geräten.
1. Starten Sie zunächst DrFoneTool und verbinden Sie Ihr iPhone mit dem System. Klicken Sie auf dem Willkommensbildschirm des DrFoneTool-Toolkits auf die Option „Telefon-Verwaltung“.

2. Ihr Gerät wird automatisch von der Anwendung erkannt. Warten Sie eine Weile, da Ihr iPhone gescannt und verschiedene Optionen bereitgestellt werden.

3. Gehen Sie nun im Menü auf die Registerkarte „Informationen“. Auf der linken Seite können Sie zwischen Kontakten und SMS wählen.
4. Nachdem Sie die Option Kontakte ausgewählt haben, können Sie Ihre iPhone-Kontakte auf der rechten Seite anzeigen. Von hier aus können Sie alle Kontakte auf einmal auswählen oder eine individuelle Auswahl treffen.

5. Nachdem Sie Ihre Auswahl getroffen haben, klicken Sie auf das Export-Symbol in der Symbolleiste. Von hier aus können Sie Kontakte nach vCard, CSV usw. exportieren. Wählen Sie einfach die CSV-Dateioption aus, um Kontakte vom iPhone nach Excel zu exportieren.
Teil 4: Kontakte vom iPhone nach Outlook exportieren
Genau wie bei Google Mail können Sie auch Kontakte vom iPhone nach Outlook exportieren. Das Exporteur-Kontakt-iPhone ist ziemlich einfach zu bedienen. Sie können das iPhone entweder direkt mit Outlook synchronisieren oder auch iTunes verwenden.
Verwenden von iTunes
Schließen Sie einfach das iPhone an Ihr System an und starten Sie eine aktualisierte Version von iTunes. Gehen Sie in iTunes auf die Registerkarte „Info“ und aktivieren Sie die Optionen „Kontakte synchronisieren“. Wählen Sie Outlook aus der Liste aus und speichern Sie Ihre Änderungen.
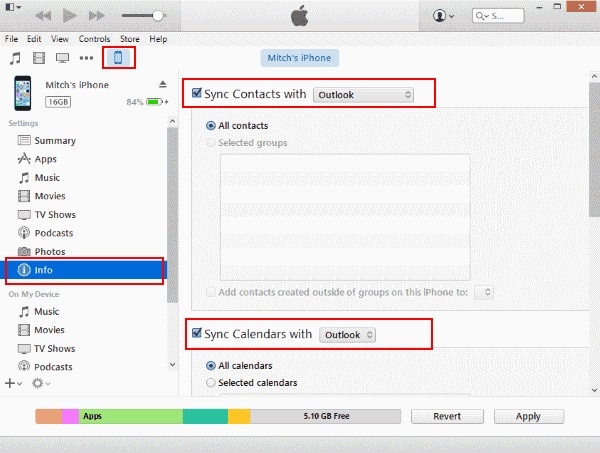
Direkte Synchronisierung
Wenn Sie alle Kontakte vom iPhone direkt nach Outlook exportieren möchten, gehen Sie zu dessen Einstellungen > Mail, Kontakte, Kalender > Konto hinzufügen und wählen Sie Outlook. Sie müssten sich bei Ihrem Outlook-Konto anmelden und ihm die erforderlichen Berechtigungen erteilen.
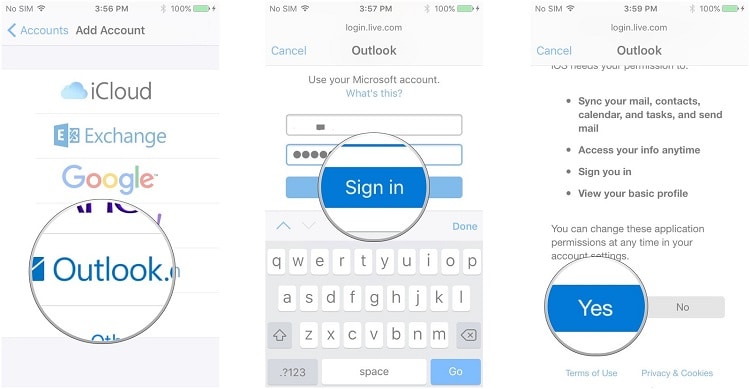
Später können Sie einfach zu den Kontoeinstellungen von Outlook gehen und die Synchronisierungsoption für Kontakte aktivieren.
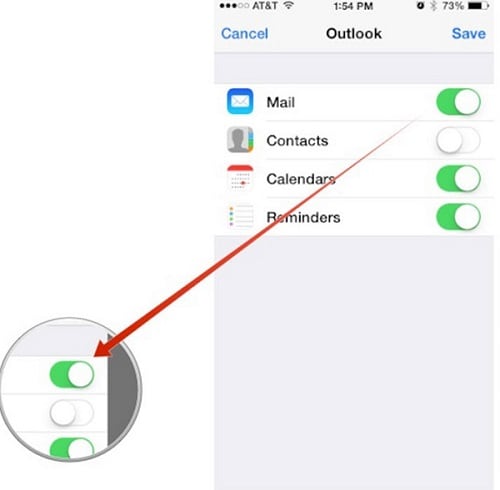
Jetzt, da Sie wissen, wie Sie Kontakte vom iPhone in andere Quellen exportieren, können Sie Ihre Anforderungen problemlos erfüllen. Sie können DrFoneTool – Telefonübertragung verwenden, um Ihre Kontakte direkt von einem Gerät auf ein anderes zu übertragen, oder DrFoneTool – Telefon-Manager (iOS) ausprobieren, um Ihre Daten zwischen Ihrem Computer und dem iPhone zu verschieben. Fahren Sie fort und führen Sie problemlos iOS-Exportkontakte durch, um Ihre Anforderungen zu erfüllen.
Neueste Artikel

