So exportieren Sie Textnachrichten vom iPhone nach PDF
Instant Messaging hat die Art und Weise verändert, wie wir als Rasse kommunizieren.
Das ist eine gewagte Aussage, aber sie könnte nicht wahrer sein. Während Sie möglicherweise die meiste Zeit mit Apps wie iMessage, WhatsApp und Ihrer eigenständigen Textnachrichtensoftware verbringen, um Ihren Freunden und Ihrer Familie Nachrichten zu senden, wird sie auch von Unternehmen und Fachleuten auf der ganzen Welt verwendet.
Nie zuvor konnten Sie sofort mit Menschen auf der anderen Seite des Planeten kommunizieren. Dies ist bahnbrechend, da Sie jede Form von Informationen ohne Verzögerung teilen können, egal wo Sie sind oder was Sie tun, direkt von Ihrem iPhone-Gerät aus.
iPhones sind jedoch berüchtigt für ihre Probleme bei der Nachrichtenspeicherung. Sie können nicht nur auf Speicherplatz beschränkt sein, sondern wenn Sie Ihre Nachrichten speichern möchten, insbesondere wenn es sich um etwas Wichtiges handelt, möchten Sie es nicht auf Ihrem Gerät behalten.
Hier kommt die PDF-Konvertierung ins Spiel. Indem Sie Ihre Textnachrichten in ein PDF-Format umwandeln, machen Sie es viel einfacher, Ihre Nachrichten zu lesen und abzurufen, wichtige Informationen zu archivieren und sogar Ihre Nachrichten auszudrucken, um sie in eine Papierkopie umzuwandeln.
Obwohl diese Funktion für iPhone-Geräte nicht direkt verfügbar ist, ist sie nicht unmöglich. Wenn Sie also nach Möglichkeiten suchen, Ihre Textnachrichten in eine PDF-Datei umzuwandeln, sind Sie hier genau richtig.
Exportieren Sie Textnachrichten vom iPhone in PDF mithilfe der HTML-Konvertierung
Der erste Schritt, den Sie unternehmen müssen, besteht darin, Ihre Textnachrichten so von Ihrem iPhone auf Ihren Computer zu übertragen, dass Sie sie in eine PDF-Datei umwandeln können, anstatt sie einfach in einer iCloud-Sicherungsdatei zu sichern.
Damit dieser Prozess funktioniert, müssen wir eine Software verwenden, die als bekannt ist DrFoneTool – Telefon-Verwaltung (iOS).

DrFoneTool – Telefon-Verwaltung (iOS)
Nützliches Tool zum Exportieren von Textnachrichten vom iPhone in PDF
- Exportieren Sie Textnachrichten in mehrere gängige Formate. wie TXT, HTML und EXCEL.
- Sichern Sie Ihre Musik, Fotos, Videos, Kontakte, SMS, Apps usw. auf dem Computer und stellen Sie sie einfach wieder her.
- Übertragen Sie Musik, Fotos, Videos, Kontakte, Nachrichten usw. von einem Smartphone auf ein anderes.
- Übertragen Sie Mediendateien zwischen iOS-Geräten und iTunes.
- Voll kompatibel mit iOS 7, iOS 8, iOS 9, iOS 10, iOS 11 und iPod.
Schritt 1 – Laden Sie DrFoneTool herunter und installieren Sie es. Der Installationsprozess ist einfach und dauert nur wenige Minuten. Eine kostenlose Testversion ist verfügbar.
Schritt 2 – Wenn Sie fertig sind, starten Sie das Toolkit und klicken Sie auf die Option Übertragen.

Schritt 3 – Verbinden Sie Ihr iPhone (oder ein anderes iOS-Gerät) über ein Lightning- oder USB-Kabel mit Ihrem Computer. Sowohl Ihr Computer als auch die Software werden es erkennen, also schließen Sie iTunes, wenn Ihr Computer versucht, es zu öffnen.
Schritt 4 – Wählen Sie in DrFoneTool – Telefon-Verwaltung (iOS) die Registerkarte Informationen und dann SMS.

Schritt 5 – Gehen Sie die Optionen durch und markieren Sie die Nachrichten, die Sie übertragen möchten. Klicken Sie im oberen Bereich auf die Schaltfläche Exportieren und wählen Sie Nach HTML exportieren.
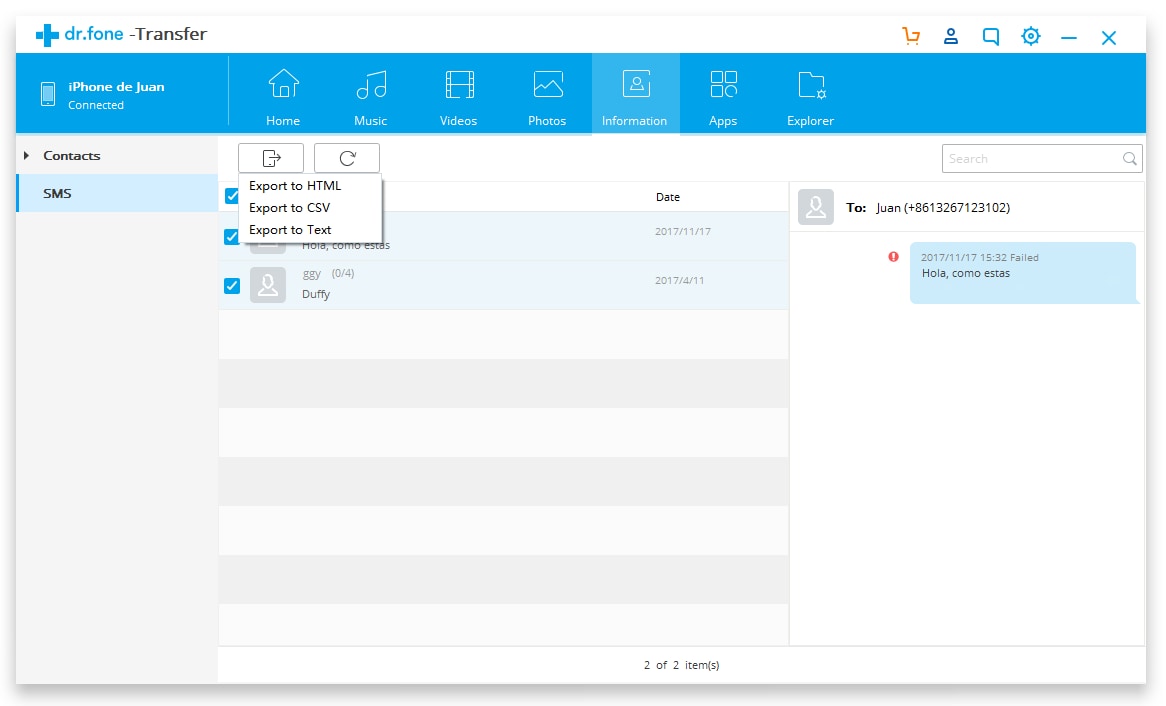
Schritt 6 – Stellen Sie beim Exportieren auf Ihren Computer sicher, dass die Datei in ein HTML-Format exportiert wird.
Jetzt, da Sie Ihre HTML-Datei für Textnachrichten auf Ihrem Computer haben, ist es an der Zeit, darüber nachzudenken, diese in eine verwendbare PDF-Datei umzuwandeln. Dazu verwenden wir ein kostenloses Online-Tool namens PDF Crowd.
Schritt 7 – Kopf über die PDF Crowd-Website. Stellen Sie sicher, dass die Registerkarte „HTML-Datei konvertieren“ ausgewählt ist, und klicken Sie dann auf die Schaltfläche „Durchsuchen“. Dadurch wird ein Fenster geöffnet, in dem Sie die HTML-Datei auswählen können, die wir im obigen Schritt gespeichert haben.
Schritt 8 – Wenn Sie die Datei gefunden haben, klicken Sie auf die Schaltfläche „OK“ und dann auf die Schaltfläche „In PDF konvertieren“. Dieser Konvertierungsprozess dauert nur ein paar Minuten, je nachdem, wie viele Textnachrichten Sie in Ihrer Datei konvertieren möchten.
Schritt 9 – Klicken Sie auf die Schaltfläche „Herunterladen“ und die PDF-Datei wird auf Ihrem Computer gespeichert und kann von Ihnen nach Belieben verwendet werden!
So einfach ist es, iPhone-Textnachrichten in PDF zu exportieren.
Versuchen Sie es kostenlos Versuchen Sie es kostenlos
Verwenden eines Windows-Computers zum Exportieren von Textnachrichten vom iPhone in PDF
Vielleicht ist eine der einfachsten Möglichkeiten, Textnachrichten mit einem Windows Complete vom iPhone in PDF zu exportieren, die Verwendung der „Drucken“-Funktion von Google Chrome. Darüber hinaus werden die Textnachrichten bei dieser Methode sehr gut lesbar dargestellt.
Schritt 1 – Wenn Sie bereits den Google Chrome-Browser haben, öffnen Sie ihn auf Ihrem Computer. Wenn nicht, müssen Sie es herunterladen und installieren Google Chrome-Website.
Schritte – Suchen Sie nach der Installation Ihre HTML-Datei auf Ihrem Computer, klicken Sie mit der rechten Maustaste darauf und öffnen Sie sie mit dem Chrome-Browser.
Schritte – Jetzt drücken STRG + P. auf Ihrer Tastatur, um das Druckmenü zu öffnen.
Schritte – Wählen Sie im Menü die Schaltfläche „Ändern“ und dann die Option „Als PDF speichern“.
Schritte – Anstatt Ihre Textnachrichten auszudrucken, klicken Sie einfach auf „OK“, um iPhone-Textnachrichten in PDF umzuwandeln.
Verwenden eines Mac-Computers zum Exportieren von iPhone-Textnachrichten in PDF
Wenn Sie einen Mac-Computer verwenden, gibt es eine andere Technik, die Sie verwenden können, wenn es darum geht, Ihre HTML-Textnachrichtendatei in ein PDF-Dokument zu konvertieren, die der Chrome-Technik ähnelt, aber den integrierten Safari-Browser Ihres Mac verwendet.
Schritt 1 – Öffnen Sie Ihre HTML-Datei mit dem Safari-Browser.
Schritt 2 – Öffnen Sie das Druckmenü über die Symbolleiste.
Schritt 3 – Hier können Sie Ihre Einstellungen bearbeiten, aber wenn Sie auf die untere linke Seite schauen, sehen Sie eine Option mit der Aufschrift „PDF“. Klicken Sie hier, um Ihre Datei in ein verwendbares PDF-Dokument zu konvertieren.
Neueste Artikel

