2 Möglichkeiten, Fotos von Google Drive auf das iPhone herunterzuladen
Google Drive ist eine riesige Ressource zum Speichern verschiedener Arten von Dateien, einschließlich Musik, Videos und Fotos. Es ermöglicht Ihnen, dieses Kunststück aus der Ferne zu erreichen.
Es wird sogar noch besser, weil Sie über jedes Gerät Zugriff auf Ihre Daten haben, solange Sie sich anmelden können. Dies bringt uns zum Herunterladen von Fotos von Google Drive auf das iPhone.
Wenn Google Drive die Antwort auf Ihre Speicherprobleme ist, wie können Sie es mit Ihrem iPhone optimal nutzen?
In diesem Beitrag zeigen wir Ihnen, wie Sie Bilder von Google Drive auf das iPhone herunterladen. Bereit? Lassen Sie uns direkt eintauchen.
Fotos von Google Drive auf das iPhone herunterladen
Es gibt zwei verschiedene Möglichkeiten, Fotos von Google Drive auf Ihr iPhone zu verschieben. Sie beinhalten:
- Laden Sie direkt auf dem iPhone von Google Drive auf das iPhone herunter.
- Übertragen Sie Fotos von Google Drive auf das iPhone über einen Computer.
Wir werden jedes davon im Detail mit Bildern besprechen, um unten zu helfen. Abschließend zeigen wir Ihnen, wie Sie Duplikate von Fotos aus Ihrem Google Drive löschen.
Erster Teil: Download von Google Drive auf das iPhone direkt auf dem iPhone.
Für die meisten Menschen scheint der Sound davon überhaupt nicht einfach zu sein. Entgegen dieser Meinung ist das Übertragen von Fotos von Google Drive auf Ihr iPhone sehr einfach. Die Frage, die Sie sich stellen sollten, lautet: Wie?
Der erste Schritt besteht darin, Google Drive auf Ihr Gerät herunterzuladen. Dazu müssen Sie den App Store besuchen und nach Google Drive suchen. Sobald Sie es gefunden haben, laden Sie die App direkt auf Ihr iPhone herunter.
Nachdem Sie Google Drive heruntergeladen haben, installieren Sie es auf Ihrem Gerät. Herzlichen Glückwunsch, Sie haben die erste Phase des Herunterladens von Bildern von Google Drive auf das iPhone erfolgreich abgeschlossen. Was ist die nächste Stufe? Der eigentliche Download-Vorgang.
Führen Sie die folgenden Schritte aus, um die Fotos auf Ihr Gerät herunterzuladen:
Schritt 1 – Öffnen Sie Google Drive auf Ihrem Gerät.
Schritt 2 – Tippen Sie neben der Datei, die Sie herunterladen möchten, auf das Symbol „Menü“.
Schritt 3 – Wählen Sie „Öffnen in“ aus der Liste der angezeigten Optionen.
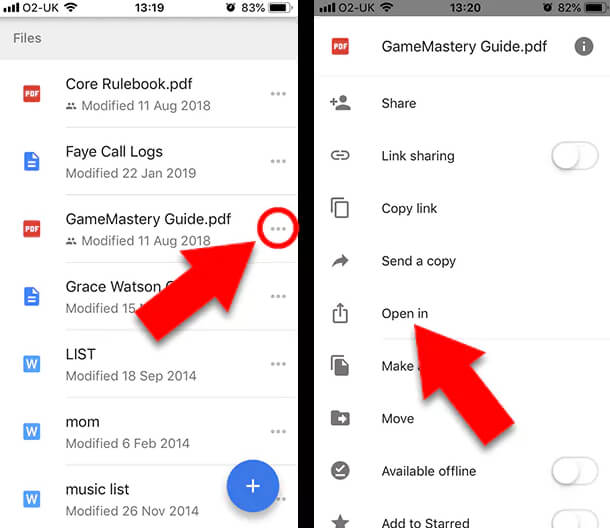
Schritt 4 – Wählen Sie die App aus, in der Sie die Fotos lieber öffnen möchten, und das Bild wird automatisch auf Ihr Gerät heruntergeladen.
So einfach ist das. Es gibt eine andere Möglichkeit, dies zu tun. Sehen Sie sich die folgenden Schritte an:
Schritt 1 – Öffnen Sie Google Drive auf Ihrem Gerät.
Schritt 2 – Tippen Sie auf das „Menü“-Symbol neben der Datei (Video oder Foto), die Sie herunterladen möchten.
Schritt 3 – Tippen Sie in der Liste der angezeigten Optionen auf „Kopie senden“.
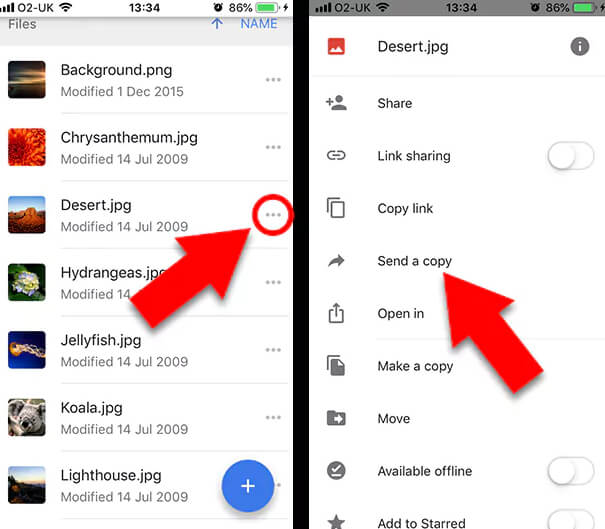
Schritt 4 – Tippen Sie je nach herunterzuladender Datei auf „Video speichern“ oder „Bild speichern“.
Schritt 5 – Die Datei wird automatisch zu Ihrer Fotos-App auf Ihrem iPhone hinzugefügt.
Ist das nicht ganz einfach und unkompliziert? Wir wetten, dass Sie dies mit geschlossenen Augen tun können. Sehen wir uns nun an, wie Sie mit Ihrem Computer Fotos von Google Drive auf das iPhone übertragen.
Teil XNUMX: Übertragen Sie Fotos von Google Drive auf das iPhone über einen Computer
Auch dieser Vorgang ist, wie der erste, recht einfach zu verstehen und durchzuführen. Es gibt jedoch zwei einfache Fragen, die Sie beantworten müssen, bevor wir fortfahren.
Möchten Sie lieber einmal ein paar Fotos von Google Drive auf Ihren Computer übertragen? Oder ziehen Sie es vor, Ihren Computer immer mit Google Drive zu synchronisieren?
Ihre Antworten auf diese Fragen bestimmen, welche App Sie benötigen und wie Sie mit dem Prozess umgehen.
Möchten Sie nur ein paar Bilder von Google Drive? Sie müssen sie nur aus der Cloud auf Ihren Computer herunterladen. Wenn Sie jedoch lieber immer von Ihrem Computer aus auf Google Drive zugreifen möchten, benötigen Sie „Backup and Sync“.
Backup and Sync ist eine Google-App, die Ihren PC mit Google Drive synchronisiert. Dies bedeutet, dass die in Google Drive ausgeführten Aktionen direkt auf Ihrem Computer wiedergegeben werden. Wenn beispielsweise eine neue Datei hinzugefügt oder eine Datei bearbeitet wird, spiegelt sich dies automatisch auf Ihrem PC wider. Das hat den Vorteil, dass Sie auf beiden Seiten immer up-to-date sind. Erstaunlich oder?
Wie laden Sie Fotos von Google Drive auf Ihren Computer herunter?
Die folgenden Schritte helfen Ihnen bei diesem Vorgang:
Schritt 1 – Öffnen Sie die offizielle Google Drive-Website (https://drive.google.com/)
Schritt 2 – Melden Sie sich mit Ihren Daten bei Google an, falls Sie noch nicht angemeldet sind. Um Ihre Anmeldedaten einzugeben, klicken Sie auf „Gehe zu Google Drive“.
Schritt 3 – Nachdem Sie eingeloggt sind, wählen Sie die Bilder aus, die Sie herunterladen möchten. Wenn Sie mehrere Fotos herunterladen möchten, können Sie die STRG-Taste gedrückt halten, während Sie auf die Fotos klicken. Beachten Sie, dass Sie stattdessen die CMD-Taste verwenden sollten, wenn Ihr PC ein Mac ist. Wenn Sie alle Bilder auf der Seite auswählen möchten, drücken Sie STRG + A (Windows) oder CMD + A (Mac).
Schritt 4 – Um Zugriff auf weitere Optionen zu erhalten, klicken Sie auf „Menü“ in der oberen rechten Ecke Ihres Fensters.
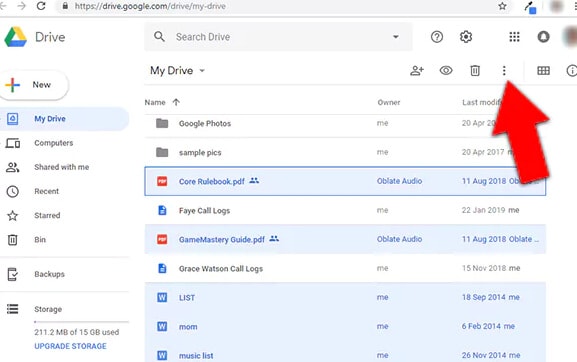
Schritt 5 – Wählen Sie „Herunterladen“.
Schritt 6 – Die Fotos werden in einen ZIP-Ordner von Google Drive heruntergeladen. Sie müssen die Dateien extrahieren, um Zugriff darauf zu erhalten.
Bevorzugen Sie die Backup-and-Sync-Methode? Sehen wir uns an, wie Sie Google Drive mit Ihrem Computer synchronisieren.
Normalerweise führt Sie der Einrichtungsassistent für die „Backup and Sync“-App durch einen Prozess. Wir haben es Ihnen leicht gemacht, indem wir die Phasen des Prozesses in den unten aufgeführten Schritten skizziert haben.
Schritt 1 – Besuchen Sie https://www.google.com/drive/download/ um die Backup and Sync-App von Google herunterzuladen.
Schritt 2 – Um den Download zu starten, klicken Sie auf „Zustimmen und herunterladen“.
Schritt 3 – Installieren Sie die App, indem Sie auf die heruntergeladene Datei doppelklicken.
Schritt 4 – Klicken Sie nach der Installation des Programms auf „Erste Schritte“.
Schritt 5 – Melden Sie sich mit Ihren Google-Anmeldedaten in der App an.
Schritt 6 – Aktivieren Sie alle erforderlichen Kontrollkästchen, um Google Drive mit Ihrem Computer zu synchronisieren. Dies bedeutet, dass für alle markierten Ordner jede Änderung in Google Drive auf Ihrem Computer widergespiegelt wird und umgekehrt.
Schritt 7 – Setzen Sie den Einrichtungsvorgang fort, indem Sie auf „Weiter“ klicken.
Schritt 8 – Um fortzufahren, klicken Sie auf „Verstanden“.
Schritt 9 – Aktivieren Sie das Kontrollkästchen „Mein Laufwerk mit diesem Computer synchronisieren“.
Schritt 10 – Wählen Sie, ob alle Ordner in Ihrem Google Drive synchronisiert werden sollen oder nur bestimmte Ordner.
Schritt 11 – Klicken Sie auf „Start“, um mit dem Herunterladen der Dateien von Google Drive auf Ihren PC zu beginnen.
Einfach oder? Ja, so ist es. Wie lange es dauert, bis der Downloadvorgang abgeschlossen ist, hängt von der Anzahl der Fotos ab, die Sie herunterladen. Nachdem der Vorgang abgeschlossen ist, können Sie jetzt von Ihrem Computer aus auf Ihr Google Drive zugreifen. Groß!!!
Besuchen Sie einfach Ihren „Datei-Explorer“ und klicken Sie in der linken Spalte auf „Google Drive“.
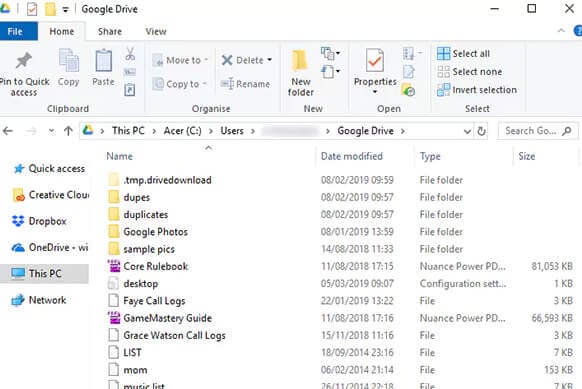
Jetzt wissen Sie, wie Sie Ihre Fotos von Google Drive auf Ihren Computer übertragen. Aber das ist nur eine Phase. Der wichtigste Schritt hier ist das Importieren von Fotos von Google Drive auf das iPhone. Haben Sie keine Angst, Sie haben den Großteil der Arbeit bereits erledigt.
Es gibt zwei Möglichkeiten, Ihre Fotos auf Ihr iPhone zu übertragen. Die erste ist die Verwendung einer Dateimanager-App. Es gibt mehrere Software auf dem Markt, aber für diesen Beitrag empfehlen wir Ihnen, sie zu verwenden DrFoneTool Telefonmanager. Es ist kostenlos und sehr einfach zu bedienen.
Die zweite Methode ist die Verwendung eines USB-Kabels zum Übertragen der Fotos. Wir empfehlen Ihnen, sich für die erste Methode zu entscheiden, da diese zuverlässiger ist.
Löschen von Duplikaten aus Ihrem Google Drive
Das Übertragen Ihrer Fotos auf Ihr iPhone ist großartig, hat aber auch Nachteile. Wenn Sie Dateien zwischen verschiedenen Plattformen verschieben, neigen sie dazu, zu duplizieren. Das bedeutet, dass Sie Ihren Platz überfüllen und bald keinen Platz mehr haben werden.
Anstatt Duplikate anzusammeln, warum nicht die Bilder löschen, die Sie von Google Drive herunterladen. Wenn Sie sie wieder in Ihrem Drive benötigen, können Sie sie jederzeit hochladen und von Ihrem Gerät löschen. Duplikate sind übrigens ziemlich nervig.
Sie können eine App namens Duplicate Sweeper verwenden, um Duplikate zu löschen. Es ist praktisch und kann sowohl auf Mac als auch auf Windows verwendet werden. Es durchsucht Ihre Ordner und löscht dann alle Duplikate. Dieser Vorgang erfolgt auf der Grundlage Ihrer gewählten Präferenzen.
Damit ersparen Sie sich stundenlanges Durchsuchen der Dateien in jedem Ordner, um Duplikate zu finden. Sie müssen lediglich Ihre Einstellungen angeben und die App erledigt den Rest.
Fazit
Bisher hatten Sie Probleme beim Herunterladen von Fotos von Google Drive auf das iPhone. Dieser Beitrag hat Sie gerade aus diesem Dilemma gerettet. Wir haben Ihnen zwei verschiedene Methoden zum Herunterladen Ihrer Fotos von Google Drive auf Ihr iPhone gezeigt.
Außerdem haben wir Ihnen bei den Details zur Synchronisierung Ihres Computers mit Google Drive geholfen. Haben wir etwas ausgelassen? Teilen Sie uns im Kommentarbereich unten mit.
Neueste Artikel