[Gelöst] So verschieben Sie Fotos vom iPhone in den iCloud-Speicher
Ja, es ist ein Segen für alle Benutzer, dass sie mit Hilfe des iCloud-Dienstes ihre Medien (Bilder, Audio, Videos, Dokumente) auf ihre Geräte hochladen können. Und herzlichen Glückwunsch, es enthält auch Windows PC to iCloud und den Zugriff und die gemeinsame Nutzung von Dateien jederzeit und überall auf jedem kompatiblen Gerät.
Verlieren Sie niemals Ihre Daten, indem Sie die iCloud-Fotobibliothek auf Ihrem PC mit Windows 7/8/10 aktivieren. Stellen Sie sicher, dass Sie Ihre wichtigen Fotos/Videos auf einem vertrauenswürdigen und sicherheitssicheren iCloud-Server speichern. Darüber hinaus können Sie Ihre Telefondaten mit iCloud synchronisieren, wodurch automatisch bis zu 2 TB Daten gespeichert werden.
Um das Privileg des iCloud-Dienstes zu haben, müssen Sie wissen, wie es geht? Daher haben wir diese umfassende schrittweise Anleitung entwickelt, die erklärt, wie Sie Fotos vom iPhone auf iCloud übertragen.
Schritte zum Hochladen von Fotos vom iPhone auf iCloud
Beruhigen Sie sich zunächst, denn Apple hat das Hochladen von Fotos vom iPhone auf iCloud extrem einfach gemacht.
Hier geht es mit der schrittweisen Anleitung zum Hochladen von Fotos vom iPhone in die iCloud.
Schritt 1. Starten Sie die App „Einstellungen“ über das Sprungbrett auf Ihrem iPhone.
Schritt 2. Bitte scrollen Sie auf dem folgenden Bildschirm nach unten, suchen Sie die Option Fotos & Kamera und tippen Sie darauf, um sie zu öffnen.
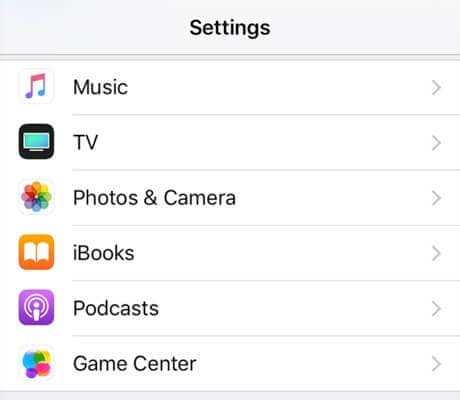
Schritt 3. Auf dem folgenden Bildschirm finden Sie eine Option mit der Aufschrift iCloud Photo Library. Drehen Sie den Schalter für die Option auf die Position ON und die Option wird aktiviert.
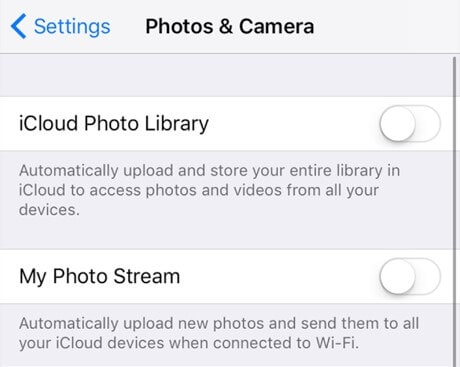
Was Ihr iPhone jetzt tun wird, ist, dass es Ihre Fotos in Ihr iCloud-Konto hochlädt. Es ist eine ziemlich einfache und schnelle Möglichkeit, iPhone-Fotos in iCloud hochzuladen.
So laden Sie Fotos vom iPhone in die iCloud auf dem Mac hoch
Das Hochladen von Fotos auf Ihre iCloud auf dem Mac ist kein Hexenwerk. Alles, was Sie tun müssen, ist iCloud Photos auf dem Mac zu aktivieren. Sobald Sie mit dem automatischen Synchronisierungsprozess fertig sind, werden Ihre Fotos automatisch hochgeladen. Es enthält jedes angeklickte, gescreente und heruntergeladene Bild auf Ihrem iPhone
Schritt-1: Öffnen Sie die Fotos-App
Schritt-2: Klicken Sie auf Fotos in der Menüleiste (oben links)
Schritt-3: Wählen Sie Einstellungen…
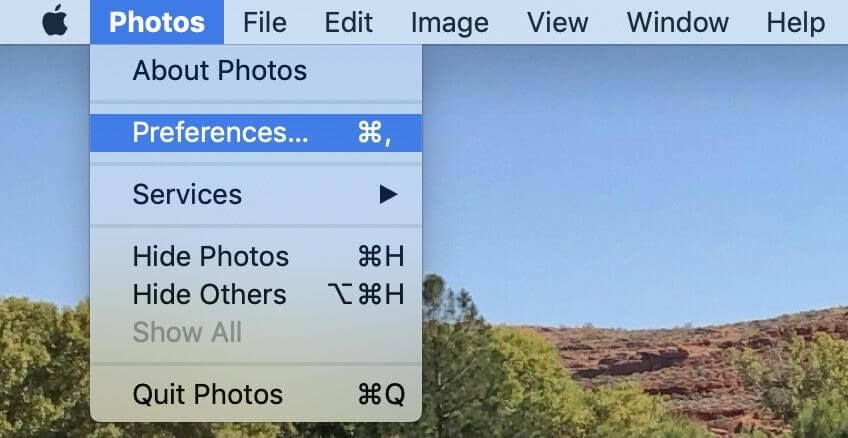
Schritt-4: Klicken Sie auf das Kästchen neben iCloud-Fotos
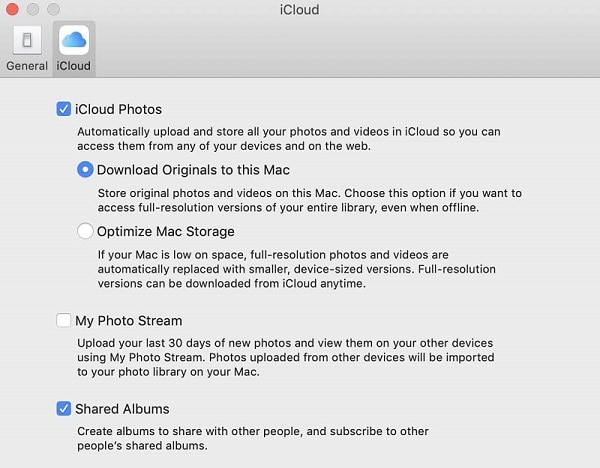
Schritt-5: Wählen Sie entweder „Mac-Speicher optimieren“ oder „Originale auf diesen MAC herunterladen“.
Hinweis: Das Hochladen Ihrer gesamten Foto- und Videobibliothek in iCloud kann mehrere Stunden oder manchmal einen ganzen Tag dauern. Dies hängt von Ihrer Dateigröße und Internetgeschwindigkeit ab. Außerdem können Sie den Status unten in den Fotos auf Ihrem Mac-System in den Fotoeinstellungen von iOS sehen.
So laden Sie Fotos vom iPhone in die iCloud auf dem Computer hoch
Warten Sie, bevor Sie diese schrittweise Anleitung durchgehen, müssen Sie iCloud für Windows von herunterladen https://support.apple.com/en-hk/HT204283, und melden Sie sich dann auf Ihrem PC mit Ihrer Apple-ID bei iCloud an.
Befreien Sie sich jetzt und folgen Sie den unten angegebenen Schritten,
Schritt 1: Öffnen Sie zunächst die iCloud für Windows auf Ihrem Computer.
Schritt 2: Klicken Sie nun auf Optionen neben den Fotos.
Schritt 3: Wählen Sie dort die iCloud-Fotobibliothek aus, klicken Sie auf Fertig und dann auf Übernehmen.
Schritt 4: Gehen Sie anschließend zu Dieser PC > iCloud-Fotos > Uploads von Ihrem Windows-PC.
Schritt 5: Sie können die Fotos und Videos auch per Drag & Drop in den Ordner „Uploads“ ziehen, um Fotos/Videos vom PC auf iCloud hochzuladen.
Schritt 6: Dieser Schritt ist hier entscheidend. Sie schalten die iCloud-Fotobibliothek und Ihre anderen Geräte ein, um auf die von Ihrem Windows-PC hochgeladenen Fotos/Videos zuzugreifen.
- Auf dem iPhone (oder iPad): Gehen Sie zu „Einstellungen“ > „[Ihr Name]“ > „iCloud“ > „Fotos“ und aktivieren Sie dann die iCloud-Fotomediathek.
- Auf Mac: Gehen Sie zu „Systemeinstellungen“ > „iCloud“, wählen Sie „Optionen“ neben „Fotos“ und aktivieren Sie das Kontrollkästchen neben der iCloud-Fotomediathek.
Neben dem Hochladen von Fotos auf iCloud vom PC können Sie iCloud-Fotos bei Bedarf auch direkt auf den PC herunterladen.
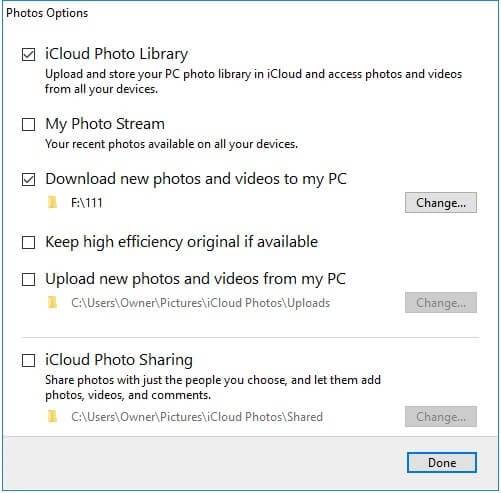
Probleme und Lösung beim Verschieben von Bildern vom iPhone auf iCloud
Probleme: Ein Hauptproblem, dem jeder iPhone-Benutzer beim Übertragen, Freigeben und Hochladen von Daten mit den oben genannten Methoden gegenübersteht, sind Synchronisierungsprobleme wie z
- iPhone-Kalender werden nach iOS 11 nicht mit Mac synchronisiert,
- iPhone-Fotos werden nicht mit iCloud synchronisiert
- Veraltete Netzwerkeinstellungen
Es wird normalerweise sowohl durch externe als auch durch Systemfaktoren verursacht, wie die iOS-Version, unzureichender Speicherplatz, Probleme mit niedrigem Akkustand.
Im Folgenden finden Sie einige bewährte Lösungen, die Sie ausprobieren können
Stellen Sie sicher, dass Sie genügend Speicherplatz auf iCloud haben:
Kennen Sie iCloud? Es hat nur 5 GB an kostenlosen Daten auf iCloud-Servern. Wenn Sie dieses Privileg überschritten haben, müssen Sie zu einem iCloud-Speicherdienst wechseln. Möglicherweise ist Ihnen das Problem mit dem geringeren Speicherplatz ausgegangen, das durch die Zahlung an Apple iCloud-Dienste gelöst werden muss.
Stellen Sie sicher, dass der Akku Ihres iPhones nicht schwach ist
Das Synchronisieren Ihrer Daten mit iCloud nimmt viel Zeit in Anspruch, insbesondere wenn sie reichlich vorhanden sind. Probleme mit schwacher Batterie können den Vorgang verzögern und verlangsamen, was schließlich zu Synchronisierungsproblemen führen kann. Stellen Sie sicher, dass Ihr iPhone über genügend Strom verfügt.
Setzen Sie Ihre Netzwerkeinstellungen zurück
Wenn etwas mit Ihren Netzwerkeinstellungen nicht stimmt, was zu dem Synchronisierungsproblem führt, müssen Sie Ihre iCloud über Wi-Fi oder ein stabiles Mobilfunknetz aktualisieren. Sie können sich immer auf das Zurücksetzen der iPhone-Netzwerkeinstellungen beziehen, um durchzukommen, was schließlich auch eine gute Möglichkeit ist, das GPS zu lösen, das auf dem iPhone/iPad in iOS 11 nicht funktioniert.
Gehen Sie zu „Einstellungen“ > „Allgemein“ > „Zurücksetzen“ > „Netzwerkeinstellungen zurücksetzen“. Durch dieses Zurücksetzen werden Ihre gespeicherten WLAN-Passwörter, VPN- und APN-Einstellungen auf Ihrem iPhone gelöscht.
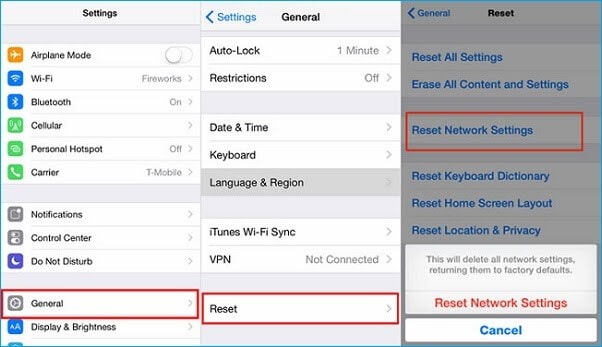
Fazit
Obwohl Apple Windows den Weg für die Verwendung der sehr effizienten iCloud geebnet hat, ist es irgendwie schwierig, ein Apple-Konzept zu verstehen, das mit Windows zusammenarbeitet. Beide Plattformen haben unterschiedliche Methoden zum Synchronisieren und Hochladen ihrer Systemmedien in iCloud, wie oben erwähnt. Wenn Sie Schwierigkeiten haben, sich dieser Methode zu nähern, können Sie DrFoneTool direkt herunterladen und es seine Arbeit selbst erledigen lassen.
Wir hoffen, dass unser Artikel Ihnen geholfen hat, Ihre Fotos auf iCloud hochzuladen. Vergessen Sie nicht, unten im Kommentarfeld Feedback zu geben.
Neueste Artikel