5 Möglichkeiten, Daten vom PC auf das iPhone zu übertragen
Apple stellt iTunes zur Synchronisierung und Datenübertragung zur Verfügung. Es erlaubt Ihnen, Fotos, Kontakte, Musik, Videos und Textnachrichten zwischen Ihrem PC und iPhone zu synchronisieren. Sie können auch Dateien zu iTunes auf Ihrem Computer hinzufügen und diese anschließend an Ihr iPhone senden.
Allerdings ist nicht jeder ein Fan von iTunes. Obwohl iTunes als bevorzugte Wahl zum Übertragen von Daten vom Computer auf das iPhone angesehen wird. Es wurde jedoch festgestellt, dass Benutzer von iOS-Geräten andere Übertragungsmethoden als iTunes bevorzugen. Der Grund für diese Wahl ist nicht weit hergeholt. Es wird gesagt, dass iTunes beim Senden von Daten langsam wird und meistens lästige Fehlermeldungen beim Übertragen von Dateien ausgibt. Wofür Sie sich auch entscheiden, wir zeigen Ihnen, wie Sie mit iTunes und anderen Methoden Daten vom PC auf das iPhone kopieren.

So übertragen Sie mit iTunes Daten vom PC auf das iPhone
Das Senden von Daten vom PC zum iPhone mit iTunes wird als Standardmethode zum Übertragen von Daten vom PC zum iPhone angesehen. Einer der Hauptgründe, warum sich eine große Anzahl von Benutzern für andere Mittel als iTunes entscheidet, ist der Verlust vorhandener Dateien wie Fernsehsendungen, Fotos, eBooks, Klingeltöne und Musik, die beim Synchronisieren von Dateien mit dem iPhone sehr stark beeinträchtigt werden können.
Wenn Sie sich dieser Tatsache bewusst sind und sich dennoch für iTunes entscheiden, führen Sie die folgenden Schritte aus, um Daten vom PC an das iPhone zu senden:
Schritt 1: Verwenden Sie ein USB-Kabel, um Ihren PC mit Ihrem iPhone zu verbinden. Starten Sie iTunes, wenn es nicht automatisch geöffnet wird.
Schritt 2: Tippen Sie auf die Registerkarte „Gerät“ und wählen Sie die Daten aus, die Sie übertragen möchten.
Schritt 3: Wenn Sie Fotos kopieren möchten, klicken Sie auf „Fotos synchronisieren“ und wählen Sie die Bilder, die Sie senden möchten, aus der Option „Fotos kopieren von“ aus.
Schritt 4: Klicken Sie auf „Übernehmen“, um Fotos von Ihrem PC auf Ihr iPhone zu synchronisieren.
Jetzt wissen Sie, wie Sie mit iTunes Daten vom Computer auf das iPhone übertragen. Außerdem sollten Sie wissen, dass diese Technik nicht funktioniert, wenn Sie iCloud auf Ihrem iPhone aktiviert haben. Um Daten von Windows auf das iPhone mit iTunes zu übertragen, sollten Sie daher iCloud-Fotos auf Ihrem iPhone deaktivieren.
So übertragen Sie Daten ohne iTunes vom Computer auf das iPhone
1. Übertragen Sie Daten per E-Mail vom iPhone auf den Computer
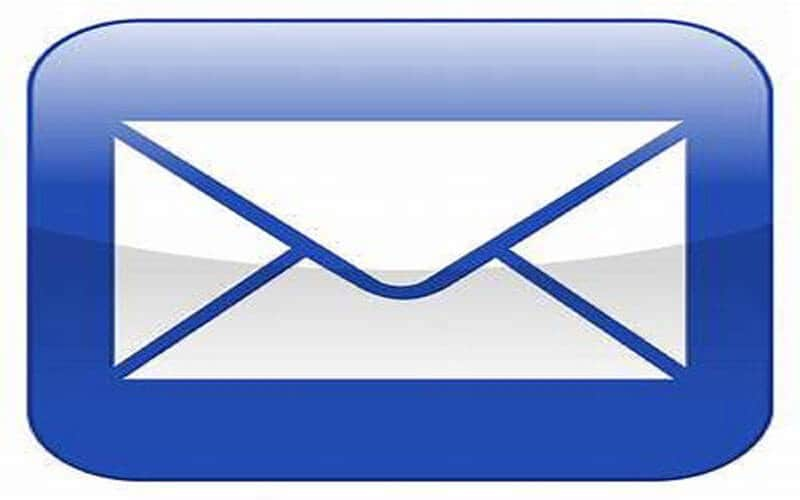
Der einfachste Weg, Daten vom PC auf das iPhone zu kopieren, besteht darin, sich selbst eine E-Mail zu übertragen. Greifen Sie dann über Ihr iPhone auf die E-Mail zu, öffnen Sie die angehängte Datei und speichern Sie sie anschließend an dem gewünschten Ort.
Sie können sich Videos, Musik, Dokumente, PDF-Dateien, Präsentationen usw. per E-Mail zusenden, um auf Ihrem iPhone darauf zugreifen zu können. Es ist jedoch nicht die beste Wahl für die Übertragung großer Datenmengen. Sie müssen sicherstellen, dass Sie über eine stabile Internetverbindung mit hoher Geschwindigkeit verfügen, um das Herunterladen umfangreicher Dokumente abzuschließen.
Darüber hinaus gibt es ein Limit für Dateien, die per E-Mail übertragen werden können. Yahoo und Gmail! 25 MB ist die zulässige Größe der zu übertragenden Datei. Für hochauflösende Fotos und umfangreiche Videos ist E-Mail also nicht die ideale Option.
2. Übertragen Sie Daten mit einer Datenwiederherstellungssoftware vom PC auf das iPhone
Schauen Sie nicht auf die Dienstprogrammfunktionen herab, die von mehreren Apps von Drittanbietern bereitgestellt werden. Eine iPhone-Datenwiederherstellungssoftware gibt ihren Benutzern auch die Möglichkeit, Daten vom Computer auf das iPhone zu übertragen. Nutzen Sie USB, um Ihr iPhone mit Ihrem PC zu verbinden. Befolgen Sie die Anweisungen, die nach Abschluss der Installation der Software auf dem Bildschirm angezeigt werden.
Sie können Audiodateien, Videos, Notizen, Fotos, Kalender und eBooks von Ihrem PC auf das iPhone kopieren. Dies ist eine der effektivsten Methoden, um Daten ohne iTunes vom PC auf das iPhone zu kopieren.
3. Senden Sie mit Cloud Drive Daten vom PC an das iPhone
Die Nutzung von Cloud-Synchronisierungsdiensten wie iCloud, Dropbox, Google Drive oder OneDrive macht den Zugriff auf und die Anzeige von PC-Dateien auf dem iPhone stressfrei.
Technisch gesehen kopieren Cloud-Laufwerke die Daten nicht auf Ihr iPhone, sondern geben Ihrem iOS-Gerät Zugriff auf die Daten. Mit diesem Cloud-Dienst können Sie Ihre PC-Dateien auf Ihrem iPhone bearbeiten und anzeigen. Führen Sie die folgenden Schritte aus, um auf die Daten zuzugreifen:
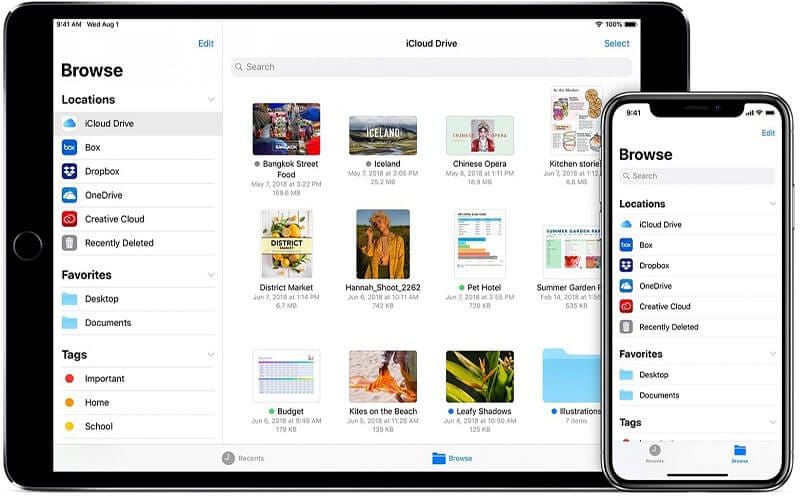
- Holen Sie sich das Cloud Drive auf Ihren PC und installieren Sie es
- Holen Sie sich die iOS-App für Cloud Drive auf Ihr iPhone
- Verbinden Sie Ihr iPhone mit dem Cloud Drive
- Ziehen Sie die Datei, die Sie übertragen möchten, per Drag & Drop in den Cloud Drive-Ordner auf Ihrem PC
- Sehen Sie sich die Daten des Cloud Drive im Ordner der Files App auf Ihrem iPhone an
Hier ist das Beste: Alle Daten, die Sie im Cloud Drive-Ordner ablegen, sind auf Ihrem iPhone verfügbar. Die meisten dieser Cloud-Laufwerke bieten begrenzten freien Speicherplatz. Um eine große Anzahl von Dateien zu übertragen und zu speichern, müssen Sie mehr Speicherplatz erwerben.
4. Übertragen Sie Daten mit DrFoneTool vom PC auf das iPhone
Wenn Sie es nicht gewohnt sind, iTunes zu verwenden, können wir Ihnen an dieser Stelle ein einfaches Tool zum Verschieben von Daten vom PC auf das iPhone gleich hier vorschreiben. DrFoneTool – Telefon-Verwaltung wird von Experten als eines der erstaunlichsten Projekte zum Verschieben von Videos, Liedern, Aufnahmen, Fotos und mehr von Smartphones auf PC und umgekehrt bestätigt. Die großartige iPhone Transfer-Anwendung, die auf Mac und Windows läuft, ist vollständig mit iTunes kompatibel.
Nachdem Sie DrFoneTool erhalten und installiert haben, müssen Sie es auf Ihrem PC starten. Wählen Sie an diesem Punkt „Telefon-Verwaltung“ aus dem Menü.

Koppeln Sie Ihr iPhone über eine USB-Verbindung mit Ihrem PC. Dieses Programm erkennt Ihr iPhone, wenn es verbunden ist.

Im oberen Teil der Spalte können Sie den Datentyp auswählen, den Sie vom PC auf das iPhone übertragen möchten, z. B. Fotos, Videos, Musik usw. Das Bild unten zeigt zum Beispiel, wie man Musik bewegt. Tippen Sie auf Musik, um zum Musikfenster des iPhones zu gelangen, und tippen Sie dann auf die Schaltfläche +Hinzufügen. Wählen Sie in der Dropdown-Liste Datei hinzufügen, um die jeweilige Musik direkt vom PC auf das iPhone zu importieren, oder Ordner hinzufügen, um alle Songs im ausgewählten Ordner einzuschließen.
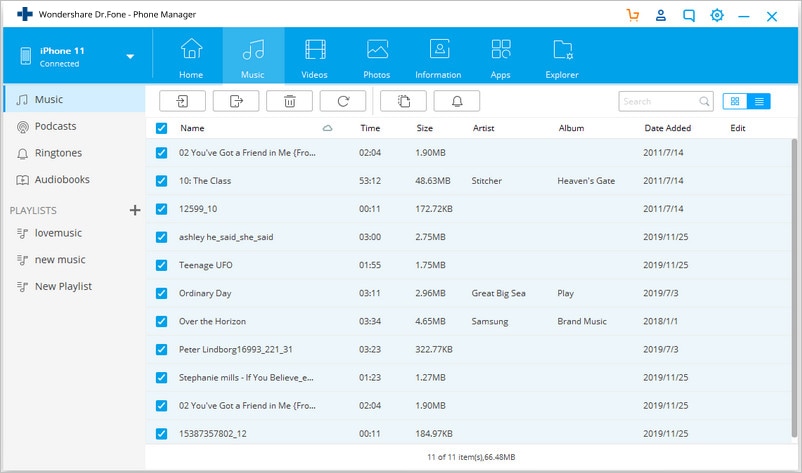
Fazit
In den meisten Fällen ist der Zugriff auf wichtige PC-Daten auf Ihrem iPhone für die Arbeit erforderlich. Daher müssen Sie möglicherweise wichtige Videos, Fotos, Präsentationen und Musik usw. vom PC ohne die Verwendung von iTunes auf das iPhone senden, Sie senden sie über SHAREit, AirDrop oder Cloud Drives. Darüber hinaus ist eine der am häufigsten genutzten und erfolgreichsten Möglichkeiten, Daten ohne iTunes vom PC auf das iPhone zu senden, die Software, da sie keine Beschränkung der Dateigröße hat und einfach zu bedienen ist.
Unabhängig davon, welche Technik Sie verwenden möchten, vergessen Sie nicht, diese Informationen mit Freunden und Familien zu teilen.
Neueste Artikel


