Übertragen Sie Fotos von Google Fotos auf das iPhone
Google hat uns mit seiner Google Fotos App ein tolles Geschenk gemacht. Diese App ist nicht nur eine Galerie für Ihre Fotos, sondern fungiert auch als Cloud-Speicher. Perfekte Idee, um Bilder auf mehreren Geräten zu teilen.
Zu den unterhaltsamen Funktionen von Google Fotos gehören Collagen, Animationen, Filmemacher und gemeinsame Bibliotheken. Erstaunlich oder? Wie machst Du das?
In diesem Beitrag zeigen wir Ihnen, wie Sie Fotos von Google Fotos in die iPhone-Galerie übertragen. Bereit anzufangen? Weiterlesen.
So laden Sie Fotos von Google Fotos auf das iPhone herunter
Google Fotos hilft bei der Verwaltung des Speicherplatzes auf Ihrem iPhone, da es Fotos in der Cloud speichert. Das bedeutet, sobald Sie ein Foto in Google Fotos haben, können Sie es von Ihrem Gerät löschen. Was passiert also, wenn Sie ein neues iPhone bekommen oder ein Foto benötigen, das Sie von Ihrem aktuellen iPhone gelöscht haben?
Sie müssen es von Google Fotos in Ihre Smartphone-Bibliothek zurückholen. Während dies auf den ersten Blick wie eine Herkulesaufgabe erscheinen mag, ist es ganz einfach.
Es gibt zwei Möglichkeiten, Fotos von Google Fotos auf das iPhone zu übertragen. Sie sind:
- Erster Teil: Laden Sie Google Fotos direkt auf dem iPhone auf das iPhone herunter
- Teil XNUMX: Übertragen Sie Fotos von Google Drive auf das iPhone über einen Computer
Sind Sie bereit, das Geheimnis hinter jedem zu verstehen? Lassen Sie uns jeden dieser Prozesse in den nächsten Absätzen besprechen.
Erster Teil: Laden Sie Google Fotos direkt auf dem iPhone auf das iPhone herunter
In diesem Abschnitt zeigen wir Ihnen, wie Sie Fotos direkt von Google Fotos auf Ihr iPhone herunterladen. Das Schöne an diesem Prozess ist, dass Sie ihn auf Ihrem iPhone starten und abschließen. Das müssen großartige Neuigkeiten sein, wenn Sie unterwegs nur ein paar Bilder speichern möchten.
Wir haben diesen Prozess zum leichteren Verständnis in zwei Teile geteilt. Der erste Schritt besteht darin, die Fotos von Google Fotos in die App auf Ihrem iPhone herunterzuladen. Sie müssen dies tun, wenn Sie die Fotos ursprünglich nicht mit Ihrem Telefon aufgenommen haben.
Führen Sie die folgenden Schritte aus, um einige Bilder von Google Fotos auf Ihr Gerät herunterzuladen.
Schritt 1 – Laden Sie die Google Fotos-App herunter und installieren Sie sie auf Ihrem iPhone. Sie können die App aus dem App Store herunterladen.
Schritt 2 – Öffnen Sie Google Fotos nach der Installation. Wenn Sie es zuvor auf Ihrem iPhone installiert hatten, können Sie es einfach öffnen.
Schritt 3 – Navigieren Sie durch die Registerkarten in der App, um die Fotos zu finden, die Sie herunterladen möchten. Möglicherweise finden Sie die Fotos auf der Registerkarte „Teilen“, wenn Sie sie nicht mit Ihrem Telefon aufgenommen haben. Die Registerkarte „Teilen“ befindet sich in der unteren rechten Ecke Ihres Bildschirms. Ein weiterer Ort, den Sie überprüfen sollten, ist die Registerkarte „Alben“ auf der linken Seite des Bildschirms.
Schritt 4 – Wenn Sie ein einzelnes Foto herunterladen möchten, können Sie oben auf dem Bildschirm auf die Option „Speichern“ tippen. Dadurch wird das Foto in der App-Bibliothek auf Ihrem iPhone gespeichert.

Schritt 5 – Wenn Sie mehr als ein Bild speichern möchten, können Sie lange auf eines tippen und den Rest auswählen. Auf jedem ausgewählten Bild wird eine blaue Markierung angezeigt. Nachdem Sie Ihre Auswahl getroffen haben, tippen Sie auf die Schaltfläche in der oberen rechten Ecke des Bildschirms. Es ist eine Wolke mit einem Pfeil, der in der Mitte nach unten zeigt. Dadurch werden die ausgewählten Bilder in die App auf Ihrem Gerät heruntergeladen.
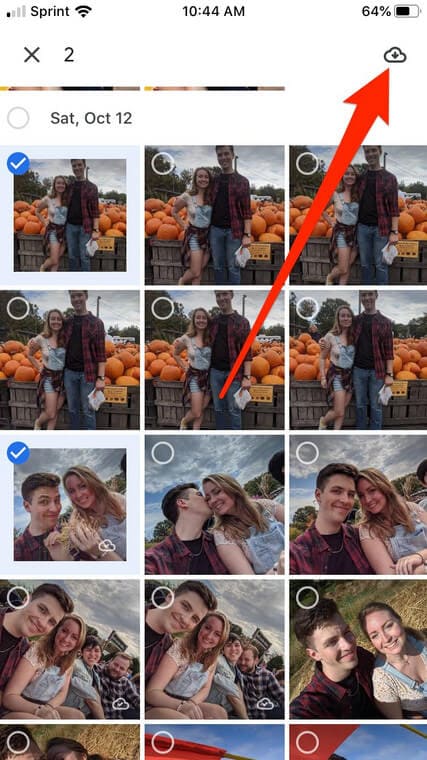
Schritt 6 – Um die Downloads zu bestätigen, überprüfen Sie die Registerkarte „Fotos“ in der App. Es befindet sich in der unteren linken Ecke Ihres Bildschirms. Die Bilder sollten in der Reihenfolge angeordnet werden, in der sie heruntergeladen wurden.
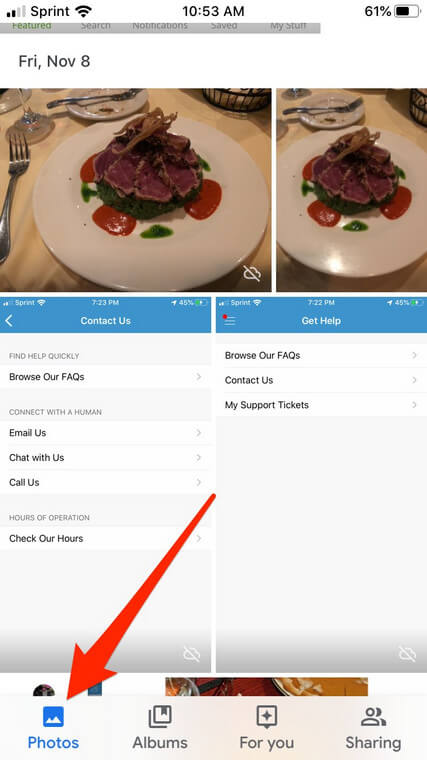
Herzliche Glückwünsche!!! Sie haben die Fotos erfolgreich aus der Cloud in die Google Fotos-App auf Ihr iPhone heruntergeladen. Nun zur nächsten Phase des Auftrags. Laden Sie die Bilder von der App in Ihre iPhone-Galerie herunter.
Beachten Sie, dass dies nicht erforderlich ist, wenn Sie die Fotos ursprünglich mit Ihrem iPhone aufgenommen haben. Wenn Sie dies nicht getan haben, führen Sie die folgenden Schritte aus, um Google Fotos auf das iPhone zu übertragen:
Schritt 1 – Tippen Sie auf das Foto, das Sie herunterladen möchten. Dies bringt es in den Vollbildmodus und Sie sehen drei Punkte, die „Menü“ in der oberen rechten Ecke bedeuten.
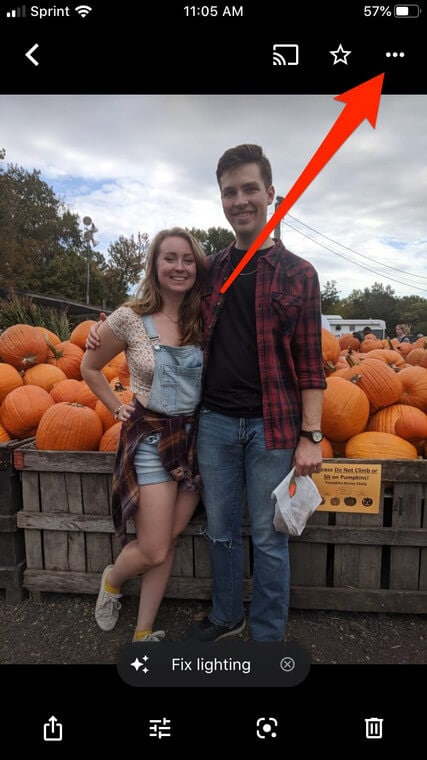
Schritt 2 – Wenn Sie auf die Punkte tippen, wird Ihnen ein Popup-Menü angezeigt. Wählen Sie „Auf Gerät speichern“, um die Bilder in Ihre iPhone-Fotogalerie herunterzuladen.
Wenn Sie mehrere Bilder in Ihre iPhone-Galerie herunterladen möchten, sollten Sie die folgenden Schritte ausführen:
Schritt 1 – Tippen Sie lange nacheinander auf die verschiedenen Fotos, bis das blaue Häkchen darüber erscheint. Tippen Sie nun auf die Schaltfläche oben in der Mitte der Seite. Diese Schaltfläche hat einen Pfeil, der von einem Kästchen ausgeht.
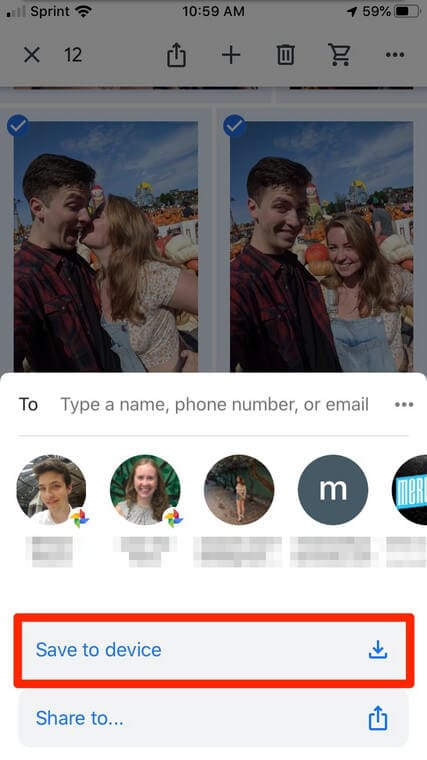
Schritt 2 – Nach Ihrer letzten Aktion wird ein Popup-Menü angezeigt. Tippen Sie auf die Option „Auf Gerät speichern“. Warten Sie eine Weile, bis die Fotos heruntergeladen sind. Die Dauer hängt von der Anzahl der Fotos ab, die Sie herunterladen.
Da haben Sie es, Sie haben gerade Ihre Fotos von Google Fotos auf Ihr iPhone heruntergeladen. Einfach, oder? Lassen Sie uns Ihnen nun zeigen, wie Sie Google Fotos mit Ihrem Computer auf das iPhone importieren.
Teil XNUMX: Übertragen Sie Fotos von Google Drive auf das iPhone über einen Computer
In einigen Fällen müssen Sie die Bilder von Google Fotos auf Google Drive auf Ihren Computer herunterladen. Von hier aus können Sie sie auf Ihr iPhone herunterladen. Dies mag zwar etwas kompliziert erscheinen, aber wenn Sie weiterlesen, werden Sie es sehr einfach finden.
Die Frage, die um eine Antwort bittet, ist, ob Sie vorhaben, Google Drive mit Ihrem Computer synchron zu halten oder nicht. Manchmal ist alles, was Sie tun möchten, ein einmaliger Download. In diesem Fall müssen Sie „Backup and Sync“ nicht herunterladen.
Für welches Verfahren Sie sich auch entscheiden, wir sind für Sie da. Führen Sie die folgenden Schritte aus, um Fotos von Google Drive auf Ihr iPhone zu übertragen:
Schritt 1 – Öffnen Sie die Google Drive-Website (https://drive.google.com/)
Schritt 2 – Sie sollten automatisch angemeldet werden, wenn Sie Google Drive in diesem Webbrowser verwendet haben. Wenn Sie dies jedoch nicht sind, melden Sie sich einfach mit Ihren Google-Kontodaten an.
Schritt 3 – Wählen Sie nach der Anmeldung die Bilder aus, die Sie von Ihrem Cloud-Konto herunterladen möchten. Halten Sie „STRG“ gedrückt, während Sie auf die Fotos klicken, wenn Sie mehr als ein Bild herunterladen. Halten Sie bei einem Mac-Computer stattdessen „CMD“ gedrückt. Wenn Sie alle Fotos auf Ihrem Laufwerk herunterladen müssen, wählen Sie alle mit STRG + A (Windows) oder CMD + A (Mac) aus.
Schritt 4 – Klicken Sie nun auf „Menü“, um die Option „Download“ zu finden. Klicken Sie hier, um die Bilder auf Ihren Computer herunterzuladen.
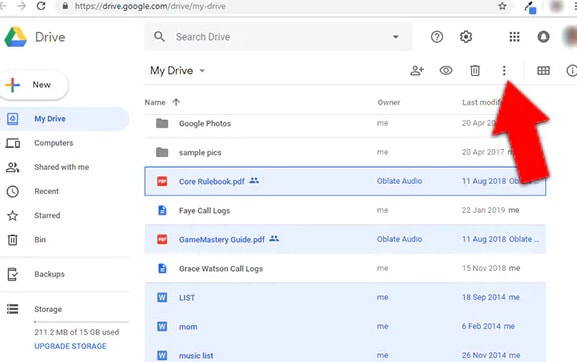
Schritt 5 – Diese Fotos werden in einem ZIP-Ordner auf Ihren Computer heruntergeladen. Um Zugriff auf diese Bilder zu erhalten, müssen Sie die Dateien extrahieren.
Wenn Sie Ihren Computer mit Google Drive synchronisieren möchten, benötigen Sie eine App namens „Backup and Sync“. Mit dieser App können Sie alles auf Ihrem Google Drive auf Ihrem Computer sehen. Damit spiegelt sich jede Aktion, die auf den Fotos an einem der beiden Orte vorgenommen wird, auf beiden Seiten wider. Ist das nicht cool?
Wie gehen Sie an?
Schritt 1 – Laden Sie „Backup and Sync“ herunter https://www.google.com/drive/download/.
Schritt 2 – Klicken Sie auf „Zustimmen und herunterladen“, um die App auf Ihren Computer herunterzuladen.
Schritt 3 – Doppelklicken Sie auf die Datei, um die App zu installieren.
Schritt 4 – Klicken Sie nach der Installation der App im nächsten Popup-Fenster auf „Erste Schritte“.
Schritt 5 – Verwenden Sie Ihre Google-Daten, um sich anzumelden.
Schritt 6 – Sie sehen eine Reihe von Kontrollkästchen mit mehreren Optionen. Wählen Sie die Elemente aus, die Sie synchronisieren möchten, damit sie auf Ihrem PC angezeigt werden.
Schritt 7 – Klicke weiter um fortzufahren.
Schritt 8 – Klicken Sie auf „Verstanden“, um fortzufahren.
Schritt 9 – Es öffnet sich ein Fenster mit der Option „Mein Laufwerk mit diesem Computer synchronisieren“. Aktivieren Sie dieses Kontrollkästchen.
Schritt 10 – Entscheiden Sie sich für die Ordner, die von Google Drive synchronisiert werden sollen. Sie können alle Ordner oder einige Kategorien auswählen.
Schritt 11 – Starten Sie den Download der Dateien, indem Sie auf „Start“ klicken. Dieser Schritt erstellt Kopien der ausgewählten Ordner auf Ihrem PC.
Der Prozess ist einfach und unkompliziert, aber das ist noch nicht alles. Sie haben nur erfolgreich Ihre Fotos auf Ihren Computer verschoben. Herzliche Glückwünsche!
Jetzt müssen Sie Google Fotos auf das iPhone übertragen. Keine Angst, es ist kein komplizierter Prozess. Es gibt zwei Möglichkeiten, Ihre Fotos von Ihrem Computer auf Ihr iPhone zu verschieben.
- Verwenden einer Dateimanager-App.
- Mit einem USB-Kabel.
Eine Dateimanager-Software hilft Ihnen bei der Synchronisierung mit Ihrem Computer und Sie können dann die gewünschten Fotos auswählen. Wir empfehlen Ihnen, davon Gebrauch zu machen DrFoneTool Telefon-Manager. Diese Software ist kostenlos und einfach zu bedienen.
Wenn Sie keine Dateimanager-App herunterladen möchten, können Sie Ihr iPhone über USB mit Ihrem Computer verbinden. Dies ist ebenfalls einfach, aber nicht so sicher für Ihr Gerät. Wir empfehlen Ihnen, die erste Methode zu verwenden.
Fazit
Fotos sind Erinnerungen, die in der Zeit eingefroren sind, und sie sind zu verschiedenen Zeiten nützlich. Wir haben Ihnen in diesem Beitrag gezeigt, wie Sie Fotos von Google Fotos in die iPhone-Galerie übertragen. Haben Sie irgendwelche Fragen? Hinterlassen Sie sie im Kommentarbereich, wir helfen Ihnen gerne weiter.
Neueste Artikel