So übertragen Sie Fotos schnell vom iPad auf den Laptop
Heutzutage ist die Technologie an unserer Seite, egal was wir tun, ob wir Inhalte auf unseren Social-Media-Seiten teilen, mit Freunden auf der ganzen Welt chatten, Spiele spielen, um uns die Zeit zu vertreiben, oder uns über die neuesten Nachrichten auf dem Laufenden halten, die überall auf der Welt passieren Welt.
Als iPad- oder iPhone-Benutzer kennen Sie bereits die besten Funktionen, die High-Definition-Kamera. Diese revolutionäre Kamera hat die Art und Weise verändert, wie wir unsere Welt mit unserer Familie und unseren Freunden teilen, und ermöglicht es uns, Erinnerungen festzuhalten, die ein Leben lang halten können. Eine Momentaufnahme unserer besten Momente.
Es ist jedoch so wichtig, dass wir diese Bilder sichern, oder wir riskieren, sie für immer zu verlieren, und was gibt es Besseres, als sie zur sicheren Aufbewahrung auf unsere Laptops zu übertragen? Jetzt fragen Sie sich vielleicht: „Wie übertrage ich Fotos vom iPad auf den Laptop?“
Heute werden wir vier wesentliche Methoden zum Übertragen Ihrer Lieblingsfotos auf Ihren Laptop untersuchen, damit Sie sie sicher und gesund aufbewahren können.
- Methode Nr. 1 – Übertragen Sie Fotos vom iPad auf den Laptop mit DrFoneTool – Telefon-Manager (iOS)
- Methode Nr. 2 – Übertragen Sie Fotos mit Autoplay vom iPad auf den Laptop
- Methode Nr. 3 – Übertragen Sie Fotos mit dem Windows Explorer vom iPad auf den Laptop
- Methode Nr. 4 – Übertragen Sie Fotos vom iPad auf die Laptop-iCloud
Methode Nr. 1 – Übertragen Sie Fotos vom iPad auf den Laptop mit DrFoneTool – Telefon-Manager (iOS)
Die bei weitem einfachste Methode, um zu lernen, wie man Fotos vom iPad auf den Laptop überträgt, ist die Verwendung von Drittanbieter-Software namens DrFoneTool – Telefon-Verwaltung (iOS). So übertragen Sie Fotos vom iPad auf den Laptop.

DrFoneTool – Telefon-Verwaltung (iOS)
Bestes Tool zum Übertragen von Fotos vom iPad auf den Laptop
- Übertragen, verwalten, exportieren/importieren Sie Ihre Musik, Fotos, Videos, Kontakte, SMS, Apps usw.
- Sichern Sie Ihre Musik, Fotos, Videos, Kontakte, SMS, Apps usw. auf dem Computer und stellen Sie sie schnell wieder her.
- Übertragen Sie Musik, Fotos, Videos, Kontakte, Nachrichten usw. von einem Smartphone auf ein anderes.
- Übertragen Sie Mediendateien zwischen iOS-Geräten und iTunes.
- Voll kompatibel mit iOS 7 bis iOS 13 und iPod.
Schritt #1 – Installieren von DrFoneTool – Telefon-Verwaltung (iOS)
Laden Sie die Software auf Ihren Laptop herunter. Die Software ist sowohl mit Windows- als auch mit Mac-Betriebssystemen kompatibel, und es gibt sogar eine kostenlose Testversion für den Einstieg.
Installieren Sie die heruntergeladene Software mithilfe des Installationsassistenten auf Ihrem Computer. Folgen Sie dazu den Anweisungen auf dem Bildschirm. Ihr Laptop muss während dieses Vorgangs möglicherweise neu gestartet werden. Wenn Sie DrFoneTool – Telefon-Manager (iOS) installiert haben, öffnen Sie es.
Schritt #2 – Verbinden Sie Ihr iPad oder iPhone
Sobald Sie sich im Hauptmenü von DrFoneTool – Telefon-Manager (iOS) befinden, verbinden Sie Ihr iPad oder iPhone mit einem USB-Kabel oder Lightning-Kabel mit Ihrem Laptop.
Sie sehen das mit dem Hauptmenü verbundene Gerät. Wenn Sie Ihr Gerät noch nie mit Ihrem Laptop verbunden haben, müssen Sie möglicherweise die Benachrichtigung „Vertrauenswürdiger Computer“ auf Ihrem Gerät akzeptieren.

Schritt #3 – Übertragen Sie Fotos vom iPad auf den Laptop
Klicken Sie im Hauptmenü auf die Option „Phone Manager“ und dann auf „Gerätefotos auf PC übertragen“. Dadurch wird ein Ordnermenü geöffnet, in dem Sie den Ort auswählen können, an dem die Fotos auf Ihrem Laptop gespeichert werden sollen. Suchen Sie Ihren Standort, klicken Sie auf „Übertragen“ und Ihre Fotos werden auf Ihrem Laptop gesichert.

Methode Nr. 2 – Übertragen Sie Fotos mit Autoplay vom iPad auf den Laptop
Fragt sich immer noch: ‘Wie übertrage ich Fotos vom iPad auf den Laptop?’ Dies ist vielleicht der einfachste Weg, Ihre Dateien zu übertragen, aber auch der riskanteste, und Sie können ganz einfach Malware oder Viren von Ihrem iPad oder iPhone auf Ihren Laptop übertragen. Diese Methode funktioniert nur auf Windows-Laptops.
Schritt Nr. 1 – Anschließen Ihres Geräts
Verbinden Sie Ihr Gerät über das Lightning- oder USB-Kabel mit Ihrem Laptop. Sobald Ihr Laptop Ihr Gerät erkennt, wird das Autoplay-Fenster angezeigt.

Wenn Sie Ihr Gerät noch nie mit Ihrem Laptop verbunden haben, muss Ihr Laptop möglicherweise zuerst automatisch die richtigen Treiber herunterladen und installieren. Möglicherweise müssen Sie auch die Benachrichtigung „Vertrauenswürdige Computer“ auf Ihrem Gerät akzeptieren.
Schritt #2 – So laden Sie Fotos vom iPad auf den Laptop herunter
Klicken Sie auf „Bilder und Videos importieren“. Von hier aus scannt Ihr Laptop Ihr Gerät nach möglichen Fotos und Videos, die gespeichert werden können.
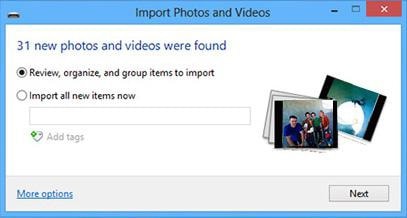
Gehen Sie Ihre Mediendateien durch und wählen Sie die Fotos aus, die Sie übertragen möchten, bevor Sie auf „Weiter“ klicken. Sie können dann den Ort auf Ihrem Laptop auswählen, an dem Sie sie speichern möchten, bevor Sie den Übertragungsvorgang abschließen.
Methode Nr. 3 – Übertragen Sie Fotos mit dem Windows Explorer vom iPad auf den Laptop
Dies ähnelt der obigen Methode, aber Sie haben viel mehr Kontrolle darüber, welche Fotos Sie übertragen und wohin sie übertragen werden sollen. Dies ist besonders effektiv, wenn Ihre Fotos in ungewöhnlichen Ordnern oder Apps von Drittanbietern auf Ihrem Gerät gespeichert sind.
Schritt Nr. 1 – Anschließen Ihres Geräts
Verbinden Sie zunächst Ihr iPad oder iPhone über das Lightning- oder USB-Kabel mit Ihrem Laptop. Ihr Windows-Computer erkennt das Gerät, muss jedoch möglicherweise zuerst einige Treiber installieren. Möglicherweise müssen Sie auch die Benachrichtigung „Vertrauenswürdige Computer“ auf Ihrem Gerät akzeptieren, wenn Sie noch keine Verbindung hergestellt haben.
Schritt #2 – Suchen Sie Ihre Fotos im Windows Explorer
Öffnen Sie den Windows-Explorer auf Ihrem Laptop. Klicken Sie im Menü auf der linken Seite auf „Mein PC“, und Ihr iOS-Gerät wird aufgelistet.

Doppelklicken Sie durch die Ordner auf einen Ordner mit dem Namen „DCIM“. Sie finden eine Sammlung von Ordnern mit zufälligen Namen. Klicken Sie sich durch diese Ordner und Sie werden Ihre Fotos finden.
Schritt #3 – So laden Sie Fotos vom iPad auf den Laptop herunter
Suchen Sie die Dateien, die Sie übertragen möchten, und markieren Sie sie, indem Sie die Umschalttaste gedrückt halten und klicken. Sie können auch drücken Umschalt + A , um alle Fotos in einem Ordner auszuwählen.
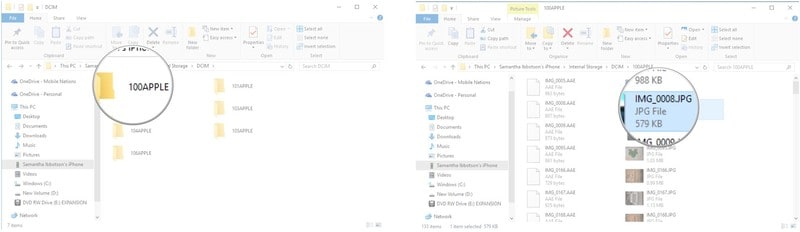
Klicken Sie mit der rechten Maustaste und drücken Sie „Kopieren“. Öffnen Sie ein weiteres Datei-Explorer-Fenster und navigieren Sie zu dem Ort, an dem Sie Ihre Fotos speichern möchten. Klicken Sie an dieser Stelle auf „Einfügen“ und Ihre Fotos werden auf Ihren Laptop übertragen.
Methode Nr. 4 – Übertragen Sie Fotos vom iPad auf die Laptop-iCloud
Diese letzte Methode zum Übertragen von Fotos vom iPad auf den Laptop ist die offizielle Übertragungsmethode von Apple, aber Sie müssen iCloud für Windows herunterladen.
Schritt #1 – Einrichten von iCloud für Windows
Laden Sie iCloud für Windows von der herunter Apple-Website. Öffnen und installieren Sie die Software nach dem Herunterladen, indem Sie den Anweisungen auf dem Bildschirm folgen. Öffnen Sie nach der Installation iCloud für Windows.
Schritt #2 – So laden Sie Fotos vom iPad auf den Laptop herunter
Klicken Sie in iCloud für Windows auf „Fotos“ und dann auf „Optionen“. Hier sehen Sie alle Ihnen zur Verfügung stehenden Überweisungsoptionen. Wählen Sie oben die „iCloud-Fotobibliothek“ und arbeiten Sie sich dann die Optionen nach unten, indem Sie die Ordner auswählen, in denen Ihre Fotos auf Ihrem Laptop gespeichert werden sollen.

Wenn Sie Ihre Fotos jetzt in Ihrem iCloud-Konto speichern, können Sie auf Ihrem Laptop auf sie in dem Ordner zugreifen, den Sie oben im Menü „Optionen“ ausgewählt haben.
Dies sind die vier wesentlichen Methoden, die Sie kennen müssen, wenn es um die Frage geht, wie ich Fotos schnell vom iPad auf den Laptop übertrage. Alle oben aufgeführten Zwecke sind schnell, zuverlässig und ermöglichen es Ihnen, Ihre wertvollsten Fotos zu speichern und zu sichern, sodass Sie nicht riskieren müssen, sie für immer zu verlieren.
Neueste Artikel

