3 Möglichkeiten, Fotoalben vom iPhone auf den Mac zu importieren
In diesem Artikel werden wir uns mit verschiedenen Methoden befassen, die Ihnen beim Importieren von Alben vom iPhone auf den Mac helfen.
Egal, ob Sie Alben selektiv vom iPhone auf den Mac übertragen oder alle Fotoalben gleichzeitig übertragen möchten, dieser Artikel ist definitiv für Sie.
Die erste Methode zeigt Ihnen, wie Sie Alben mit DrFoneTool-Phone Manager sofort vom iPhone auf den Mac importieren. Bei der zweiten Methode erfahren Sie, wie Sie mit iTunes Alben vom iPhone auf den Mac übertragen. Schließlich besteht die dritte Methode darin, Alben über iCloud vom iPhone auf den Mac zu importieren.
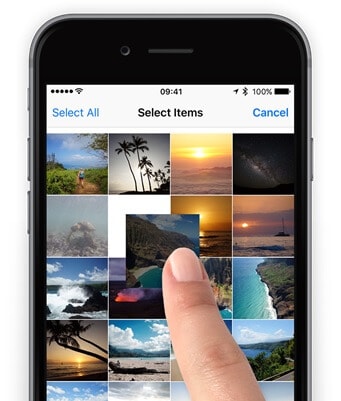
Teil 1: Alben mit DrFoneTool-Phone Manager auf einmal vom iPhone auf den Mac importieren
DrFoneTool ist eine weit verbreitete Software. Wondershare hat es entwickelt. Der größte Vorteil der Verwendung von DrFoneTool-Phone Manager ist, dass es sowohl mit Android- als auch mit iOS-Geräten kompatibel ist. Mit diesem Tool können Sie nicht nur Daten wiederherstellen und übertragen, sondern auch Ihre Dateien löschen und sichern. Es ist ein sehr benutzerfreundliches und zuverlässiges Tool.
DrFoneTool-Phone Manager (iOS) ist ein intelligentes und sicheres Tool oder eine Software, mit der Sie Ihre Daten verwalten können. Mit DrFoneTool-Phone Manager können Sie Fotoalben, Lieder, Kontakte, Videos, SMS usw. von Ihrem iPhone auf den PC oder Ihren Mac übertragen.
Das Beste daran ist, dass Sie, wenn Sie nach einer Methode suchen, die keine Verwendung von iTunes beinhaltet, das unten angegebene Verfahren durchgehen sollten, um im Detail zu erfahren, wie Sie ein Album mit einem Dateiübertragungstool vom iPhone auf den Mac übertragen. Ein weiterer Vorteil der Verwendung dieses Tools besteht darin, dass es Ihnen sogar dabei helfen kann, die verlorenen Daten Ihres iPhones wiederherzustellen. Es ist eine sehr einfach zu bedienende Software.

DrFoneTool – Telefon-Verwaltung (iOS)
Ihre unverzichtbare iOS-Telefonübertragung zwischen iPhone, iPad und Computern
- Übertragen, verwalten, exportieren/importieren Sie Ihre Musik, Fotos, Videos, Kontakte, SMS, Apps usw.
- Sichern Sie Ihre Musik, Fotos, Videos, Kontakte, SMS, Apps usw. auf dem Computer und stellen Sie sie einfach wieder her.
- Übertragen Sie Musik, Fotos, Videos, Kontakte, Nachrichten usw. von einem Smartphone auf ein anderes.
- Übertragen Sie Mediendateien zwischen iOS-Geräten und iTunes.
- Voll kompatibel mit iOS 7, iOS 8, iOS 9, iOS 10, iOS 11, iOS12 und iPod.
Schritt 1: Laden Sie zunächst die DrFoneTool-Software für Ihren Mac herunter. Nach der Installation müssen Sie es auf Ihrem System starten. Wählen Sie in der zentralen Benutzeroberfläche „Phone Manager“ aus.

Schritt 2: Verbinden Sie dann Ihr iPhone mit Hilfe eines USB-Kabels mit dem Mac. Nachdem Sie das iPhone angeschlossen haben, wählen Sie die Option „Gerätefotos auf Mac übertragen“. Dieser einzelne Schritt reicht aus, um Alben mit nur einem Klick vom iPhone auf den Mac zu importieren.

Schritt 3: Nun, dieser Schritt ist für diejenigen unter Ihnen, die Alben mithilfe von DrFoneTool selektiv vom iPhone auf den Mac übertragen möchten. Oben sehen Sie einen Abschnitt „Fotos“, klicken Sie darauf.
Alle Bilder Ihres iPhones werden kategorisch angeordnet in verschiedenen Ordnern angezeigt. Dann können Sie ganz einfach die Fotos auswählen, die Sie auf Ihren Mac importieren möchten. Klicken Sie auf die Schaltfläche „Exportieren“.
Schritt 4: Wählen Sie dann einen Ort aus, an dem Sie Ihre iPhone-Fotos speichern oder speichern möchten.
Teil 2: Album mit iTunes vom iPhone auf den Mac übertragen
iTunes ist ein erstklassiger Mediaplayer, der von Apple Inc. entwickelt wurde. Mit iTunes auf dem Mac können Sie Filme ansehen, Songs herunterladen, Fernsehsendungen usw.
Im iTunes Store, einem digitalen Online-Shop, finden Sie Musik, Hörbücher, Filme, Podcasts usw. Er dient zur Verwaltung von Multimediadateien auf PCs mit Mac- sowie Windows-Betriebssystemen. iTunes wurde im Jahr 2001 veröffentlicht. Es hilft uns, die digitale Mediensammlung auf Ihrem Computer bequem mit einem tragbaren Gerät zu synchronisieren.
Der vielleicht überzeugendste Grund, warum Sie die iTunes-Software verwenden sollten, ist, wenn Sie tatsächlich eines von Apples Gadgets besitzen oder erwarten, eines zu bekommen. Wie zu erwarten, haben Gadgets, zum Beispiel iPhone, iPad und iPod Touch, viele Funktionen, die konsistent mit iTunes und zumindest dem iTunes Store funktionieren.
Mit Hilfe von iTunes können Sie Alben vom iPhone auf den Mac übertragen.
Schritt 1: Laden Sie zunächst die News-Version von iTunes auf den Mac herunter. Um Alben vom iPhone auf den Mac zu importieren, benötigen Sie iTunes 12.5.1 oder höher.
Schritt 2: Verbinden Sie Ihr iPhone über ein USB-Kabel mit dem Mac.
Falls Sie eine SD-Karte verwenden, legen Sie sie in das spezielle Format ein, das in Ihrem Mac für SD-Karten vorgesehen ist.
Schritt 3: Falls Sie aufgefordert werden, diesem Computer zu vertrauen, klicken Sie auf Vertrauen, um fortzufahren.
Schritt 4: Die Fotos-App wird möglicherweise automatisch geöffnet, oder Sie können sie öffnen, wenn sie nicht automatisch geöffnet wird.
Schritt 5: Sie sehen einen Eingabebildschirm, zusammen mit dem alle Fotos Ihres iPhones sichtbar sind. Wählen Sie die Registerkarte „Importieren“ oben in der Fotos-App, falls der Importbildschirm nicht automatisch angezeigt wird.
Schritt 6: Wählen Sie die Option „Alle neuen Fotos importieren“, wenn Sie alle neuen Fotos importieren möchten. Um nur einige Fotos selektiv zu importieren, klicken Sie auf die Fotos, die Sie in Ihren Mac importieren möchten. Wählen Sie die Option Ausgewählte importieren.
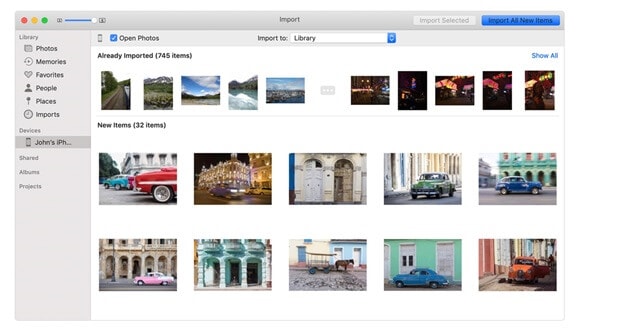
Schritt 7: Jetzt können Sie Ihr iPhone vom Mac trennen.
Wie übertrage ich Fotoalben vom iPhone auf den Mac über iCloud?
Apple hat eine Cloud-basierte Plattform namens iCloud, mit der Sie Fotos, Archive, Filme, Musik und vieles mehr speichern und synchronisieren können. Sie können alle Ihre iCloud-Inhalte auf jedem Ihrer Apple-Geräte mit einer ähnlichen Apple-ID entdecken, vom erneuten Herunterladen von Anwendungen und Spielen bis hin zum Sitzen vor Fernsehsendungen und Filmen. Hier ist alles, was Sie über iCloud auf iPhone, iPad und Mac denken müssen.
iCloud ist ein praktisches Tool zum Speichern von Fotos, Dokumenten, Videos, Musik, Apps und vielem mehr.
Sie können sogar Fotos, Standorte usw. mit Ihren Familienmitgliedern und Freunden teilen. Hier listen wir die Schritte im Detail auf, wie man Alben mit iCloud vom iPhone auf den Mac importiert.
Schritt 1: Öffnen Sie zunächst die App „Einstellungen“, klicken Sie auf „Apple ID“, wählen Sie dann „iCloud“, klicken Sie dann auf „Fotos“ und schließlich auf „iCloud-Fotobibliothek“, um iPhone-Alben mit iCloud zu synchronisieren. Stellen Sie sicher, dass das iPhone mit einem stabilen WLAN-Netzwerk verbunden ist.
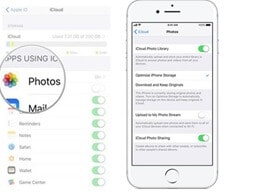
Schritt 2: Gehen Sie mit Hilfe eines beliebigen Webbrowsers auf Ihrem Mac zu iCloud.com. Nachdem Sie sich mit Ihrer Apple-ID angemeldet haben, gehen Sie zu „Fotos“ und dann zu „Alben“. Jetzt können Sie ein beliebiges Album auswählen und die Fotos auswählen. Durch Klicken auf die Download-Schaltfläche können Sie alle Fotos an einem Ort auf dem Mac speichern.
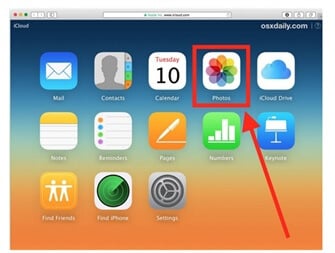
Teil 3: Album über iCloud vom iPhone auf den PC importieren
Eine andere Methode zum Übertragen der Fotoalben auf Ihren Mac ist die Verwendung von iCloud Drive.
Das iCloud Drive ist ein von Apple Inc entwickelter Cloud-Speicherdienst, in dem Sie alle Ihre Dateien speichern können. iCloud Drive wurde 2022 eingeführt und ist Teil von iCloud. Mit iCloud Drive können Sie alle Ihre Dateien oder Daten an einem Ort speichern. Sie können auch von anderen Geräten wie Ihrem Mac, iOS-Gerät usw. auf diese Dateien zugreifen.
Schritt 1: Öffnen Sie zunächst die App „Einstellungen“, klicken Sie auf „Apple ID“ und wählen Sie dann „iCloud“. Klicken Sie danach auf „iCloud Drive“, um es zu aktivieren und Alben vom iPhone auf den Mac zu importieren.
Schritt 2: Öffnen Sie das Fotoalbum auf dem iPhone. Wählen Sie dann die Fotos im Fotoalbum aus. Um das nächste Panel zu starten, klicken Sie auf die Schaltfläche Teilen. Um die Fotos im Fotoalbum zum Speicherplatz von iCloud Drive hinzuzufügen, wählen Sie „Zu iCloud Drive hinzufügen“.
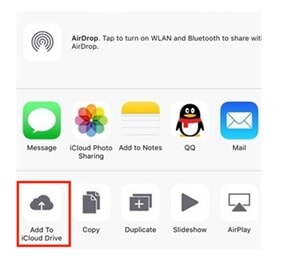
Schritt 3: Besuchen Sie „Apple Icon“ auf dem Mac-Computer. Wählen Sie dann „Systemeinstellungen“.
Schritt 4: Wählen Sie danach „iCloud“ und dann „iCloud Drive“. Klicken Sie nun unten rechts auf der Benutzeroberfläche auf die Schaltfläche „Verwalten“.
Schritt 5: Gehen Sie im „Finder“ zum iCloud Drive-Ordner. Suchen Sie nach dem iPhone-Album, das Sie gerade in den iCloud Drive-Bereich hochgeladen haben. Klicken Sie auf das Fotoalbum und klicken Sie auf die Download-Schaltfläche, um es im Mac-Ordner zu speichern.
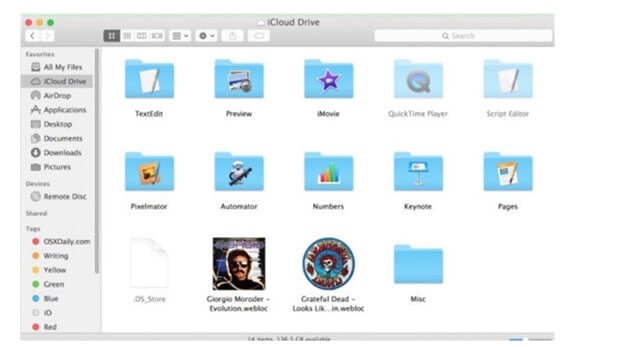
Vergleich dieser drei Methoden
| DrFoneTool | iTunes | iCloud |
|---|---|---|
|
Pros-
|
Pros-
|
Pros-
|
|
Cons-
|
Cons-
Man kann nicht den gesamten Ordner übertragen. |
Cons-
|
Fazit
Am Ende, nachdem wir den gesamten Artikel durchgesehen haben, in dem wir die verschiedenen Methoden zum Importieren von Alben vom iPhone auf den Mac besprochen haben. Von den vielen Methoden ist es ziemlich einfach zu sagen, dass die DrFoneTool-Software die bevorzugte Wahl ist, wenn Sie Alben vom iPhone auf den Mac übertragen müssen.
Diese kostenlose Software funktioniert ganz einfach, alles, was Sie tun müssen, ist, sie auf Ihren Mac-PC herunterzuladen, dann Ihr iPhone mit Ihrem System zu verbinden, und die Übertragung wird sofort eingeleitet. Diese Software ist mit den meisten Versionen von iOS7 und höher kompatibel. Das DrFoneTool ist sicher und zuverlässig.
Haben Sie eine der oben genannten Methoden ausprobiert, würden wir uns freuen, von Ihnen zu hören, teilen Sie dies im Kommentarbereich dieses Blogbeitrags mit!
Neueste Artikel

