Wie importiert man Kontakte von Google Mail auf das iPhone? 3 Möglichkeiten!
Viele Leute speichern ihre Kontakte in Google Mail, um sie griffbereit zu haben und vor unerwünschtem Verlust zu schützen. Wenn Sie jedoch ein neues Gerät haben, müssen Sie nach Wegen suchen, um zu lernen, wie Sie Kontakte von Gmail auf das iPhone importieren, z. B. ein neues iPhone 13. Die meisten Android-Benutzer, die auf ein iOS-Gerät umsteigen, möchten lernen So synchronisieren Sie Kontakte von Google Mail mit dem iPhone. Wenn auch Sie die gleichen Anforderungen haben, dann sind Sie bei uns genau richtig. In diesem Beitrag stellen wir 3 Sofortlösungen zum einfachen Importieren von Google-Kontakten auf das iPhone vor.
- Teil 1: Kontakte vom Google-Konto direkt auf dem iPhone synchronisieren
- Teil 2: Importieren Sie Kontakte von Google Mail auf das iPhone mit DrFoneTool – Telefon-Manager (iOS) [iPhone 13/13 Pro (Max) enthalten]
- Teil 3: Übertragen Sie Kontakte von Gmail auf das iPhone, einschließlich iPhone 13/13 Pro (Max) mit iCloud
Teil 1: Kontakte vom Google-Konto direkt auf dem iPhone synchronisieren
Auf diese Weise müssen Sie Ihr Google-Konto mit Ihrem iPhone verbinden. Dadurch werden Ihre Kontakte drahtlos übertragen. Bevor Sie fortfahren, beachten Sie bitte, dass dies die Synchronisierung von Google-Kontakten mit dem iPhone ermöglicht. Wenn Sie also einen Kontakt auf einer Plattform löschen, werden die Änderungen überall übernommen. Sie können lernen, wie Sie Google-Kontakte auf das iPhone übertragen, indem Sie diesen einfachen Schritten folgen:
1. Dieser Vorgang funktioniert nur, wenn Sie Ihr Google-Konto auf Ihrem iOS-Gerät verwenden. Wenn nicht, gehen Sie zu den Einstellungen > Mail, Kontakte, Kalender > Konto hinzufügen. Dies zeigt eine Liste mit verschiedenen Konten an, die Sie hinzufügen können.
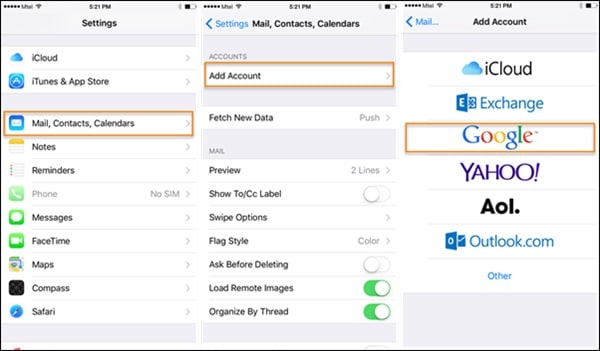
2. Tippen Sie auf „Gmail“ und melden Sie sich bei Ihrem Konto an, indem Sie Ihre Google-Anmeldeinformationen angeben. Außerdem müssen Sie bestimmte Berechtigungen erteilen, um fortzufahren.
3. Nachdem Sie Ihr Gmail-Konto mit Ihrem iPhone verbunden haben, können Sie ganz einfach lernen, Kontakte von Gmail mit Ihrem iPhone zu synchronisieren. Gehen Sie zu Einstellungen > Mail, Kontakte, Kalender > Gmail.
4. Aktivieren Sie die Synchronisierungsoption für Kontakte. Warten Sie eine Weile, da Ihre Google-Kontakte automatisch mit Ihrem iPhone synchronisiert werden.

Indem Sie diesen kurzen Schritten folgen, erfahren Sie, wie Sie Kontakte drahtlos von Gmail auf das iPhone importieren.
Teil 2: Importieren Sie Kontakte von Google Mail auf das iPhone mit DrFoneTool – Telefon-Manager (iOS) [iPhone 13/13 Pro (Max) enthalten]
Eine der besten Möglichkeiten, Kontakte von Google Mail auf das iPhone zu importieren, ist die Verwendung von DrFoneTool – Telefon-Verwaltung (iOS). Dies speichert Ihre Daten und beseitigt alle Probleme. Das hochentwickelte Tool wurde von Wondershare entwickelt und folgte einem intuitiven Prozess. Es ist extrem einfach zu bedienen und mit allen gängigen iOS-Geräten und -Versionen kompatibel. Sie können Google-Kontakte ganz einfach auf das iPhone übertragen oder Kontakte mit Outlook synchronisieren, Windows-Adressbuch und vieles mehr.
Sie lernen nicht nur, wie Sie Google-Kontakte auf das iPhone importieren, sondern können auch verschiedene Inhalte wie Fotos, Videos, Nachrichten, Musik und mehr zwischen Ihrem Computer und dem iPhone übertragen. Um zu erfahren, wie Sie Google-Kontakte mit DrFoneTool auf das iPhone übertragen, folgen Sie diesen einfachen Schritten:

DrFoneTool – Telefon-Verwaltung (iOS)
Importieren Sie Kontakte aus verschiedenen Quellen auf das iPhone
- Importieren Sie Kontakte aus Excel, CSV, Outlook, Windows-Adressbuch, vCard-Datei auf das iPhone.
- Übertragen Sie Kontakte zwischen Mac/Computer und Ihren iOS-Geräten.
- Dienen Sie als Kontaktmanager, um Kontakte auf Ihrem iPhone zu bearbeiten, zu löschen und hinzuzufügen.
- Kann mehr andere Dateien wie Fotos, Musik usw. auf das iPhone übertragen.
1. Zunächst müssen Sie auf Ihre Google-Kontakte zugreifen. Sie können entweder zu contacts.google.com gehen oder den Abschnitt „Kontakte“ von Google Mail aufrufen. Klicken Sie auf die Dropdown-Option in Google Mail (oben links) und wählen Sie Kontakte.

2. Dadurch wird eine Liste Ihrer Google-Kontakte angezeigt. Wählen Sie die Kontakte aus, die Sie verschieben möchten, und gehen Sie zur Option Mehr > Exportieren. Dadurch können Sie Google-Kontakte als CSV- oder vCard-Dateien auf einen Computer übertragen.
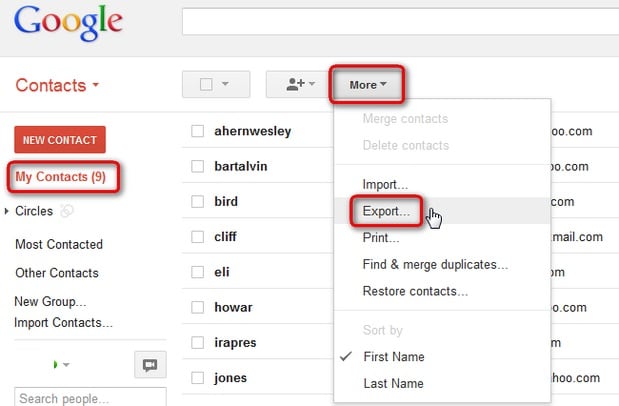
3. Ein ähnliches Popup-Fenster erscheint. Hier können Sie auswählen, ob Sie alle Kontakte, ausgewählte Kontakte oder eine ganze Gruppe importieren möchten. Außerdem können Sie ein Format zum Exportieren von Kontakten auswählen. Wählen Sie das „vCard“-Format, um Google-Kontakte auf das iPhone zu importieren.

4. Auf diese Weise werden Ihre Google-Kontakte in Form einer vCard auf Ihrem System gespeichert. Jetzt können Sie das DrFoneTool-Toolkit starten und Ihr iPhone mit Ihrem System verbinden.
5. Um zu erfahren, wie Sie Kontakte von Gmail auf das iPhone importieren, starten Sie DrFoneTool und wählen Sie „Telefon-Manager“ auf dem Startbildschirm.

6. Warten Sie eine Weile, während das Tool Ihr iPhone scannt und für weitere Operationen vorbereitet. Sobald dies erledigt ist, erhalten Sie einen ähnlichen Bildschirm wie diesen.

7. Gehen Sie nun zur Registerkarte „Informationen“, um Kontakte von Gmail auf das iPhone zu übertragen. Besuchen Sie hier die Rubrik „Kontakte“. Sie können im linken Bereich zwischen Kontakten und SMS wechseln.
8. Auf der Symbolleiste sehen Sie ein Symbol für den Import. Sobald Sie auf das Symbol klicken, erhalten Sie eine Option zum Importieren von Google-Kontakten auf das iPhone, Outlook-Kontakte, CSV usw. Wählen Sie die Option „aus vCard-Datei“, um fortzufahren.

9. Das ist es! Jetzt können Sie zu dem Speicherort navigieren, an dem die vorherige vCard (von Google exportiert) gespeichert ist, und sie laden. Dadurch werden Kontakte automatisch von Google Mail auf das iPhone importiert.
Wie Sie sehen können, ist es ziemlich einfach und zeitsparend zu lernen, wie Sie Kontakte von Gmail auf das iPhone synchronisieren. Damit können Sie problemlos Google-Kontakte auf das iPhone (oder andere Inhalte) übertragen.
Hinweis: Sie können mehr über das Übertragen und Verwalten von iPhone-Kontakten mit DrFoneTool – Telefon-Manager (iOS) erfahren. Importieren Sie Kontakte aus Outlook auf das iPhone ist auch sehr einfach zu erreichen.
Teil 3: Übertragen Sie Kontakte von Gmail auf das iPhone, einschließlich iPhone 13/13 Pro (Max) mit iCloud
Es gibt Zeiten, in denen Benutzer ihr Google-Konto nicht mit dem iPhone synchronisieren möchten, was zu unerwünschten Komplikationen führt. Daher können Sie eine andere Methode ausprobieren, um zu erfahren, wie Sie Google-Kontakte auf das iPhone importieren. Bei dieser Technik importieren wir die vCard (aus Google-Kontakten) in iCloud. Der Ansatz ist etwas kompliziert, aber Sie können lernen, wie Sie Google-Kontakte auf das iPhone übertragen, indem Sie die folgenden Schritte ausführen:
1. Bevor Sie fortfahren, vergewissern Sie sich, dass Sie eine vCard-Datei Ihrer Kontakte exportiert haben. Gehen Sie einfach zu Google Kontakte, treffen Sie die erforderlichen Auswahlen und klicken Sie auf Mehr > Exportieren. Dadurch können Sie Ihre Google-Kontakte in eine vCard-Datei exportieren.
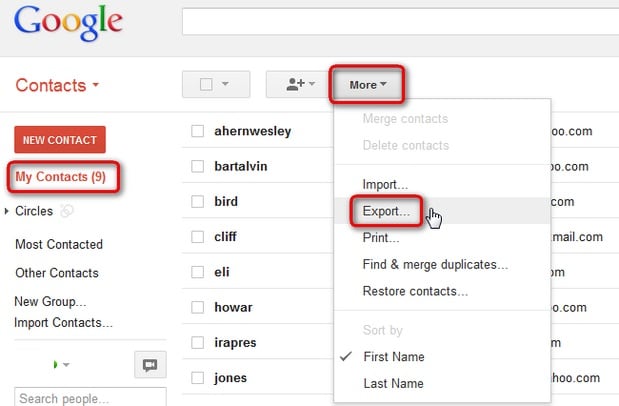
2. Besuchen Sie jetzt den Abschnitt Kontakte in iCloud. Sie können entweder auf Ihrem System zu icloud.com gehen oder die Desktop-App verwenden. Wenn Sie die Website besuchen, melden Sie sich mit Ihren iCloud-Kontodaten an und klicken Sie auf die Option „Kontakte“.
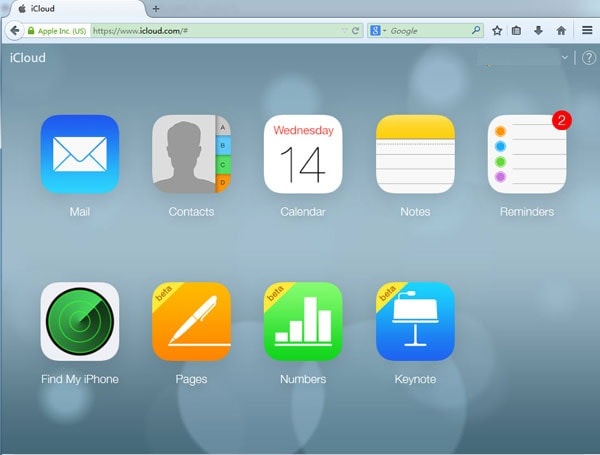
3. Wenn iCloud-Kontakte gestartet werden, klicken Sie auf die Einstellungen (das Zahnradsymbol in der unteren linken Ecke). Von hier aus können Sie „vCard importieren…“ auswählen.
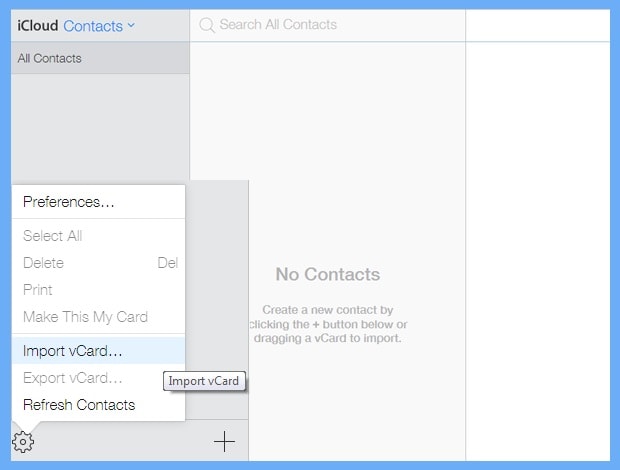
4. Dadurch wird ein Browserfenster geöffnet. Gehen Sie zu dem Ort, an dem die vCard gespeichert ist, und laden Sie sie in die iCloud-Kontakte.
5. Stellen Sie natürlich sicher, dass die iCloud-Kontakte auf Ihrem iPhone synchronisiert sind. Gehen Sie dazu zu den iCloud-Einstellungen und aktivieren Sie die Option zum Synchronisieren von Kontakten.

Wenn Sie verschiedene Möglichkeiten zum Importieren von Google-Kontakten auf das iPhone kennen, können Sie Ihre Anforderungen problemlos erfüllen. Wir empfehlen DrFoneTool – Telefon-Verwaltung (iOS), da dies der schnellste und sicherste Weg ist, Google-Kontakte auf das iPhone zu übertragen. Wenn Sie dieses Tutorial informativ fanden, können Sie es gerne mit Ihren Freunden teilen und ihnen beibringen, wie man Kontakte von Google Mail auf das iPhone importiert.
Neueste Artikel

