So importieren Sie Kontakte auf das iPhone
Das iPhone ist ein Premium-Smartphone und schlägt immer hart auf den Markt. Obwohl das iPhone im Vergleich zu Android-Geräten sehr teuer ist, ist der Kauf eines iPhones immer noch ein Traum vieler. Aber nach dem Kauf eines iPhones stellt sich vielen die Frage, wie man Kontakte auf das iPhone importiert. Andere, die bereits ein iPhone hatten, werden lernen wollen, „wie man Kontakte vom Mac auf das iPhone überträgt“. Das Sichern der Kontakte ist erforderlich, als ob Sie Ihre finden iPhone-Kontakte fehlen, zumindest können Sie sie auf dem neuen Gerät wiederherstellen. Andernfalls müssen Sie jeden Kontakt manuell über das Kontakttagebuch hinzufügen, falls vorhanden, oder über das Gerät einer anderen Person. Hier in diesem Artikel lernen Sie 4 verschiedene Möglichkeiten kennen, Kontakte auf das iPhone zu importieren.
Teil 1: Importieren Sie Kontakte von der SIM-Karte auf das iPhone
SIM-Karten spielen eine sehr wichtige Rolle in einem Smartphone oder anderen mobilen Geräten, da sie uns den Netzzugang ermöglichen. Sie könnten aber auch Kontakte darauf speichern. Dies ist sehr nützlich, wenn Sie Kontakte von einem älteren Gerät auf ein neues Gerät übertragen möchten. Man musste es nur in das neue Telefon einlegen und die Kontakte importieren. Das gleiche Verfahren folgt auf dem iPhone, obwohl Sie in diesem Fall nur Kontakte von der SIM-Karte auf das iPhone importieren können. Dies ist sehr praktisch, wenn Sie von Android oder anderen Geräten auf das iPhone wechseln.
Befolgen Sie das nachstehende Verfahren, um zu erfahren, wie Sie Kontakte von der SIM-Karte auf das iPhone importieren –
Schritt 1: Gehen Sie zu den iPhone-Einstellungen, indem Sie auf das Symbol „Einstellungen“ tippen, das wie ein Zahnrad aussieht.
Schritt 2: Tippen Sie nun je nach iOS-Version auf die Option „Kontakt“ oder „Mail, Kontakte, Kalender“.
Schritt 3: Tippen Sie dann in den Optionen auf „SIM-Kontakte importieren“. Es wird ein Menü-Popup-Menü angezeigt.
Schritt 4: Hier können Sie auswählen, wo die importierten Kontakte gespeichert werden sollen. Klicken Sie auf „Auf meinem iPhone“.
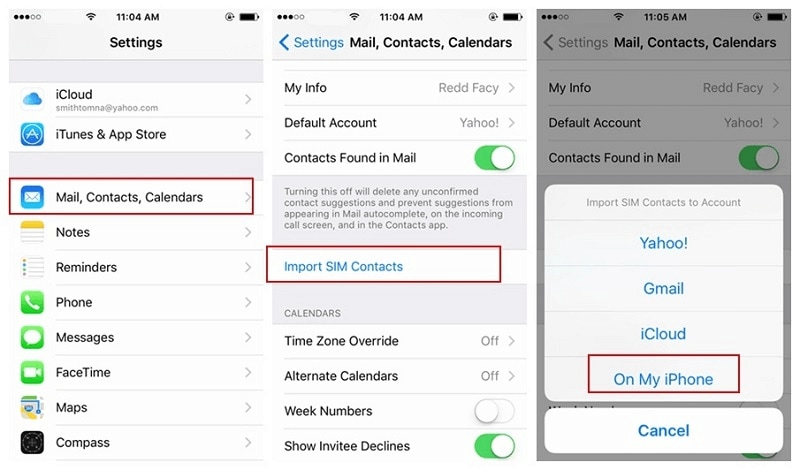
Schritt 5: Dies beginnt mit dem Importieren von Kontakten von der SIM-Karte auf das iPhone.
Teil 2: Kontakte aus CSV/VCF auf das iPhone importieren
In der vorherigen Methode haben Sie gelernt, wie Sie Kontakte von der SIM-Karte auf das iPhone importieren, aber das ist nicht die einzige Situation, in der Sie Kontakte importieren möchten. Oft suchen die Leute nach einer Möglichkeit, Kontakte vom iPad auf das iPhone, vom iPhone auf ein anderes iPhone, vom iPhone auf den Mac oder umgekehrt zu übertragen. Das Importieren von Kontakten vom iPhone/iPad/Mac kann einfach durch Sichern der Kontakte als CSV/VCF-Dateien erfolgen. Dies kann sehr kompliziert und knifflig werden, wenn Sie DrFoneTool – Telefon-Verwaltung nicht verwenden. Es ist eines der besten Tools zum Verwalten von Kontakten zwischen iPhone, iPad und Mac.
DrFoneTool – Telefon-Manager ist auch für Windows-PCs verfügbar. Wenn Sie also ein iPhone und Windows haben, können Sie die iPhone-Kontakte auf dem Computer als CSV- oder VCF-Dateien speichern. Mit diesem Tool können Sie viel mehr tun, als nur Kontakte vom iPad auf das iPhone oder zwischen iPhone und Mac oder anderen Szenarien zu übertragen. Das heißt, es ist auch möglich, Audio, Video, Bilder, Nachrichten, Anrufprotokolle usw. zu übertragen. Es ist auch mit den meisten iOS-Geräten mit iOS 7, 8, 9, 10 und auch dem neuesten iOS 13 kompatibel.

DrFoneTool – Telefon-Verwaltung (iOS)
Wie importiert man Kontakte auf das iPhone? Hier ist die einfachste Lösung.
- Übertragen, verwalten, exportieren/importieren Sie Ihre Musik, Fotos, Videos, Kontakte, SMS, Apps usw.
- Sichern Sie Ihre Musik, Fotos, Videos, Kontakte, SMS, Apps usw. auf dem Computer und stellen Sie sie einfach wieder her.
- Übertragen Sie Musik, Fotos, Videos, Kontakte, Nachrichten usw. von einem Smartphone auf ein anderes.
- Übertragen Sie Mediendateien zwischen iOS-Geräten und iTunes.
- Vollständig kompatibel mit dem neuesten iOS 13 und iPod.
Befolgen Sie das Verfahren, um zu erfahren, wie Sie mit DrFoneTool – Telefon-Verwaltung Kontakte aus CSV/VCF auf das iPhone importieren
Schritt 1: Öffnen Sie das DrFoneTool iOS-Toolkit auf dem Mac- oder Windows-Computer und klicken Sie in den Dienstprogrammen auf die Option „Telefon-Manager“.

Schritt 2: Schließen Sie das iPhone über ein USB-Kabel an den Computer an und warten Sie, bis DrFoneTool – Telefon-Manager es erkennt und konfiguriert.
Schritt 3: Klicken Sie nun auf die Registerkarte Informationen in der Navigationsleiste oben in der Benutzeroberfläche von DrFoneTool – Telefon-Verwaltung und dann auf Kontakte im linken Bereich unter der Registerkarte Informationen. Es werden alle Kontakte auf dem iPhone angezeigt.

Schritt 4: Klicken Sie auf die Schaltfläche „Importieren“ und wählen Sie aus, welche Art von Kontaktdatei Sie importieren möchten, dh CSV- oder VCF/vCard-Datei.
Schritt 5: Gehen Sie zu dem Ort, an dem sich diese Dateien befinden, und klicken Sie auf die Schaltfläche OK. Dadurch werden die Kontakte in der CSV/VCF-Datei auf das iPhone importiert.
Teil 3: Übertragen Sie Kontakte von Gmail auf das iPhone
Das Übertragen von Kontakten auf das iPhone mit DrFoneTool – Telefon-Verwaltung ist sehr einfach, wenn die Kontakte in einer CSV/VCF-Datei auf dem Computer gespeichert werden. Was aber, wenn Sie in Google Mail gespeicherte Kontakte importieren möchten? Es gibt jedoch eine Methode zum Übertragen von Gmail-Kontakten auf das iPhone, indem Sie sich bei Gmail anmelden und die Dateien dann in eine CSV/VCF-Datei exportieren, die später auf das iPhone importiert werden kann. Es gibt jedoch eine direkte Methode, mit der Kontakte direkt zwischen dem iPhone und Google Mail synchronisiert werden können. Führen Sie die folgenden Schritte aus, um Kontakte von Gmail auf das iPhone zu importieren –
Schritt 1: Öffnen Sie die „Einstellungen“ und dann „Mail, Kontakte, Kalender“.
Schritt 2: Tippen Sie auf Konto hinzufügen und eine Liste mit verschiedenen Kontoplattformen wird angezeigt.
Schritt 3: Klicken Sie auf Google und melden Sie sich dann mit dem Gmail-Benutzernamen und -Passwort an.
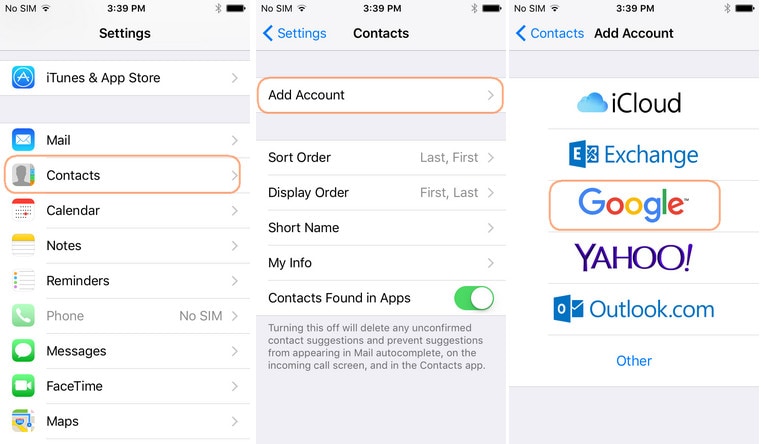
Schritt 4: Nachdem Sie sich angemeldet haben, schalten Sie den Schalter Kontakte ein und es wird eine Verbindung zwischen Google Mail und dem iPhone hergestellt.
Teil 4: Importieren Sie Kontakte aus Outlook auf das iPhone
Wie Gmail können Sie auch mit Outlook Ihre wichtigen Kontakte und E-Mails in der Cloud speichern. Outlook ist der E-Mail-Dienst von Microsoft, der hauptsächlich von Geschäftsleuten genutzt wird. Nach Gmail ist es der am weitesten verbreitete E-Mail-Dienst. Die Funktionsweise von Outlook ist genau wie bei Google Mail, aber hier können Sie das Google Mail-Konto verwenden, um eine E-Mail zu senden. Wenn Sie erfahren möchten, wie Sie Kontakte aus Outlook auf das iPhone importieren, führen Sie die folgenden Schritte aus –
Schritt 1: Richten Sie das Outlook-Konto auf dem iPhone mit Exchange ein. Gehen Sie dazu zu Einstellungen > Mail, Kontakte, Kalender.
Schritt 2: Tippen Sie dann auf „Konto hinzufügen“ und wählen Sie „Exchange“ aus der Liste der Optionen, die auf dem nächsten Bildschirm angezeigt werden.
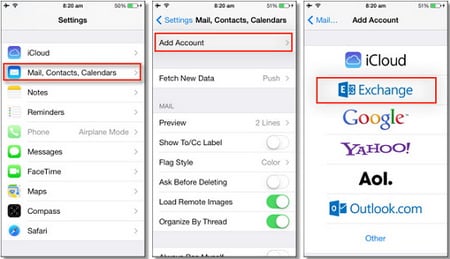
Schritt 3: Geben Sie die gültige Outlook-E-Mail-Adresse oder den Benutzernamen und das Passwort ein und tippen Sie auf „Weiter“.
Schritt 4: Das iPhone kontaktiert den Exchange-Server und Sie müssen dem Server die Exchange-Serveradresse eingeben.
Schritt 5: Wählen Sie nun aus, was Sie mit dem Outlook-Konto synchronisieren möchten, z. B. Kontakte, E-Mails, Kalender und Notizen. In diesem Fall müssen Sie den Kontakte-Schalter einschalten.
Neueste Artikel

