Die 4 besten Möglichkeiten, Filme schnell auf das iPad zu bringen
Möchten Sie lernen, wie Sie Filme auf das iPad übertragen? dann sind Sie bei uns genau richtig. Wir alle verwenden ein iPad, um Spiele zu spielen, Filme anzusehen, Video-Chats zu führen und viele andere Aufgaben zu erledigen. Nachdem Sie Ihre Lieblingsfilme auf Ihr iPad exportiert haben, können Sie sie jederzeit und überall ansehen. Wenn Sie keinen Streaming-Dienst abonnieren möchten, können Sie lernen, wie Sie Filme von Ihrem Computer zum iPad hinzufügen. Auf diese Weise können Sie einfach Filme auf Ihren Computer herunterladen und später lernen, wie Sie Videos von dort auf das iPad übertragen. Es gibt jedoch auch zahlreiche andere Methoden, um dies zu tun. In dieser Anleitung zeigen wir Ihnen, wie Sie Videos auf 4 verschiedene Arten zum iPad hinzufügen.
Teil 1: Bringen Sie Filme mit iTunes auf das iPad
Dies ist das erste, was jedem iOS-Benutzer in den Sinn kommt, um zu lösen, wie man Filme auf das iPad-Problem legt. Schließlich wurde iTunes von Apple entwickelt und bietet eine frei verfügbare Lösung zur Verwaltung unserer Medien. Es kann auch zum Sichern verwendet werden Ihr iOS-Gerät, stellen Sie es wieder her und verwalten Sie Ihre Fotos. Sie können auch lernen, wie Sie mit iTunes Filme zum iPad hinzufügen. Alles, was Sie tun müssen, ist diesen Schritten zu folgen:
Schritt 1. Starten Sie eine aktualisierte iTunes-Version auf Ihrem System und verbinden Sie Ihr iPad damit. Wählen Sie es aus dem Gerätesymbol aus und gehen Sie zu seiner Zusammenfassung. Aktivieren Sie unter den Optionen „Musik und Videos manuell verwalten“.
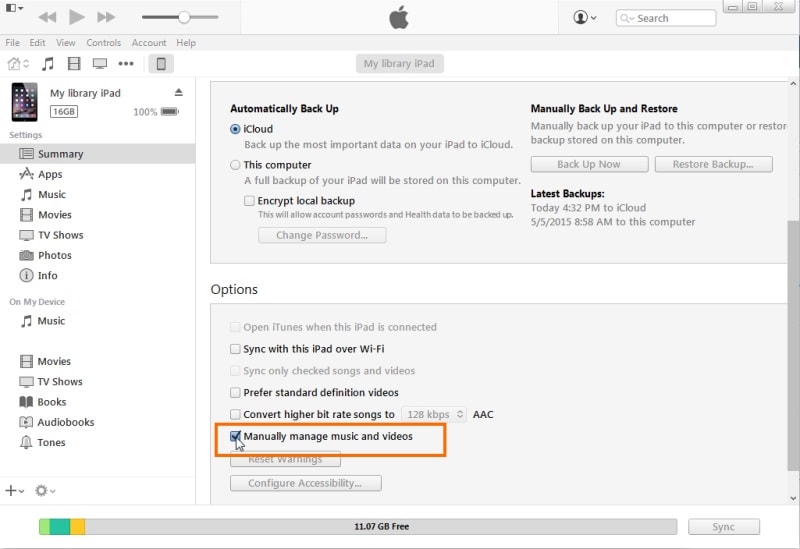
Schritt 2. Großartig! Jetzt können Sie jedes Video oder Audio manuell zu Ihrer iTunes-Mediathek hinzufügen. Gehen Sie einfach zu den Dateien und wählen Sie, ob Sie Dateien oder einen Ordner hinzufügen möchten.
Schritt 3. Wenn ein Popup-Browser geöffnet wird, wählen Sie die Videos aus, die Sie auf Ihr iPad übertragen möchten.

Schritt 4. Nachdem Sie diese Videos hinzugefügt haben, können Sie in iTunes im linken Bereich zur Registerkarte „Filme“ gehen. Aktivieren Sie die Option „Filme synchronisieren“.
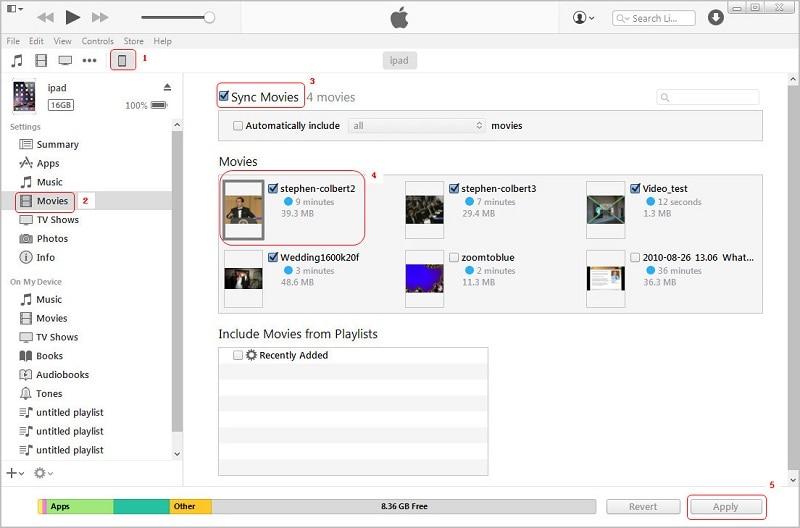
Schritt 5. Sie können auch die Filme auswählen, die Sie übertragen möchten, und auf die Schaltfläche „Übernehmen“ klicken, um Ihre Änderungen zu speichern.
Auf diese Weise können Sie lernen, wie Sie ohne großen Aufwand Videos von iTunes auf das iPad übertragen können.
Teil 2: Filme ohne iTunes mit DrFoneTool auf das iPad übertragen
Vielen Benutzern fällt es schwer zu lernen, wie man Videos mit iTunes zum iPad hinzufügt. Um eine einfachere und sicherere Alternative zu iTunes zu erleben, können Sie es versuchen DrFoneTool – Telefon-Verwaltung (iOS). Als Teil des DrFoneTool-Toolkits ist es mit jedem iOS-Gerät und jeder Version kompatibel, einschließlich iOS 11. Es kann Ihnen beim Importieren und Importieren von Dateien helfen Exportieren Sie Ihre Videos zwischen Ihrem Computer (PC oder Mac) und dem iOS-Gerät (iPhone, iPad oder iPod). Mit DrFoneTool – Telefon-Manager (iOS) können Sie Ihre Apps verwalten, die iTunes-Mediathek neu erstellen, Fotos übertragen und viele andere Aufgaben ausführen. Sie können einfach diesen Anweisungen folgen, um zu lernen, wie Sie Filme auf das iPad übertragen.

DrFoneTool – Telefon-Verwaltung (iOS)
Filme ohne iTunes auf iPad/iPhone/iPod übertragen
- Übertragen, verwalten, exportieren/importieren Sie Ihre Musik, Fotos, Videos, Kontakte, SMS, Apps usw.
- Sichern Sie Ihre Musik, Fotos, Videos, Kontakte, SMS, Apps usw. auf dem Computer und stellen Sie sie einfach wieder her.
- Übertragen Sie Musik, Fotos, Videos, Kontakte, Nachrichten usw. von einem Smartphone auf ein anderes.
- Übertragen Sie Mediendateien zwischen iOS-Geräten und iTunes.
- Voll kompatibel mit iOS 7, iOS 8, iOS 9, iOS 10, iOS 11 und iPod.
Schritt 1. Starten Sie DrFoneTool – Telefon-Verwaltung (iOS) auf Ihrem Mac oder Windows-PC. Vom Begrüßungsbildschirm des DrFoneTool-Toolkits müssen Sie zur Funktion „Telefon-Verwaltung“ gehen.

Schritt 2. Verbinden Sie Ihr iPad mit einem authentischen Kabel mit dem System. Die Anwendung erkennt es automatisch und bietet neben dem Schnappschuss Ihres Geräts die folgenden Optionen.

Schritt 3. Gehen Sie nun zur Registerkarte Videos auf der Benutzeroberfläche. Dadurch werden alle Videos angezeigt, die bereits auf Ihrem iPad gespeichert sind.
Schritt 4. Um einen Film hinzuzufügen, gehen Sie zur Schaltfläche Importieren und klicken Sie auf das Symbol. Auf diese Weise können Sie ausgewählte Dateien oder einen ganzen Ordner hinzufügen.

Schritt 5. Sobald Sie die entsprechende Option ausgewählt haben, wird ein Popup-Fenster gestartet. Gehen Sie zu dem Ort, an dem Ihre Filme gespeichert sind, und öffnen Sie sie.

Warten Sie eine Weile, da Ihre neu geladenen Filme automatisch auf Ihrem iPad gespeichert werden. So können Sie innerhalb von Sekunden lernen, wie Sie Filme direkt von Ihrem Computer auf das iPad übertragen.
Teil 3: Filme mit Cloud-Speicher auf das iPad übertragen
Sowohl bei iTunes als auch bei DrFoneTool – Telefon-Manager (iOS) müssen Sie Ihr iPad mit dem System verbinden. Wenn Sie lernen möchten, wie Sie Videos drahtlos auf das iPad übertragen, können Sie jeden Cloud-Speicherdienst wie Google Drive, Dropbox, iCloud usw. verwenden. Dies würde jedoch viel Zeit und auch Ihren Cloud-Speicher (was meist eingeschränkt). Wir haben schnell besprochen, wie man Videos für große Cloud-Dienste zum iPad hinzufügt.
3.1 Dropbox
Schritt 1. Sie können Videos zu Ihrem Dropbox-Konto hinzufügen, indem Sie dessen Website besuchen. Gehen Sie zu einem beliebigen Ordner und klicken Sie auf die Option „Datei hochladen“, um beliebige Daten hinzuzufügen.

Schritt 2. Sobald Ihre Videos hochgeladen sind, können Sie die Dropbox-App auf Ihrem iPad starten und das Video auswählen. Tippen Sie auf das Download-Symbol und speichern Sie das Video auf dem iPad.

3.2 Google Drive
Schritt 1. Ähnlich wie bei Dropbox können Sie zu Ihrem Google Drive-Konto gehen und jedes Video hochladen. Sie können jede Datei auch einfach von Ihrem System auf Drive ziehen und dort ablegen.
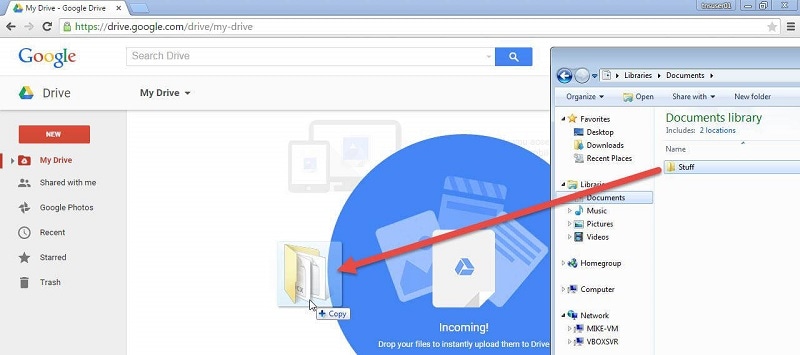
Schritt 2. Später können Sie die Google Drive iOS-App starten, das Video öffnen und zu den weiteren Einstellungen gehen (indem Sie auf die drei Punkte tippen). Tippen Sie von hier aus auf „Kopie senden“ und speichern Sie das Video auf dem iPad.
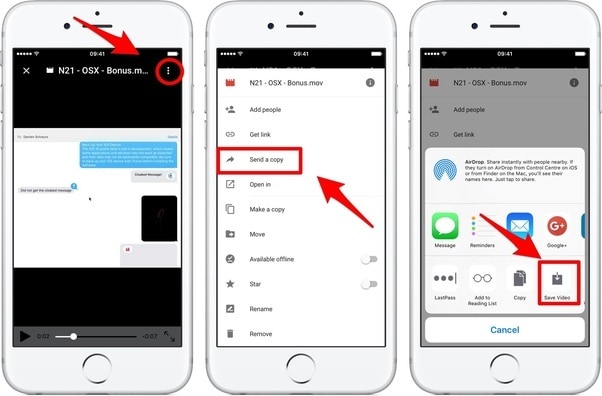
3.3 iCloud
Der Vorgang zum Hochladen von Videos in iCloud ist ziemlich ähnlich. Sobald Sie ein Video von Ihrem System auf iCloud hochgeladen haben, können Sie zu Ihren iPad-Einstellungen > iCloud gehen und „iCloud Photo Library“ aktivieren. Dadurch werden die Fotos und Videos mit Ihrem iCloud-Konto mit Ihrem iPad synchronisiert.
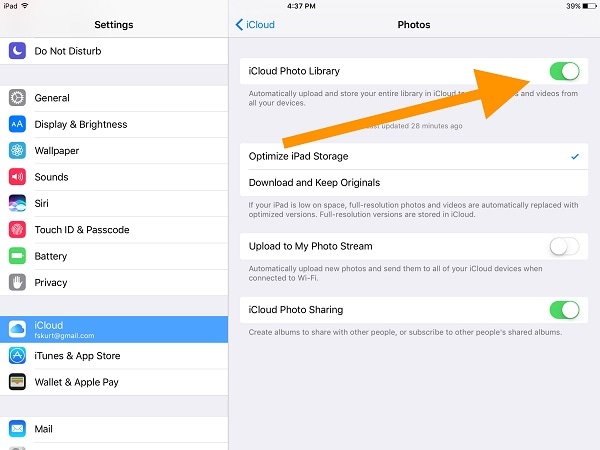
Empfehlen: Wenn Sie mehrere Cloud-Laufwerke wie Google Drive, Dropbox, OneDrive und Box verwenden, um Ihre Dateien zu speichern. Wir stellen Sie vor Wondershare InCloudz um alle Ihre Cloud-Laufwerksdateien an einem Ort zu migrieren, zu synchronisieren und zu verwalten.

Wondershare InCloudz
Clouds-Dateien an einem Ort migrieren, synchronisieren und verwalten
- Migrieren Sie Cloud-Dateien wie Fotos, Musik und Dokumente von einem Laufwerk auf ein anderes, z. B. Dropbox auf Google Drive.
- Sichern Sie Ihre Musik, Fotos und Videos von einem Laufwerk zum anderen, um die Sicherheit der Dateien zu gewährleisten.
- Synchronisieren Sie Cloud-Dateien wie Musik, Fotos, Videos usw. von einem Cloud-Laufwerk zum anderen.
- Verwalten Sie alle Cloud-Laufwerke wie Google Drive, Dropbox, OneDrive, Box und Amazon S3 an einem Ort.
Teil 4: Kaufen Sie Filme auf dem iPad im iTunes Store
Wenn Sie Filme auf Ihrem iPad kaufen möchten, können Sie auch die Hilfe des iTunes Store in Anspruch nehmen. Es verfügt über eine große Auswahl an Filmen, Musik, Tönen usw., die nach dem Einloggen mit Ihrem iTunes-Konto problemlos gekauft werden können. Außerdem können Sie andere iOS-Geräte mit iTunes synchronisieren, um die gekauften Inhalte ebenfalls darauf zu haben. Gehen Sie wie folgt vor, um zu erfahren, wie Sie Videos aus dem iTunes Store zum iPad hinzufügen:
Schritt 1. Starten Sie den iTunes Store auf Ihrem iPad und gehen Sie zum Abschnitt „Filme“. Sie können auch auf die Option „Suchen“ tippen, um einfach nach einem Film Ihrer Wahl zu suchen.
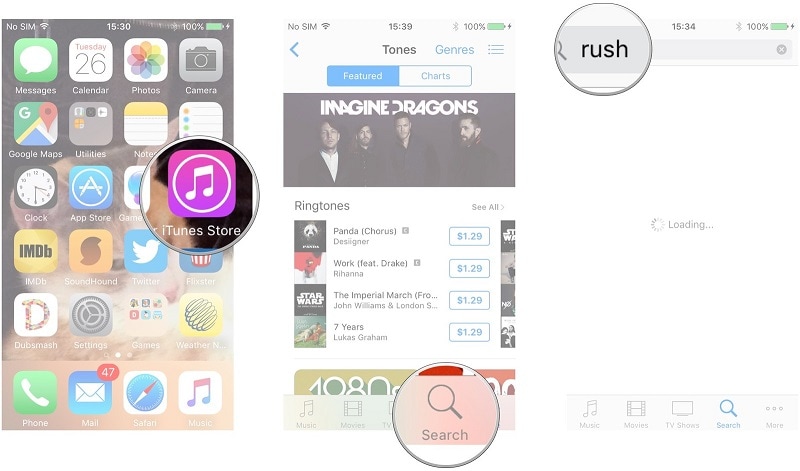
Schritt 2. Nachdem Sie den Film gefunden haben, den Sie kaufen möchten, wählen Sie ihn aus und klicken Sie auf die Kaufoption. Tippen Sie auf den Betrag und melden Sie sich zur Bestätigung bei Ihrem iTunes-Konto an.
Schritt 3. Sobald die Zahlung verarbeitet wurde, wird der Film auf Ihr iPad heruntergeladen. Nachdem der Download abgeschlossen ist, finden Sie ihn unter Mehr > Gekauft > Filme.
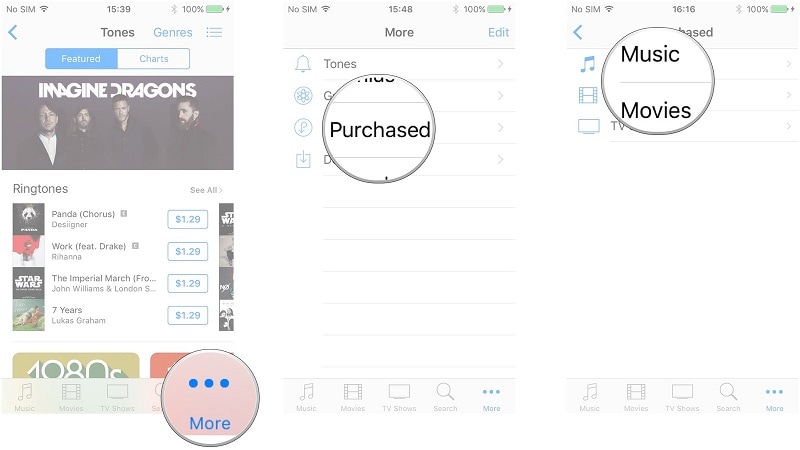
Wie Sie sehen, gibt es zahlreiche Möglichkeiten, um zu lernen, wie man Filme auf das iPad bringt. Die beste Lösung von allen ist DrFoneTool – Telefon-Manager (iOS). Es verfügt über eine benutzerfreundliche Oberfläche und bietet einen einfachen Click-Through-Prozess zur Verwaltung Ihrer Daten. Mit dieser zuverlässigen Anwendung können Sie Ihre Datendateien ganz einfach zwischen Ihrem iOS-Gerät und Ihrem Computer importieren und exportieren. Wenn Sie dieses Handbuch informativ fanden, teilen Sie es auch mit anderen, um ihnen beizubringen, wie sie Filme nahtlos zum iPad hinzufügen können.
Neueste Artikel

