Übertragen Sie Kontakte vom iPhone auf den Computer mit/ohne iTunes
Viele Leser haben uns kürzlich gefragt, wie man Kontakte vom iPhone auf den Computer überträgt. Schließlich sind unsere Kontakte einer der wichtigsten Teile unseres iPhones und wir sollten für alle Fälle einige zusätzliche Maßnahmen ergreifen Kontakte auf dem iPhone verlieren. Nachdem wir gelernt haben, wie man Kontakte vom iPhone auf den PC kopiert, können wir sie behalten Backup von iPhone-Kontakten oder übertragen Sie sie auch auf ein anderes Gerät. Glücklicherweise gibt es viele Möglichkeiten, Kontakte vom iPhone auf den PC zu kopieren. In diesem Artikel stellen wir Ihnen drei verschiedene Möglichkeiten vor, Kontakte vom iPhone auf den PC oder Mac zu übertragen (mit und ohne iTunes).
Teil 1: So übertragen Sie mit iTunes Kontakte vom iPhone auf den Computer
Sie müssen mit iTunes vertraut sein, wenn Sie häufig Apple-Produkte verwenden. Es bietet eine frei verfügbare Lösung, um Kontakte vom iPhone auf den Computer zu übertragen. Da iTunes sowohl auf Mac- als auch auf Windows-Systemen funktioniert, werden Sie bei der Verwendung keine Probleme haben.
iTunes kann jedoch keine selektive Sicherung Ihrer Daten erstellen. Daher können Sie Kontakte nicht ausschließlich vom iPhone auf den PC kopieren. Bei dieser Methode müssen wir Sichern Sie das gesamte iPhone mit iTunes am Computer. Später können Sie diese gesamte Sicherung auf Ihrem Gerät wiederherstellen. Aus diesem Grund bevorzugen viele Benutzer iTunes nicht, um ihre Kontakte zu übertragen. Trotzdem können Sie diesen Schritten folgen, um zu erfahren, wie Sie Kontakte vom iPhone auf den PC kopieren.
1. Starten Sie eine aktualisierte Version von iTunes auf Ihrem Mac- oder Windows-System und verbinden Sie dann Ihr iPhone mit dem Computer. Jetzt nur noch warten, bis es automatisch erkannt wird.
2. Sobald es verbunden ist, wählen Sie Ihr iPhone aus dem Gerätebereich und gehen Sie zur Registerkarte Zusammenfassung. Gehen Sie rechts zum Bereich „Backups“ und wählen Sie „Dieser Computer“, um Ihr Geräte-Backup zu speichern.
3. Um Kontakte vom iPhone auf den PC zu kopieren, klicken Sie auf die Schaltfläche „Jetzt sichern“ im Abschnitt „Manuelles Sichern und Wiederherstellen“.
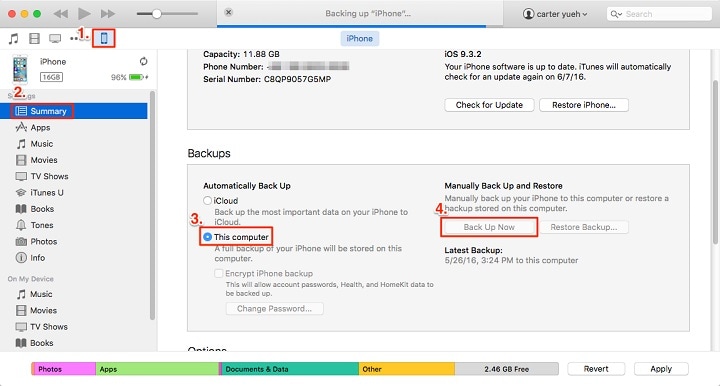
Dadurch wird manuell eine Sicherungskopie Ihrer iPhone-Daten erstellt, einschließlich Ihrer Kontakte.
Teil 2: Kontakte mit DrFoneTool – Telefon-Manager (iOS) vom iPhone auf PC/Mac kopieren
Da iTunes keine selektive Sicherung von iPhone-Daten erstellen kann, suchen Benutzer häufig nach besseren Alternativen zu iTunes. Wir empfehlen die Verwendung DrFoneTool – Telefon-Verwaltung (iOS) da es Ihnen beim Importieren, Exportieren und Verwalten Ihrer Daten helfen kann. Mit DrFoneTool können Sie Ihre Inhalte nahtlos zwischen Ihrem iOS-Gerät und Ihrem Computer übertragen. Sie können iTunes-Medien auch ohne iTunes übertragen (da die Benutzer es ziemlich kompliziert finden). Neben Kontakten können Sie alle anderen Arten von Datendateien wie Nachrichten, Fotos, Musik, Videos und mehr verschieben.
Es ist eine der Funktionen des DrFoneTools und bietet eine 100 % sichere und zuverlässige Lösung. Sie können DrFoneTool – Telefon-Verwaltung (iOS) verwenden, um Ihre Daten zu verschieben oder auch ihre Sicherung zu verwalten. Es kann auch verwendet werden verschieben Sie Ihre Kontakte auf ein anderes Gerät in Minuten. Das Beste an DrFoneTool – Telefon-Manager (iOS) ist, dass es auch verwendet werden kann, um Ihre Inhalte selektiv zu verschieben. Das Tool ist mit allen führenden iOS-Geräten kompatibel, einschließlich iOS 15. Sie können Schritt für Schritt lernen, wie Sie mit DrFoneTool – Telefon-Verwaltung (iOS) Kontakte vom iPhone auf den Computer übertragen.

DrFoneTool – Telefon-Verwaltung (iOS)
Übertragen Sie iPhone-Kontakte ohne iTunes auf den Computer
- Exportieren und importieren Sie Ihre Fotos, Musik, Videos, SMS, Kontakte sowie Apps usw.
- Einfaches Sichern und Wiederherstellen der oben genannten Daten ohne Verlust.
- Übertragen Sie Musik, Bilder, Videos, Kontakte, Nachrichten usw. zwischen Mobiltelefonen.
- Migrieren Sie Ihre Dateien von iOS-Geräten zu iTunes und umgekehrt.
- Umfassende Kompatibilität mit den neuesten iOS-Versionen, die auf iPhone, iPad oder iPod touch ausgeführt werden.
1. Installieren Sie DrFoneTool auf Ihrem Computer und starten Sie es, wann immer Sie Kontakte vom iPhone auf den PC kopieren möchten. Wählen Sie zunächst das Modul „Phone Manager“.

2. Verbinden Sie Ihr iPhone mit einem authentischen Kabel mit dem System. Sobald Ihr Gerät erkannt wurde, bereitet die Anwendung es automatisch auf die folgenden Schritte vor.
3. Sie erhalten eine ähnliche Oberfläche wie diese, sobald Ihr Gerät bereit ist. Gehen Sie jetzt, anstatt eine Verknüpfung auszuwählen, zur Registerkarte „Informationen“.

4. Dies zeigt eine Liste Ihrer Kontakte und Nachrichten an. Im linken Bereich können Sie zwischen ihnen wechseln.Sie können zwischen ihnen wechseln.
5. Von hier aus können Sie auch eine Vorschau Ihrer Kontakte erhalten, nachdem Sie sie ausgewählt haben. Wählen Sie einfach die zu übertragenden Kontakte aus. Sie können auch die Option Alle auswählen aktivieren, um alle Kontakte auf einmal zu kopieren.
6. Nachdem Sie die Kontakte ausgewählt haben, die Sie übertragen möchten, klicken Sie auf die Schaltfläche Exportieren in der Symbolleiste. Dies bietet verschiedene Optionen zum Übertragen von Kontakten (per vCard, CSV-Datei und mehr).

7. Wählen Sie einfach die Option Ihrer Wahl und speichern Sie iPhone-Kontakte im Handumdrehen auf Ihrem System.
Schließlich können Sie Kontakte vom iPhone auf den PC übertragen. Wenn Sie diese Kontakte in Excel bearbeiten möchten, können Sie sie als CSV-Datei exportieren. Andernfalls empfehlen wir, sie in eine vCard-Datei zu exportieren, da sie auf jedes andere iOS-Gerät verschoben werden kann.
Teil 3: Kontakte mit iCloud vom iPhone auf PC/Mac übertragen
Wenn Sie nach einer alternativen Methode suchen, um zu lernen, wie Sie Kontakte vom iPhone auf den PC kopieren, können Sie die Unterstützung von iCloud in Anspruch nehmen. Du kannst Synchronisieren Sie Ihre Kontakte mit iCloud und exportieren Sie später die vCard auf Ihr System. Wenn Sie möchten, können Sie Ihre Kontakte auch einfach mit der iCloud-Anwendung synchronisieren. Sie müssen jedoch verstehen, dass die Synchronisierung in beide Richtungen funktioniert. Die Änderungen werden überall zum Ausdruck gebracht, wenn Sie die Kontakte aus einer Quelle löschen. Um zu erfahren, wie Sie mit iCloud Kontakte vom iPhone auf den PC übertragen, gehen Sie wie folgt vor:
1. Entsperren Sie Ihr iPhone und gehen Sie zu dessen Einstellung > iCloud. Stellen Sie sicher, dass Sie die Synchronisierungsoption für Kontakte aktiviert haben, indem Sie die Umschalttaste aktivieren.
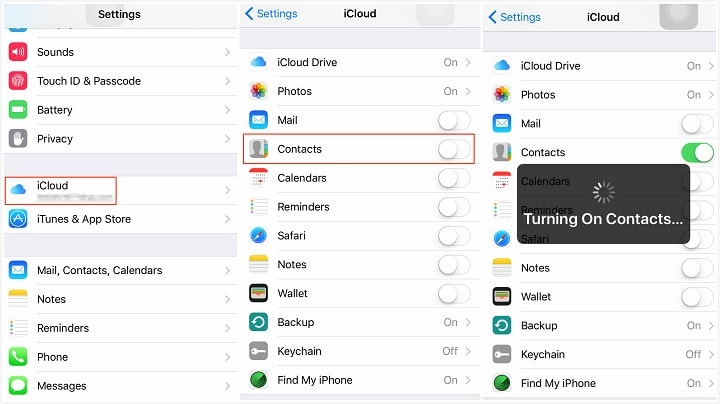
2. Sobald Sie Ihre Kontakte mit iCloud synchronisiert haben, können Sie sie auch ganz einfach mit anderen Geräten synchronisieren. Starten Sie die iCloud-Desktopanwendung auf Ihrem Mac oder Windows-PC und aktivieren Sie auch die Synchronisierungsoption für Kontakte.
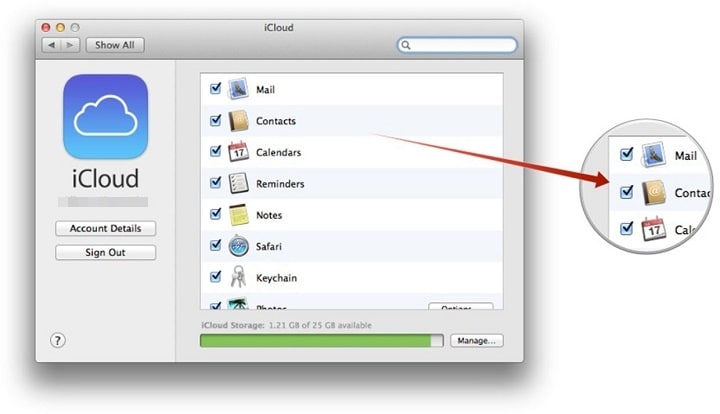
3. Wenn Sie Kontakte manuell vom iPhone auf den PC kopieren möchten, melden Sie sich von der offiziellen Website in Ihrem iCloud-Konto an.
4. Gehen Sie in Ihrem iCloud-Konto zum Abschnitt Kontakte. Dies zeigt eine Liste aller Kontakte an, die von Ihrem Gerät synchronisiert wurden.
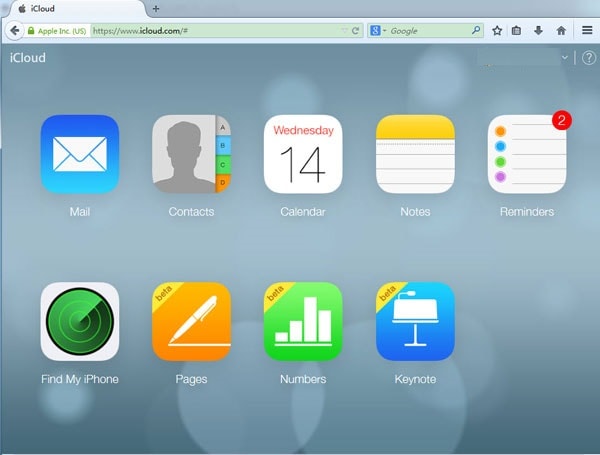
5. Sie können die Kontakte auswählen, die Sie verschieben möchten, und auf die Einstellungen (Zahnradsymbol) im unteren linken Bereich klicken.
6. Wählen Sie die Option „vCard exportieren“, um die ausgewählten Kontakte in eine vCard-Datei zu exportieren.

Auf diese Weise können Sie lernen, wie Sie Kontakte vom iPhone auf den PC kopieren. Diese vCard-Datei wird auf Ihrem PC oder Mac gespeichert. Später können Sie diese vCard-Datei auch auf jedes andere Gerät kopieren.
Nachdem Sie diese Anleitung gelesen haben, erfahren Sie, wie Sie Kontakte vom iPhone auf den Computer übertragen. DrFoneTool Switch ist der einfachste und schnellste Möglichkeit, Kontakte vom iPhone auf den PC zu kopieren. Es bietet eine problemlose Lösung zum Importieren und Exportieren Ihrer Daten zwischen Ihrem iOS-Gerät und Ihrem Computer. Mit einer benutzerfreundlichen und intuitiven Oberfläche können Sie leichter lernen, wie Sie Kontakte vom iPhone auf den PC übertragen.
Neueste Artikel

